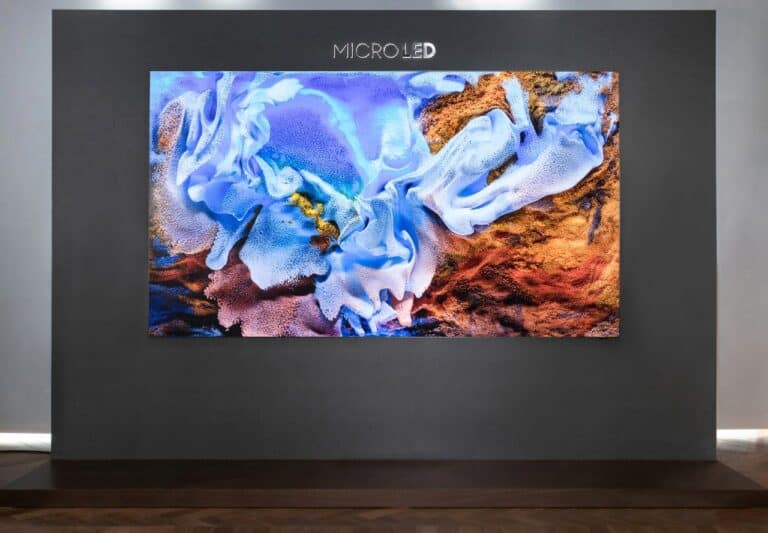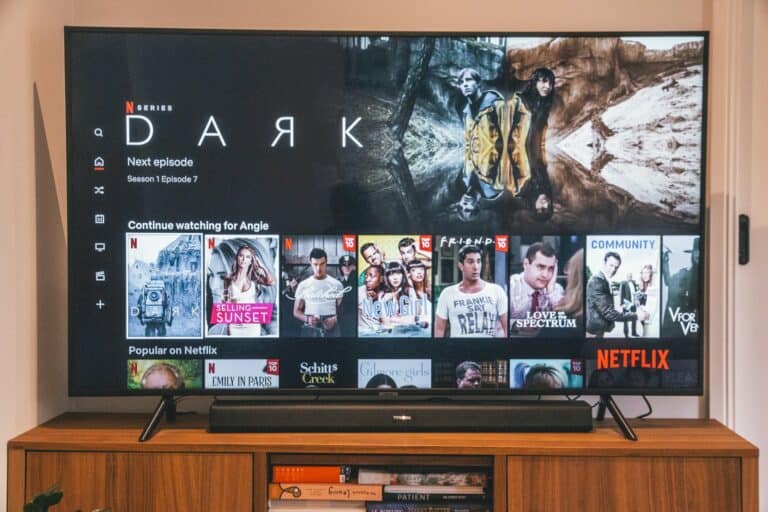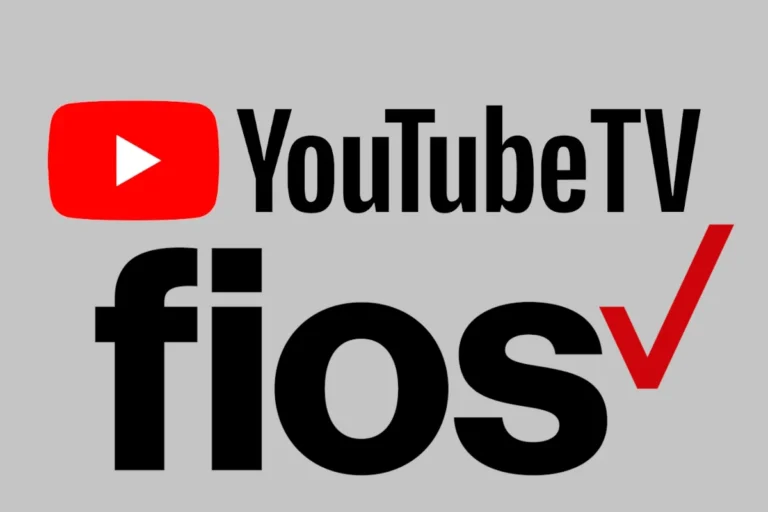LG 4K TVs offer stunning picture quality, but optimizing their settings can enhance your viewing experience. The best picture settings for LG 4K TVs include adjusting the backlight, contrast, brightness, sharpness, color, and color temperature to suit your viewing environment and preferences. These adjustments can significantly improve image clarity and color accuracy.
LG TVs come with several preset picture modes, such as Standard, Vivid, and Cinema. The Filmmaker Mode is a popular choice for movie enthusiasts as it disables post-processing effects to display content as the creators intended. For general viewing, the Standard mode often provides a good starting point for further customization.
Fine-tuning your LG 4K TV’s picture settings involves experimenting with different combinations. Start by selecting your preferred picture mode, then adjust individual settings like contrast and brightness. Use sample images or test patterns to help you achieve the best results for your specific TV model and room lighting conditions.
Tuning Your LG TV for the Best Picture
Optimizing your LG TV’s picture settings can significantly enhance your viewing experience. These adjustments help you get the most out of your 4K TV, whether you’re watching movies, playing games, or streaming your favorite shows. Let’s explore some key settings and recommendations.
Picture Mode
Your LG TV offers various picture modes, each tailored to different content types.
- Standard Mode: This mode provides a balanced picture suitable for everyday viewing.
- Cinema Mode: This mode is optimized for movies, offering warmer colors and a more cinematic look.
- Game Mode: This mode minimizes input lag, making it ideal for gaming.
- Vivid Mode: This mode enhances colors and contrast, but it can sometimes appear oversaturated.
Start by selecting the picture mode that best suits your content. You can then fine-tune other settings to your liking.
Backlight
The backlight setting controls the overall brightness of your TV. Adjust this setting to a comfortable level that suits your viewing environment. A brighter backlight is generally better for well-lit rooms, while a lower backlight is preferable for darker rooms.
Contrast
The contrast setting adjusts the difference between the brightest whites and the darkest blacks. Increasing the contrast can make the image appear more dynamic, but be careful not to overdo it, as it can lead to a loss of detail in highlights and shadows.
Brightness
The brightness setting controls the overall luminance of the image. Adjust this setting to achieve a good balance between bright and dark areas. You should be able to see details in both shadows and highlights without the image appearing washed out or too dark.
Sharpness
The sharpness setting enhances the perceived detail in the image. Increasing sharpness can make the image appear crisper, but excessive sharpness can introduce artifacts and make the image look unnatural.
Color
The color setting adjusts the color saturation of the image. Increasing the color setting can make the colors more vibrant, but be careful not to oversaturate the image.
Tint
The tint setting adjusts the balance between red and green in the image. You generally shouldn’t need to adjust this setting unless there’s a noticeable color cast.
Additional Settings
- Motion Eye Care: This feature can help reduce motion blur, which is particularly useful for fast-paced action scenes or sports.
- Real Cinema: This setting can help ensure that movies are displayed at their native frame rate, preserving the cinematic look.
- Color Temperature: You can adjust the color temperature to your preference, ranging from cool (bluish) to warm (reddish).
Experiment with these settings to find what looks best to you and complements your viewing environment.
Understanding HDR (High Dynamic Range)
HDR (High Dynamic Range) is a technology that significantly expands the range of colors and contrast that a TV can display. This results in a more realistic and immersive viewing experience with greater detail in both highlights and shadows.
If your LG TV supports HDR, you’ll want to make sure it’s enabled to take full advantage of HDR content. You can usually find the HDR settings in your TV’s picture settings menu.
Here are a few things to keep in mind about HDR:
- HDR content is required: To experience the benefits of HDR, you’ll need to watch HDR-enabled content, such as movies and shows available on streaming services like Netflix, Amazon Prime Video, and YouTube.
- Different HDR formats exist: There are several HDR formats, including HDR10, Dolby Vision, and HLG. Your LG TV might support one or more of these formats.
- HDR settings can be adjusted: Similar to standard picture settings, you can adjust HDR settings like brightness, contrast, and color to fine-tune the picture to your liking.
By understanding HDR and enabling it on your LG TV, you can unlock a new level of picture quality and enjoy a more immersive viewing experience.
Key Takeaways
- Adjust backlight, contrast, brightness, and color settings for optimal picture quality
- Experiment with different picture modes like Filmmaker Mode for various content types
- Use sample images to fine-tune settings for your specific viewing environment
Fundamentals of Picture Settings
Picture settings form the backbone of optimal TV viewing. They enable viewers to tailor their LG 4K TV’s display to their preferences and environment.
Understanding Picture Modes
LG 4K TVs offer preset picture modes to suit various content types. These modes include Standard, Vivid, Cinema, Sports, and Game. Each mode adjusts multiple settings simultaneously to optimize the display for specific viewing scenarios.
Standard mode provides a balanced picture suitable for most content. Vivid mode enhances brightness and color saturation, ideal for well-lit rooms. Cinema mode offers a warmer color temperature and reduced sharpness for a more cinematic experience.
Sports mode boosts motion handling and color vibrancy for fast-paced action. Game mode reduces input lag for responsive gameplay.
Users can select these modes through the TV’s settings menu. Experimenting with different modes helps identify the best fit for personal preferences and viewing conditions.
Adjusting Brightness and Contrast
Brightness and contrast settings significantly impact picture quality on LG 4K TVs. Brightness controls the overall luminance of the image, while contrast affects the difference between light and dark areas.
To adjust brightness:
- Access the picture settings menu
- Locate the brightness slider
- Increase for a brighter image or decrease for a darker one
For optimal contrast:
- Find the contrast setting
- Adjust until whites appear crisp without losing detail in bright areas
A balanced brightness level prevents eye strain and enhances visibility in various lighting conditions. Proper contrast ensures a dynamic image with clear distinctions between light and dark elements.
Calibrating Color and Tint
Color and tint settings influence the overall color balance of the display. Proper calibration ensures accurate and natural-looking colors on LG 4K TVs.
To adjust color:
- Navigate to the color setting in the picture menu
- Increase for more vibrant colors or decrease for subtler tones
Tint (also called hue) affects the balance between red and green:
- Find the tint setting
- Adjust slightly if skin tones appear unnatural
For best results, use a calibration disc or professional calibration service. These tools provide test patterns to fine-tune color accuracy precisely.
Importance of Backlight and OLED Light
Backlight (for LED TVs) and OLED Light (for OLED TVs) control the overall screen luminance. These settings impact picture quality and energy consumption.
For LED TVs:
- Higher backlight levels increase brightness but may reduce contrast
- Lower levels improve black levels but decrease overall brightness
For OLED TVs:
- OLED Light adjusts pixel brightness without affecting black levels
- Higher settings increase brightness for well-lit rooms
Adjust these settings based on ambient lighting conditions:
- Brighter rooms benefit from higher backlight/OLED Light levels
- Darker environments allow for lower settings, improving contrast
Finding the right balance ensures optimal picture quality while managing power consumption effectively.
Advanced Picture Features
LG 4K TVs offer sophisticated picture enhancement technologies to elevate viewing experiences. These features allow users to fine-tune image quality for optimal results across different content types.
High Dynamic Range (HDR) and Dolby Vision
HDR expands the TV’s contrast and color range, producing more lifelike images. LG 4K TVs support multiple HDR formats, including HDR10, HLG, and Dolby Vision. Dolby Vision uses dynamic metadata to adjust brightness and color on a scene-by-scene basis.
To enable HDR:
- Go to Settings > Picture > Additional Settings
- Turn on HDR Effect
For Dolby Vision content, the TV automatically switches to the correct mode. Users can adjust the Dolby Vision brightness levels:
- Dolby Vision Bright: Best for well-lit rooms
- Dolby Vision Standard: Balanced option for most environments
- Dolby Vision Dark: Ideal for dark viewing conditions
Optimizing Gamma and Color Temperature
Gamma controls the transition from dark to bright scenes. The ideal gamma setting depends on room lighting:
- Bright room: Lower gamma (2.0-2.2)
- Dark room: Higher gamma (2.3-2.4)
To adjust gamma:
- Navigate to Settings > Picture > Advanced Controls
- Select Gamma and choose the appropriate level
Color temperature affects the overall color balance:
- Warm: Emphasizes reds
- Cool: Emphasizes blues
- Medium: Neutral balance
For accurate colors, select “Warm2” or “ISF Expert” in most cases.
Enhancing Clarity With Sharpness and Resolution Settings
Sharpness enhances edge definition but can introduce artifacts if set too high. For 4K content, a lower sharpness setting often produces better results.
Recommended sharpness settings:
- 4K content: 0-10
- 1080p content: 10-20
- 720p or lower: 20-30
Super Resolution upscales lower-resolution content:
- Go to Settings > Picture > Advanced Controls
- Select Super Resolution
- Choose Low for subtle enhancement or High for more aggressive upscaling
Using TruMotion for Smooth Motion
TruMotion reduces motion blur and judder in fast-moving scenes. It offers several presets:
- Clear: Reduces blur
- Smooth: Reduces judder
- User: Custom settings
To adjust TruMotion:
- Navigate to Settings > Picture > TruMotion
- Select desired preset or choose “User” for manual control
For films, many viewers prefer TruMotion off to preserve the original cinematic look. For sports or action content, a low TruMotion setting can enhance clarity.
Optimizing Settings for Different Environments
LG TVs offer settings to enhance picture quality in various lighting conditions. Adjusting these settings can significantly improve the viewing experience in dark rooms, naturally lit spaces, and home theater setups.
Settings for Dark Rooms versus Natural Lighting
In dark rooms, LG TVs benefit from lower brightness and contrast settings. The “Cinema” or “Expert (Dark Room)” preset often works well as a starting point. Reduce the OLED Light or Backlight to around 50-60% to prevent eye strain.
For naturally lit spaces, increase brightness and contrast. The “ISF Bright Room” or “Standard” mode can serve as a good base. Bump up the OLED Light or Backlight to 80-90% for better visibility. Enable the TV’s automatic brightness feature to adapt to changing light conditions throughout the day.
Consider using the Energy Saving setting in bright environments. This can help reduce power consumption while maintaining picture quality.
Adjusting for Home Theater and Ambient Light
Home theater setups typically aim for a cinematic experience. Use the “Cinema” or “Filmmaker Mode” as a foundation. Set the TV’s color temperature to “Warm2” for accurate colors. Disable motion smoothing features for a more film-like look.
In rooms with ambient light, find a balance between dark room and bright room settings. Start with “ISF Expert” mode and adjust as needed. Use bias lighting behind the TV to reduce eye strain and improve perceived contrast.
For optimal results, calibrate your LG TV using a calibration disc or professional services. This ensures accurate colors and contrast across various types of video content.
Customization and Maintenance
LG 4K TVs offer extensive options for personalizing picture settings and maintaining optimal performance. These features allow users to tailor their viewing experience and keep their TV in top condition.
Personalizing Picture Modes for Content
LG TVs provide several preset picture modes to suit different types of content. Users can select Cinema mode for movies, Sports mode for fast-paced action, and Game mode for responsive gaming. Each mode adjusts settings like contrast, brightness, and color saturation to enhance the viewing experience.
For more precise control, LG offers advanced calibration options. The ISF Expert mode lets users fine-tune color settings, white balance, and gamma. This mode is ideal for those who want to achieve professional-level picture quality.
LG also includes an AI-powered Picture mode that analyzes content and adjusts settings automatically. This feature can be helpful for users who prefer a hands-off approach to picture optimization.
Software Updates and Panel Care
Regular software updates are crucial for maintaining LG 4K TVs. These updates often include picture quality improvements, new features, and security enhancements. Users should enable automatic updates or check for them manually in the TV’s settings menu.
For OLED TVs, LG provides specific panel care features. The Screen Move function slightly shifts the image to prevent burn-in. Pixel Refresher runs automatically to maintain picture quality, but users can also activate it manually if needed.
LG recommends avoiding static images on OLED screens for extended periods. Using the built-in screensaver and turning off the TV when not in use helps protect the panel.
Frequently Asked Questions
LG 4K TVs offer a range of picture settings to enhance viewing experiences. These settings can be adjusted for optimal clarity, color, and performance across different content types and viewing environments.
What are the optimal picture settings for LG 4K TV?
The optimal picture settings for an LG 4K TV depend on personal preference and room lighting. For most users, the “Cinema” or “ISF Expert” modes provide a good starting point.
Users can fine-tune backlight, contrast, brightness, sharpness, and color settings to suit their needs. A balanced approach often yields the best results.
How can I adjust the LG TV picture quality settings for enhanced clarity?
To enhance clarity on an LG TV, users should focus on the sharpness and contrast settings. Increasing sharpness can improve detail, but too much may cause artificial edges.
Adjusting contrast can help define the difference between light and dark areas. The “Clarity Settings” menu offers additional options to refine picture quality.
What is the best picture mode setting for watching movies on an LG TV?
For movie watching, the “Cinema” or “Filmmaker Mode” settings on LG TVs are often recommended. These modes aim to display content as the creators intended.
They typically reduce motion smoothing and adjust color temperature for a more cinematic experience. Users can make minor adjustments to these presets for personal preference.
How do I customize the LG TV color settings for a more vivid display?
To achieve a more vivid display, users can access the “Color Settings” in the LG TV menu. Increasing color saturation can make images pop, but moderation is key.
Adjusting the color temperature can also impact vividness. “Warm” settings are often preferred for accuracy, while “Cool” settings can make colors appear more vibrant.
What settings should be used on an LG 4K TV for gaming to achieve the best experience?
For gaming on an LG 4K TV, the “Game” picture mode is recommended. This mode reduces input lag for a more responsive gaming experience.
Enabling features like “ALLM” (Auto Low Latency Mode) and “VRR” (Variable Refresh Rate) can further enhance gaming performance. HDR settings may also improve visual quality in supported games.
Where can I find guidance on setting up my LG 4K TV with HDR10 for optimal picture quality?
Guidance for setting up LG 4K TVs with HDR10 can be found in the TV’s user manual and on LG’s official website. These resources provide step-by-step instructions for enabling and optimizing HDR content.
Online forums and tech websites also offer tips for fine-tuning HDR settings. It’s important to ensure that HDR is properly enabled on both the TV and the content source for the best results.