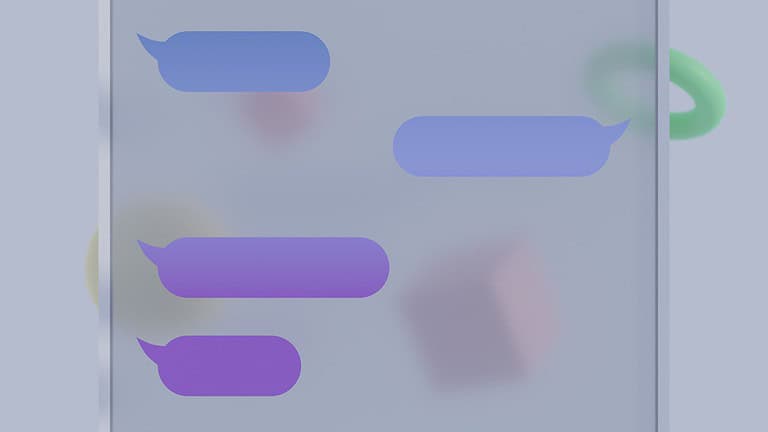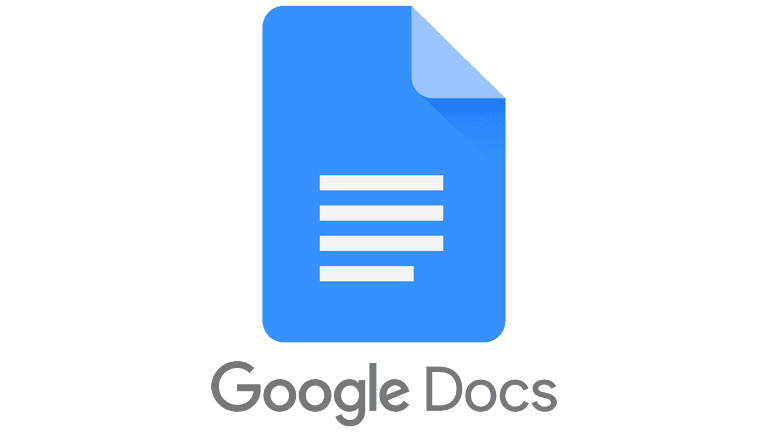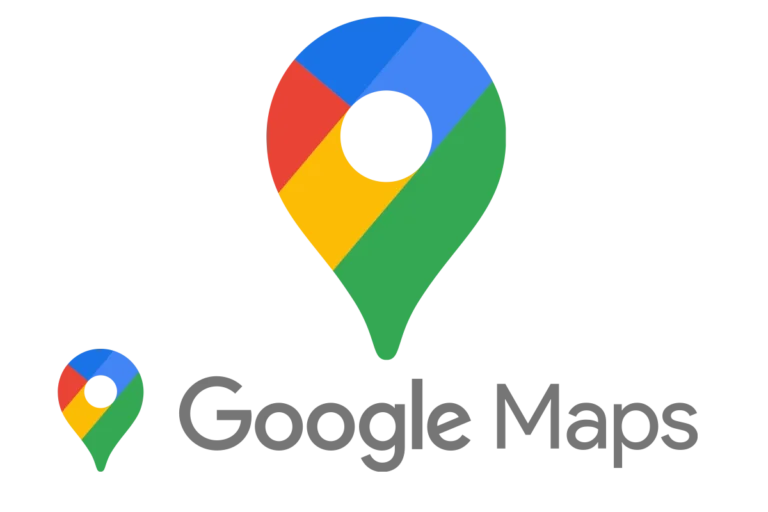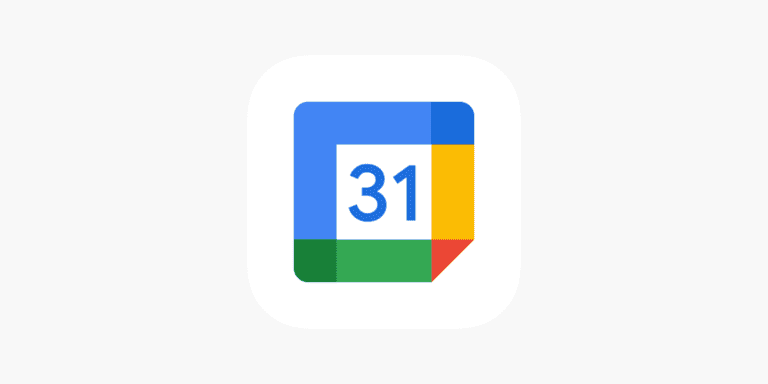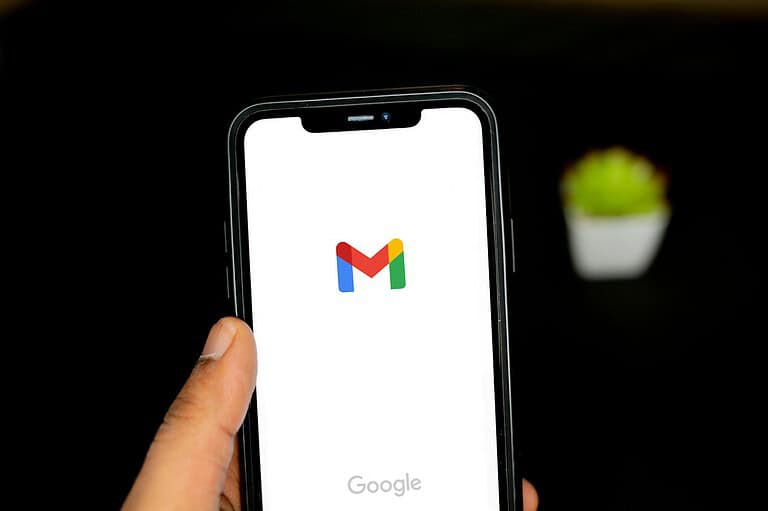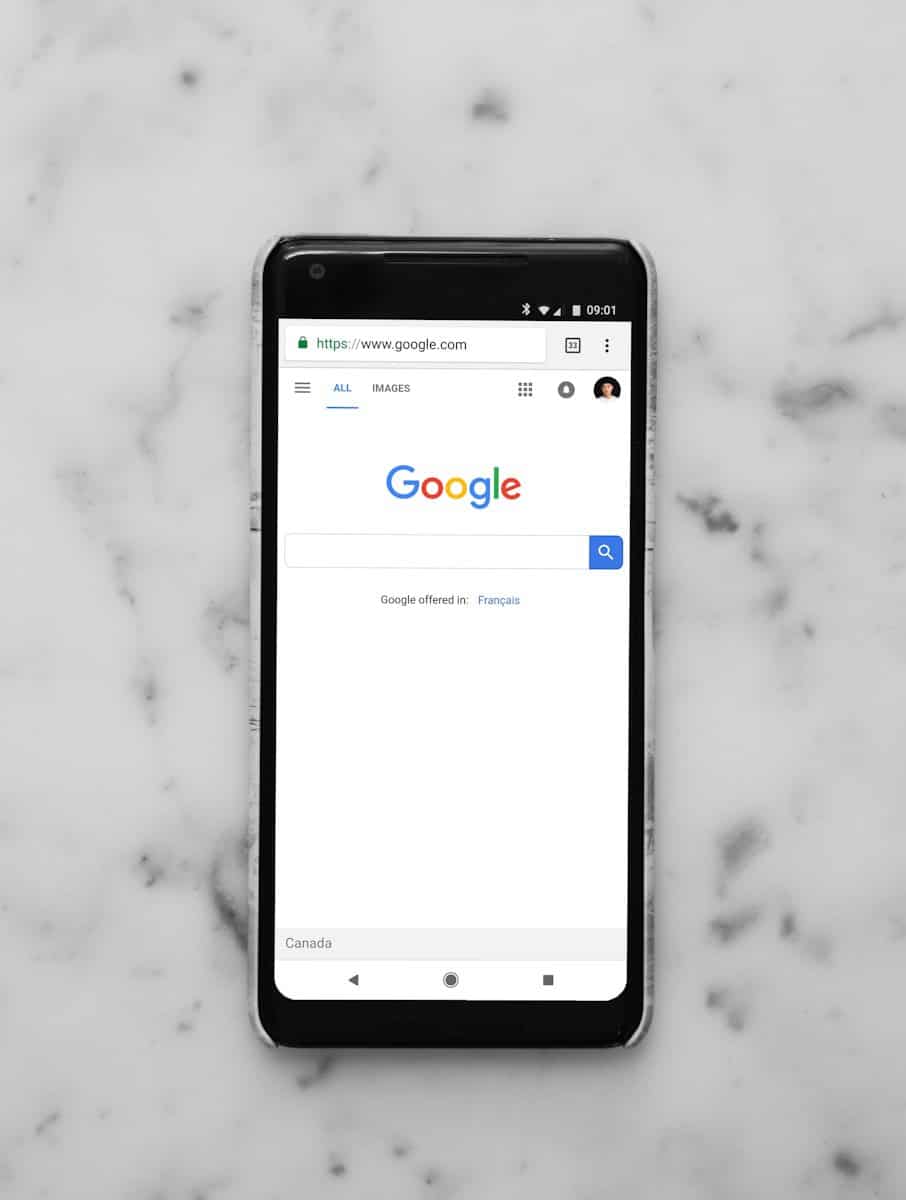
Managing multiple Gmail accounts can be tricky, especially when you need to sign out of just one. To sign out of a single Gmail account, navigate to your Google Account settings, select “Security,” then “Manage devices,” and choose the specific device to sign out from. This process allows you to maintain access to other accounts while securing the one you want to close.
Google offers this feature to enhance user control and security. It’s particularly useful for those who share devices or use public computers. By signing out of individual accounts, you reduce the risk of unauthorized access to your personal information.
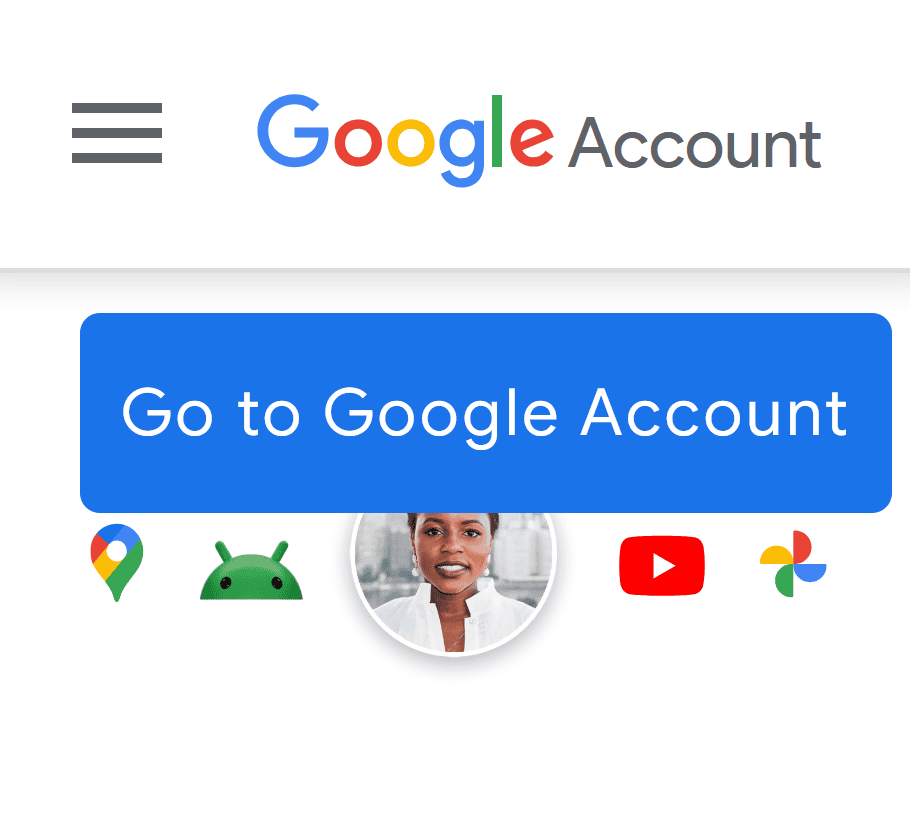
Remember that signing out of one account doesn’t affect your other Google services. You can continue using other Gmail accounts or Google products without interruption. This flexibility makes it easier to manage your online presence and keep your accounts secure.
It’s surprisingly tricky to sign out of just one Gmail account when you’re logged into multiple accounts on the web. Google’s default setting is to sign you out of all accounts simultaneously. But don’t worry, there are workarounds!
Signing Out of a Single Gmail Account
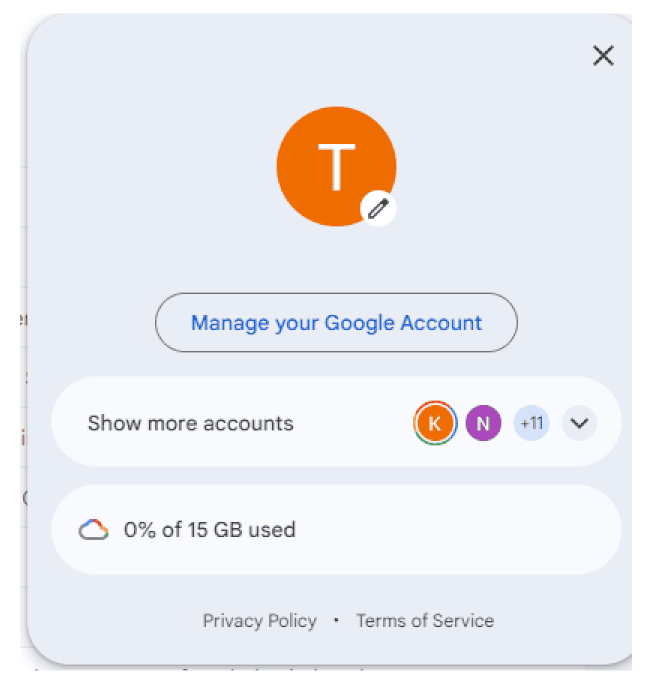
The Challenge
When you click the “Sign out” button in Gmail while using multiple accounts, Google signs you out of all of them. This can be inconvenient if you only want to sign out of one specific account.
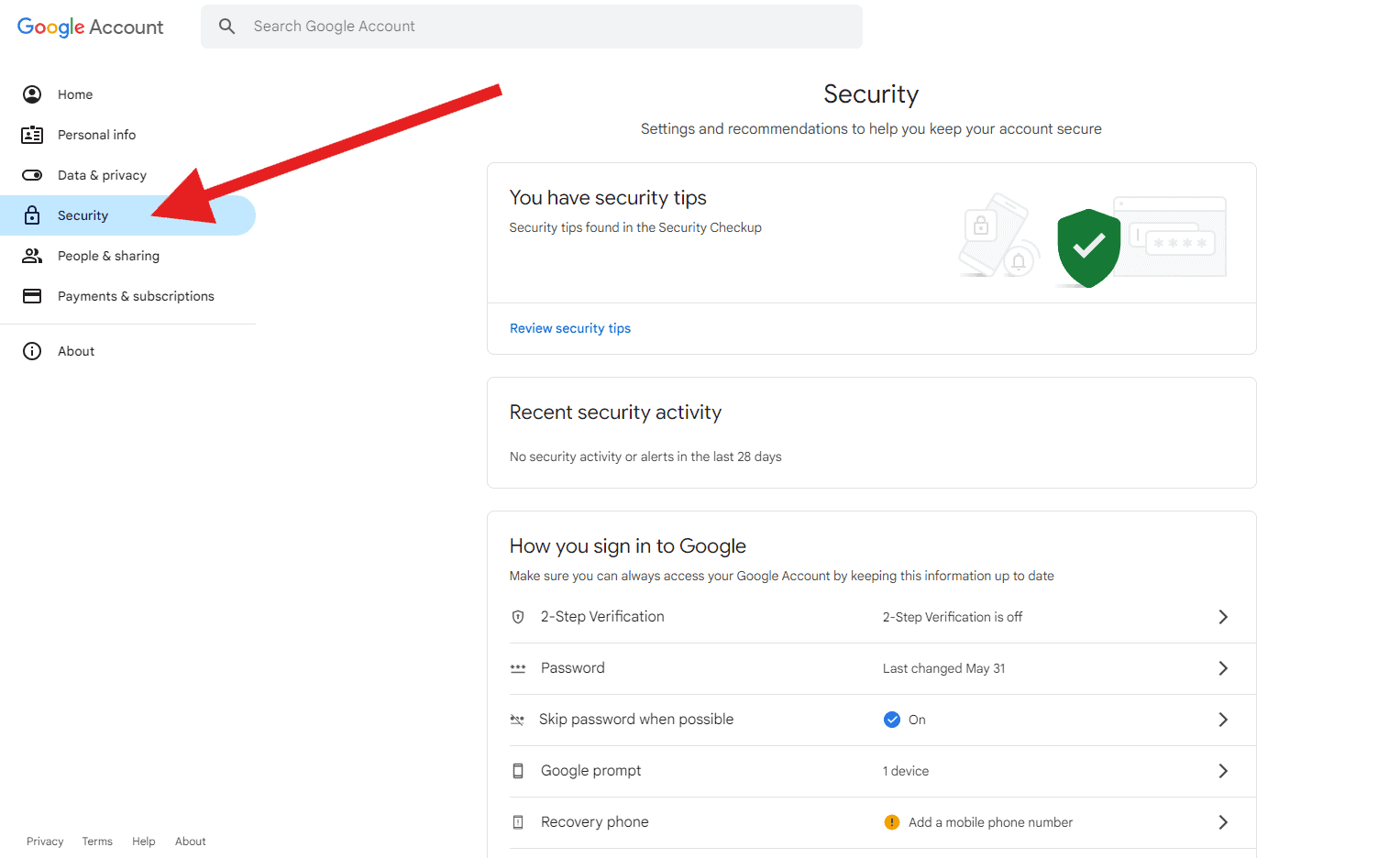
The Solution
The key is to use Google’s “Manage your Google Account” feature. Here’s how:
- Open Gmail: Go to Gmail.com in your web browser.
- Access your Google Account: Click on your profile picture in the top right corner of the screen.
- Manage your account: Select “Manage your Google Account” from the dropdown menu.
- Go to Security: In your Google Account settings, click on the “Security” tab.
- Manage your devices: Under the “Your devices” section, click on “Manage all devices.”
- Choose the device: You’ll see a list of all devices where you’re signed in to your Google Account. Select the device where you want to sign out of the specific Gmail account.
- Sign out: Click the “Sign out” button beside the chosen device. This will sign out the selected Gmail account only on that device.
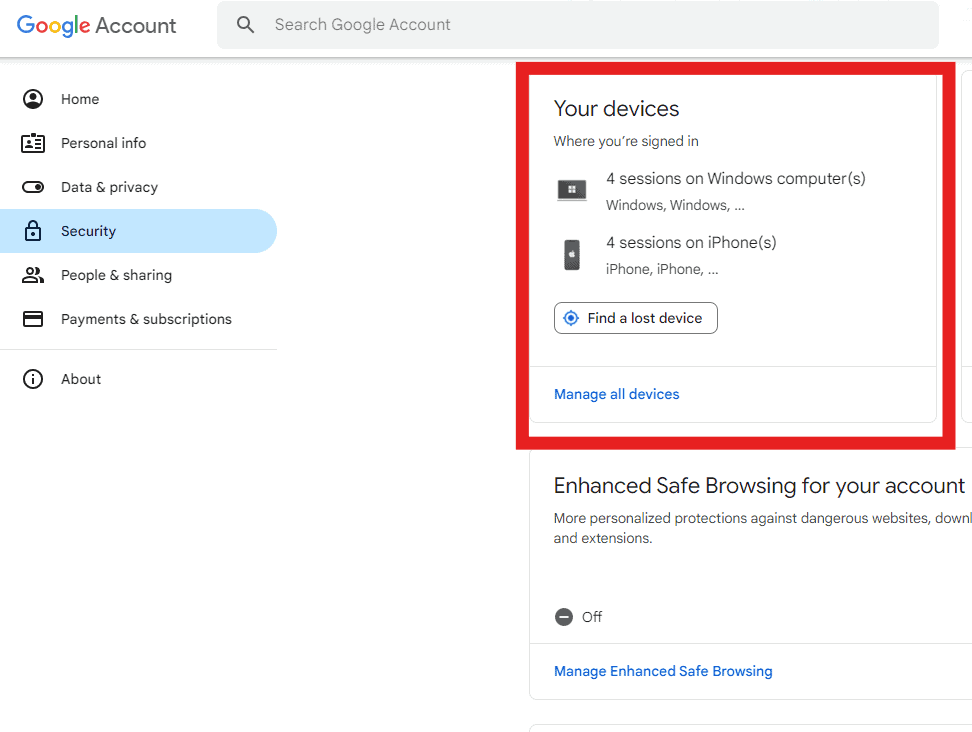
Important Notes
- This method will only sign out the selected Gmail account on the specific device you choose. You will still be signed in to that account on other devices.
- If you want to sign out of all Gmail accounts on a device, you can still use the standard “Sign out” option in Gmail.
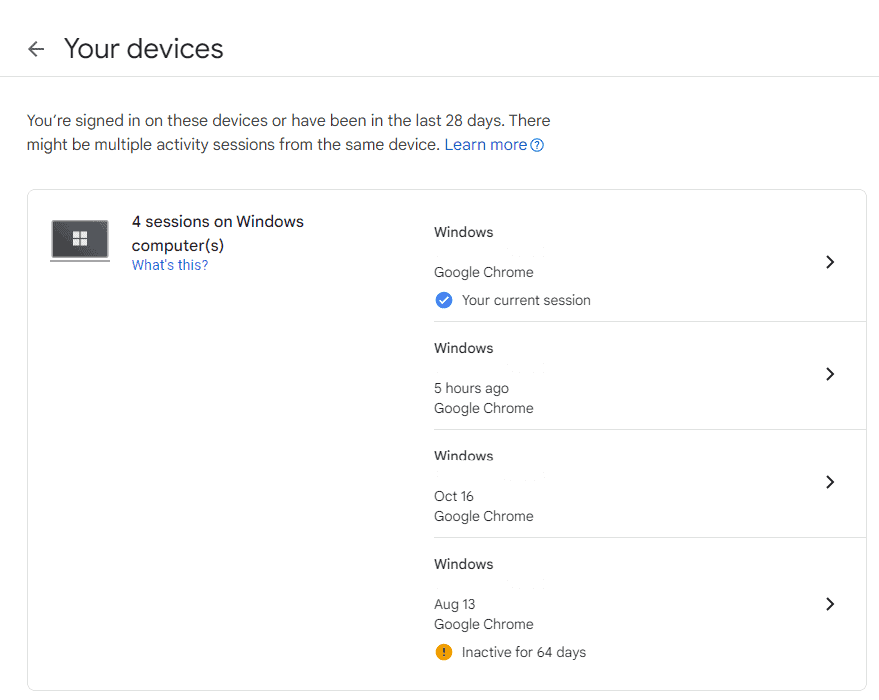
Why Sign Out of a Single Account?
There are several reasons why you might want to sign out of just one Gmail account:
- Sharing a computer: If you share a computer with others, you might want to sign out of your personal Gmail account while keeping your work account active.
- Privacy concerns: You might want to sign out of a specific account if you’re using a public computer or if you’re concerned about someone else accessing your emails.
- Switching accounts: You might want to sign out of one account to make it easier to switch to a different account.
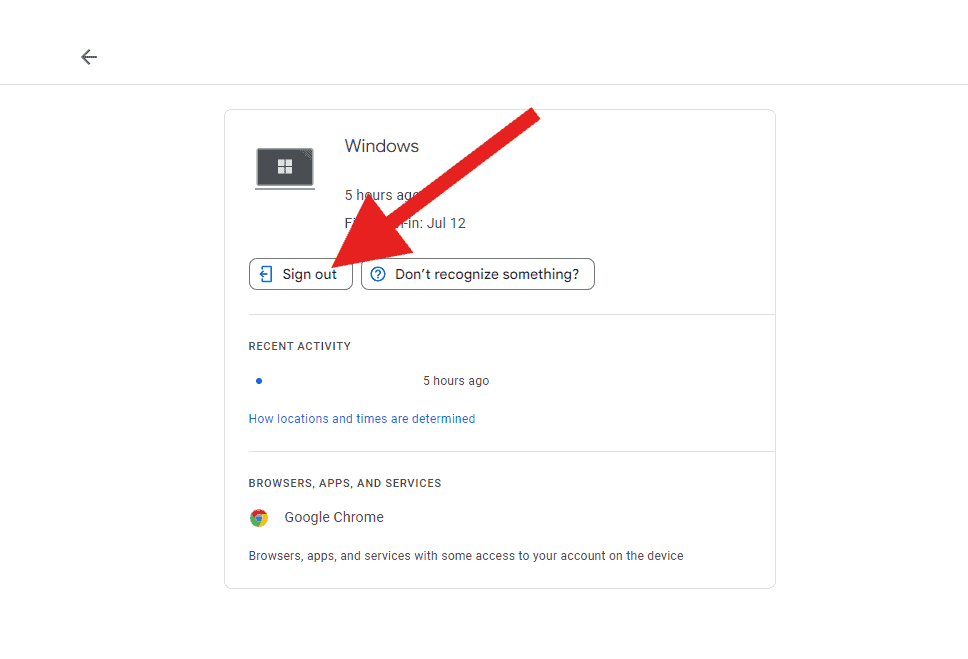
| Method | Steps | Outcome |
|---|---|---|
| Standard Sign Out | Click profile picture > Sign out | Signs out of ALL Gmail accounts |
| Single Account Sign Out | Click profile picture > Manage your Google Account > Security > Manage all devices > Choose device > Sign out | Signs out of the selected Gmail account on the chosen device ONLY |
The Frustration of Signing Out
You might have noticed that signing out of a single Gmail account isn’t as straightforward as it should be. Google’s default behavior is to sign you out of all accounts at once, which can be a real hassle if you’re juggling multiple accounts for work and personal use. Unfortunately, there’s no single button within Gmail to sign out of just one account.
Chrome-Specific Challenges
If you’re using Chrome, the situation gets a bit more complicated. Chrome treats each Gmail account you sign into as a separate “session.” When you use the “Manage all devices” method, these sessions appear in the device list, but they aren’t clearly labeled. This can make it tricky to identify the exact session you want to sign out of. You might need to rely on the “new” tag or the sign-in date to figure out which session corresponds to the account you want to sign out of.
Alternative Approaches
While the “Manage all devices” method is the most reliable way to sign out of a single Gmail account, there are a few alternative approaches you might consider:
- Different Chrome Profiles: You could create separate Chrome profiles for each of your Gmail accounts. This helps keep your accounts isolated and prevents accidental cross-overs. However, managing multiple profiles can be cumbersome, especially if you frequently switch between accounts.
- Incognito Mode or Guest Account: If you need a temporary solution, using an incognito window or a guest account in Chrome allows you to sign in to a Gmail account without saving any data. This effectively signs you out of the account when you close the window or quit Chrome. However, it’s not a permanent solution if you regularly use that account.
The “Remove account” Option
You might have seen a “Remove account” option within Chrome’s settings. It’s important to understand that this option only removes the account from the list of available accounts in your Chrome profile. It doesn’t actually sign you out of the account if you’re currently logged in.
Looking Ahead
Hopefully, Google will recognize the need for a more user-friendly way to sign out of single Gmail accounts and implement a dedicated button in the future. Until then, the “Manage all devices” method, along with the alternative approaches outlined above, can help you achieve this goal.
Key Takeaways
- Access Google Account settings to sign out of a single Gmail account
- Use the “Manage devices” option in the Security tab for targeted sign-outs
- Signing out of one account doesn’t affect access to other Google services
Understanding the Sign-Out Process
Signing out of a Gmail account involves accessing specific settings and making deliberate choices. This process differs when dealing with single or multiple Google accounts.
Significance of Signing Out
Signing out of Gmail is crucial for account security. It prevents unauthorized access, especially on shared devices. When users forget to sign out, their emails and personal information remain accessible. This poses risks in public spaces like libraries or internet cafes. Regular sign-outs protect sensitive data and maintain privacy.
Proper sign-out practices also help manage device-specific access. Users can control which devices have active sessions. This is useful when changing devices or suspecting unauthorized access. By signing out, users revoke access from specific devices without affecting others.
Single vs. Multiple Google Accounts
Managing multiple Google accounts requires a different approach than a single account. With one account, users simply click their profile icon and select “Sign out.” For multiple accounts, the process is more detailed.
Users must first switch to the account they want to sign out of. They then access “Manage your Google Account” settings. In the Security tab, they find “Manage devices” under “Your devices.” This shows all active sessions across devices. Users can select the specific device or session to sign out from.
This method allows for selective sign-outs without affecting other accounts. It’s particularly useful for those who use different Google accounts for work and personal use on the same device.
Frequently Asked Questions
Managing multiple Gmail accounts can be tricky. These common questions address key issues users face when signing out of individual accounts.
How can I sign out of one Gmail account on my phone without affecting the others?
On Android, go to Settings > Accounts > Google. Tap the account you want to remove and select “Remove account.” For iPhone, open the Gmail app, tap your profile picture, choose “Manage accounts,” and select “Remove from this device” for the desired account.
What are the steps to remove a single Gmail account from a computer?
Open Gmail in your browser. Click your profile picture in the top right corner. Select “Sign out of all accounts.” Then, sign back in with only the accounts you want to keep active.
Is it possible to sign out of just one Google account on a laptop?
Yes. Visit myaccount.google.com and click “Security” on the left. Scroll down to “Your devices” and click “Manage devices.” Find the device you’re using and click “Sign out.”
What is the procedure to disconnect one Google account when multiple accounts are logged in?
Go to gmail.com and click your profile picture. Select “Sign out of all accounts.” Then, sign back in with only the accounts you wish to keep active. This method works for most Google services.
How to properly remove a single Google Account from Chrome?
Open Chrome settings. Click “You and Google” at the top. Select “Sync and Google services.” Click “Manage your Google Account.” In the account page, go to “Security” and follow the steps to remove the account.
Why are multiple profiles showing in my Google Account, and how can I sign out of one?
Multiple profiles appear when you’ve signed into several Google accounts on the same device. To sign out of one, click your profile picture, select the account you want to remove, and click “Sign out” or “Remove account.”