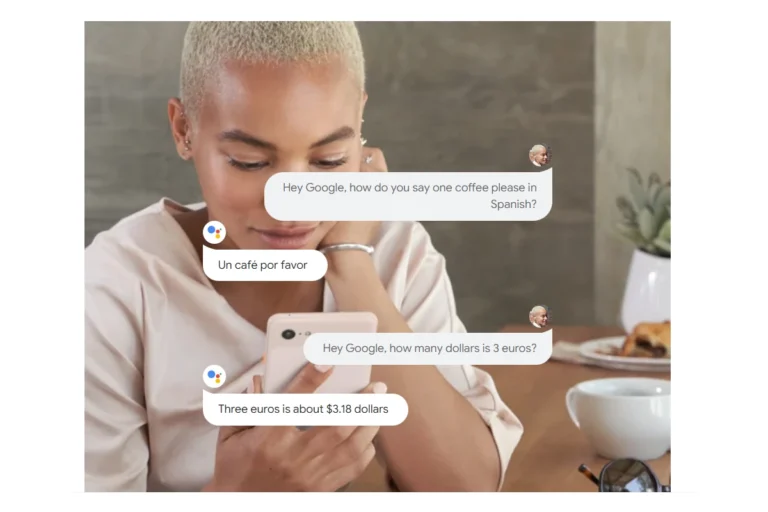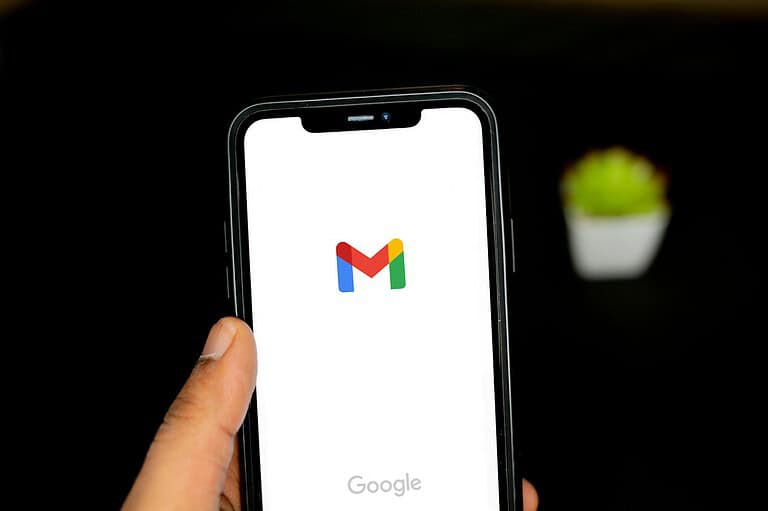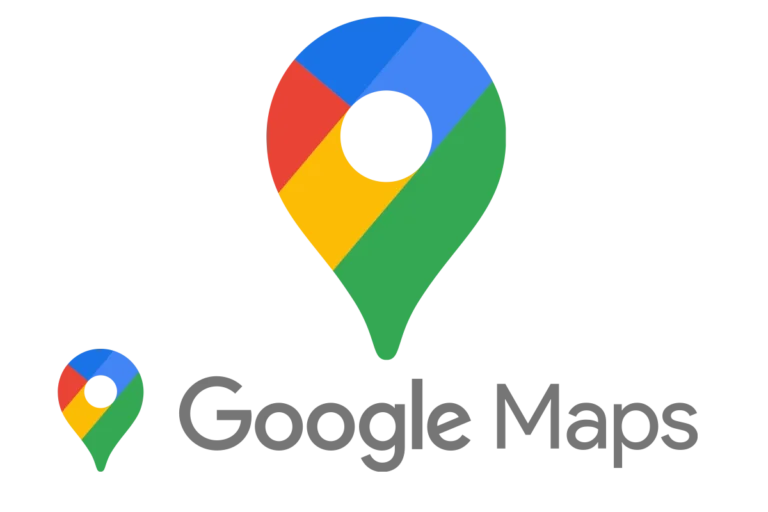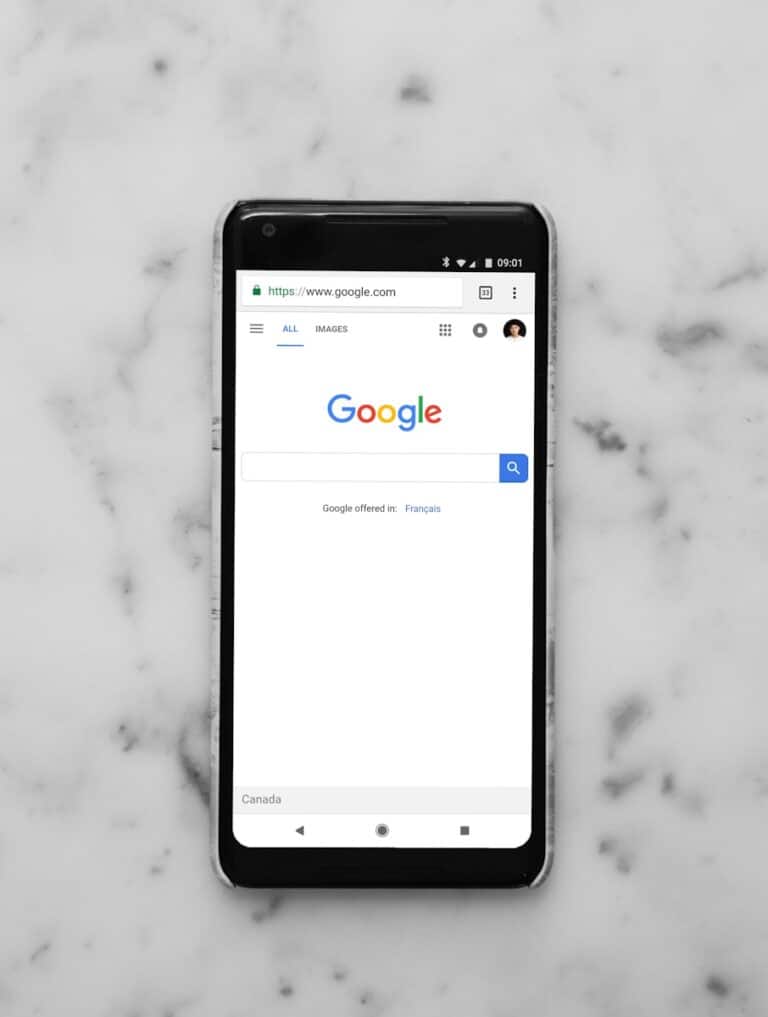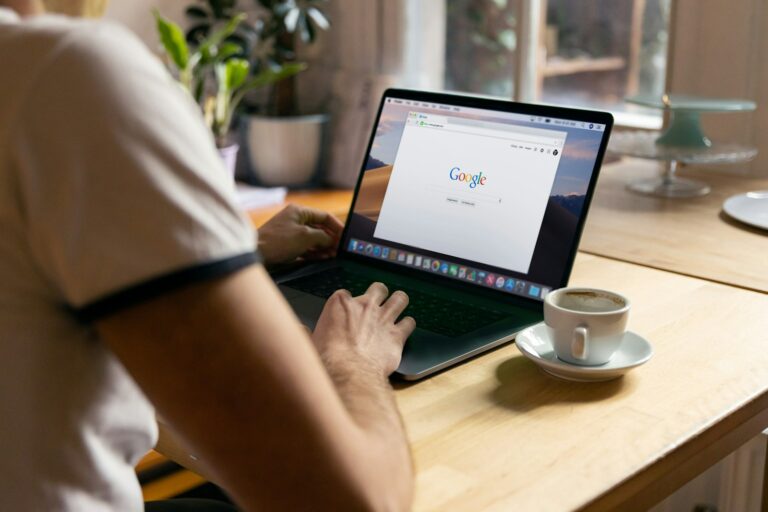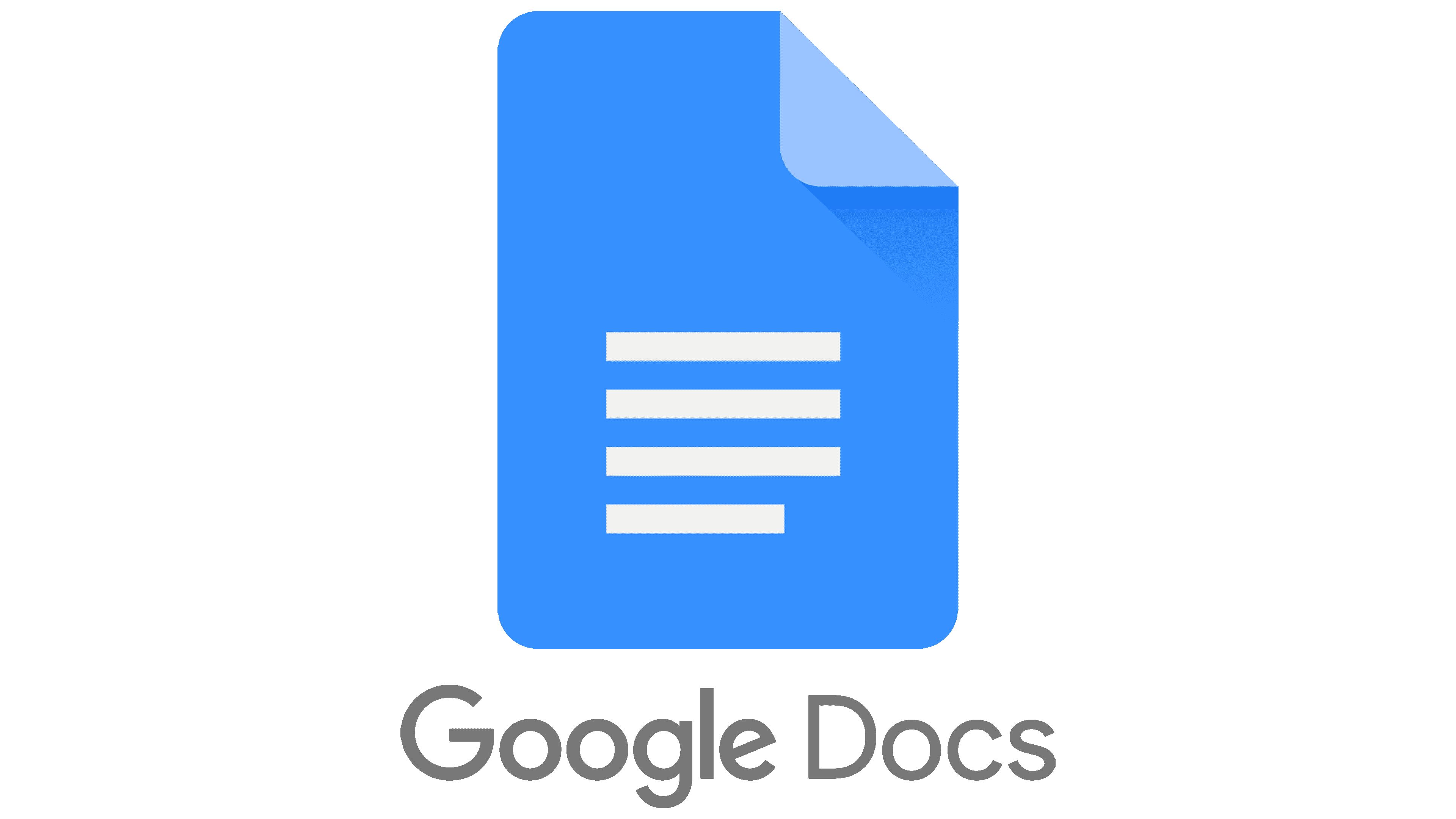
Google Docs offers a simple way to cross out text without deleting it. This feature is called strikethrough. It lets users show edits or mark items as done in lists. To apply strikethrough in Google Docs, select the text and press Alt + Shift + 5 on Windows or Command + Shift + X on Mac.
Strikethrough has many uses in documents. It can show changes in drafts or highlight completed tasks. This tool helps keep track of edits and progress in shared files. It’s easy to use on computers and mobile devices.
Learning to use strikethrough can improve how you work with Google Docs. It’s a quick way to make your documents clearer and more organized. Whether you’re writing a paper or making a to-do list, this tool can help.
Strikethrough Text in Google Docs
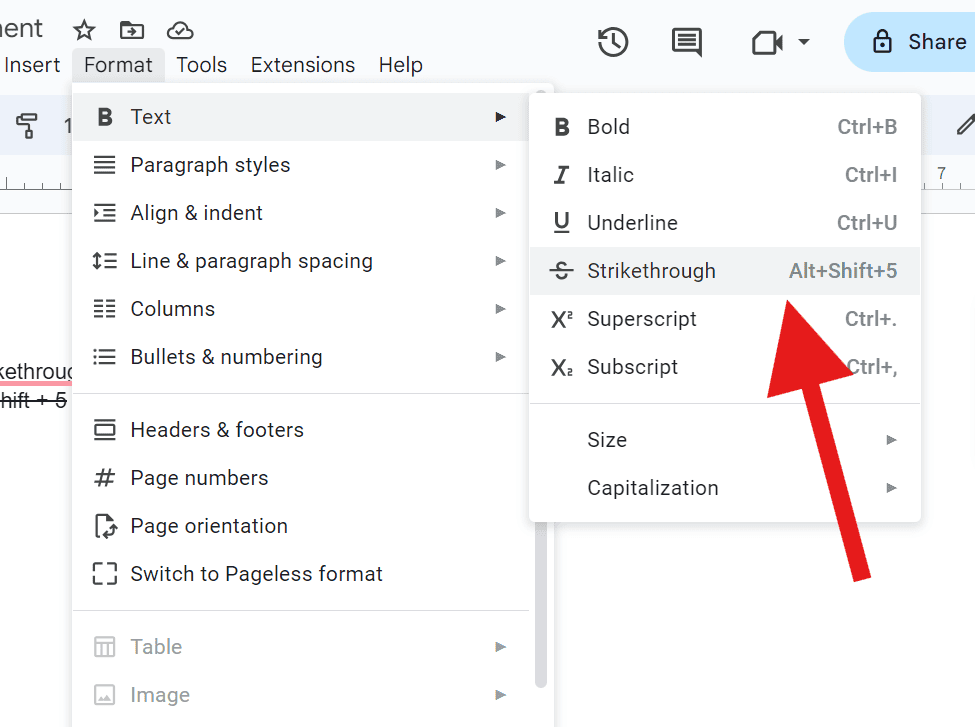
Using the Format Menu
This method is perfect if you prefer navigating through menus:
- Highlight the text you want to strikethrough.
- Click on the “Format” tab in the top menu.
- Hover over “Text” and then select “Strikethrough.”
Keyboard Shortcut
For those who love shortcuts, this is the fastest way:
- Highlight the text you want to strikethrough.
- Press Alt+Shift+5 (Windows/Linux) or Command+Shift+X (Mac).
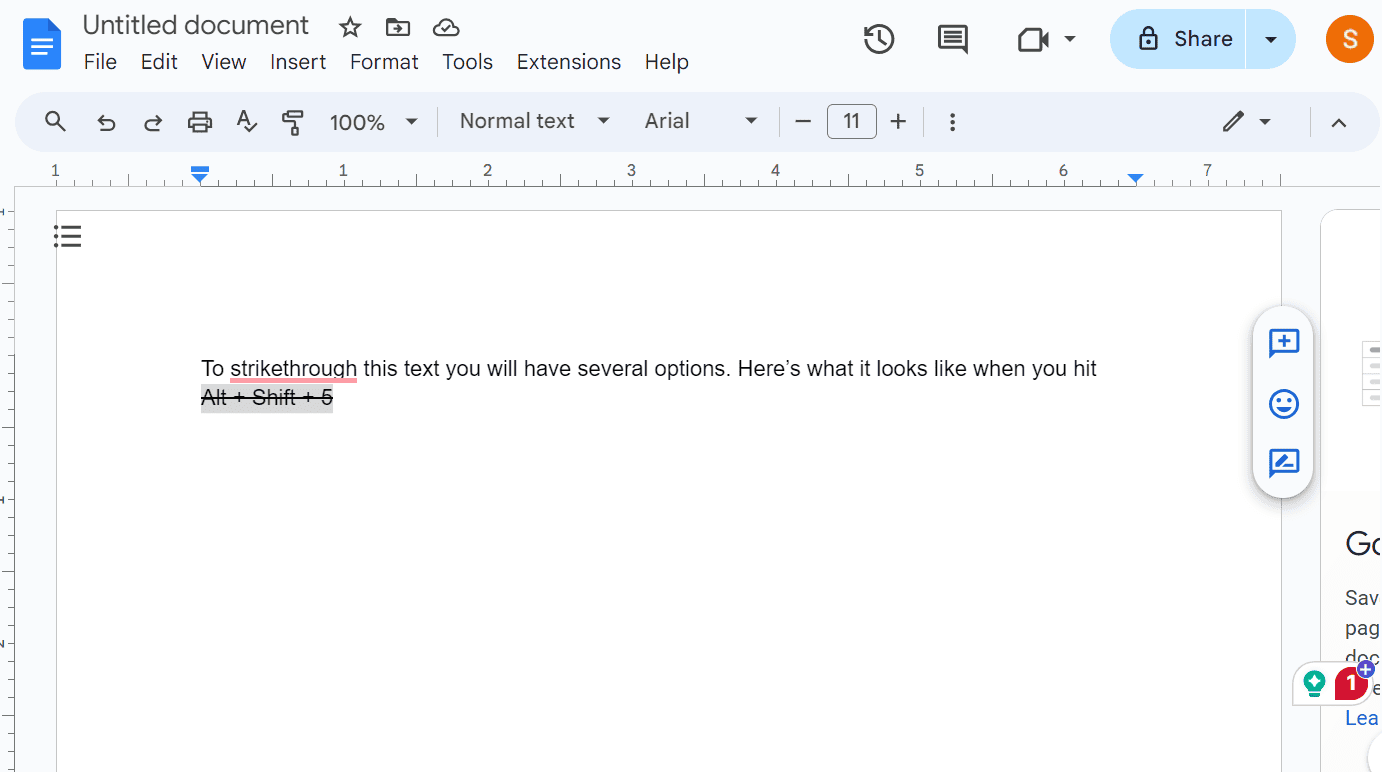
Additional Tips
- Apply to multiple sections: Hold down Ctrl (Windows) or Command (Mac) while selecting multiple text sections to apply strikethrough to all of them at once.
- Remove strikethrough: Simply repeat the same steps you used to apply it.
- Use in tables: Strikethrough works within table cells too!
Example Uses for Strikethrough
| Scenario | Example |
|---|---|
| Editing and revising | Original sentence: The quick brown fox jumps over the lazy dog. Revised sentence: The quick brown fox ~~jumps~~ leaps over the lazy dog. |
| To-do lists | – Buy groceries – ~~Pay bills~~ – Walk the dog |
| Marking outdated information | The meeting is scheduled for ~~Tuesday~~ Wednesday at 3 PM. |
Key Takeaways
- Strikethrough is a useful text formatting tool in Google Docs
- You can apply strikethrough using keyboard shortcuts or menu options
- This feature works on both desktop and mobile versions of Google Docs
Accessing Strikethrough in Google Docs
Google Docs offers two main ways to add strikethrough to text. You can use the Format menu or keyboard shortcuts. Both methods are quick and easy.
Using the Format Menu
To add strikethrough using the Format menu:
- Open your Google Doc
- Select the text you want to strikethrough
- Click “Format” in the top menu
- Go to “Text”
- Click “Strikethrough”
The selected text will now have a line through it. To remove strikethrough, just follow the same steps. This method works well for both new and experienced users.
Keyboard Shortcuts for Efficiency
Keyboard shortcuts can speed up your work in Google Docs. They let you apply strikethrough without using the mouse.
For Windows users:
- Press Alt + Shift + 5
For Mac users:
- Press Command + Shift + X
These shortcuts toggle strikethrough on and off. They work on any selected text. Using shortcuts can make your editing process faster and smoother.
Learning these methods will help you use strikethrough more easily in Google Docs. Pick the one that fits your work style best.
Formatting Tips for Enhanced Document Presentation
Google Docs offers many ways to make documents look better. These tools help create neat and easy-to-read files.
Adjusting Document Layout
Changing margins in Google Docs can make a big difference. To do this, click “File” then “Page setup”. Here, users can set custom margins. This helps fit more text on a page or create white space.
Text formatting is key for good-looking docs. The formatting menu has options for font size, color, and style. Bold makes important points stand out. Italic is good for emphasis. Users can also add bullet points or numbers for lists.
To remove unwanted formatting, use “Clear formatting”. This tool is in the toolbar. It helps fix messy text quickly.
Working with Different Google Apps
Google Docs works well with other Google apps. Users can add charts from Google Sheets to their documents. This helps show data clearly.
For presentations, Google Slides is useful. Slides from a deck can be put into a Doc. This works well for handouts or detailed notes.
Google Drive stores all these files. It makes sharing and finding documents easy. Users can see the word count of their work in Google Docs. This feature is helpful for essays or reports with length limits.
Utilizing Strikethrough across Devices
Google Docs lets you use strikethrough on different devices. You can apply it on computers and phones with ease.
Strikethrough on Desktop and Mobile Apps
On a computer, you can apply strikethrough in Google Docs three ways. First, use the Format menu. Click Format > Text > Strikethrough. Second, use the toolbar. Look for the “S” with a line through it. Third, use a keyboard shortcut. On Windows, press Alt + Shift + 5. On Mac, press Command + Shift + X.
The Google Docs mobile app also supports strikethrough. On iOS or Android, tap the “A” icon in the top menu. Then tap the “S” with a line through it. You can also select text and tap the Format option. Choose Strikethrough from the list.
Streamlining Edits with Suggesting Mode
Suggesting Mode in Google Docs helps with edits. It shows changes without deleting text. To use it with strikethrough:
- Turn on Suggesting Mode.
- Select the text you want to remove.
- Apply strikethrough.
The text will appear crossed out in a different color. Other users can accept or reject these changes. This method works well for group projects. It keeps track of edits without losing original text.
Suggesting Mode is available on both desktop and mobile versions of Google Docs. It makes team editing easier and more organized.
Practical Applications for Strikethrough
Strikethrough in Google Docs helps with task management and editing. It makes text easy to mark without fully erasing it.
Creating To-Do Lists
Strikethrough is great for making to-do lists in Google Docs. Users can cross out text as they finish tasks. This keeps the list neat and shows progress.
To make a to-do list:
- Type out all tasks
- Use the strikethrough feature on finished items
- Add new tasks as needed
This method works well for both personal and work tasks. It’s simple to use and update. The list stays clear even with many items.
Indicating Task Completion
Strikethrough clearly shows which tasks are done. This is useful in shared documents or project plans.
When a task is finished:
- Select the text
- Apply strikethrough
- The task stays visible but clearly marked as complete
This helps teams track progress. Everyone can see what’s done and what’s left to do. It’s easier than deleting text or using a separate system.
Strikethrough also works well for editing. Writers can mark changed parts without removing them. This lets others see the edits easily.
Frequently Asked Questions
Strikethrough in Google Docs can be applied using different methods. There are shortcuts for both Windows and Mac users. The process varies slightly when using Google Sheets or a Chromebook.
What is the keyboard shortcut for applying strikethrough formatting in Google Docs?
The keyboard shortcut for strikethrough in Google Docs on Windows is Alt + Shift + 5. This quick key combo saves time when editing documents.
How can you remove strikethrough formatting in a Google Docs document?
To remove strikethrough, select the text and click the strikethrough button again. Users can also use the same keyboard shortcut that applied the formatting.
Is there a distinct strikethrough shortcut for Google Docs when using a Mac?
Yes, Mac users have a different shortcut. They can apply strikethrough in Google Docs by pressing Command + Shift + X.
What steps are involved in adding strikethrough to text within Google Sheets?
In Google Sheets, users can add strikethrough by selecting the text and clicking the strikethrough button in the toolbar. There’s also a menu option under Format > Text > Strikethrough.
Can you use a strikethrough text command in Google Docs on a Chromebook?
Chromebook users can use strikethrough in Google Docs. They can use the Format menu or the Alt + Shift + 5 shortcut.
What is the process for removing strikethrough in Google Docs on a Mac?
Mac users can remove strikethrough by selecting the text and using Command + Shift + X again. They can also use the Format menu or the strikethrough button in the toolbar.