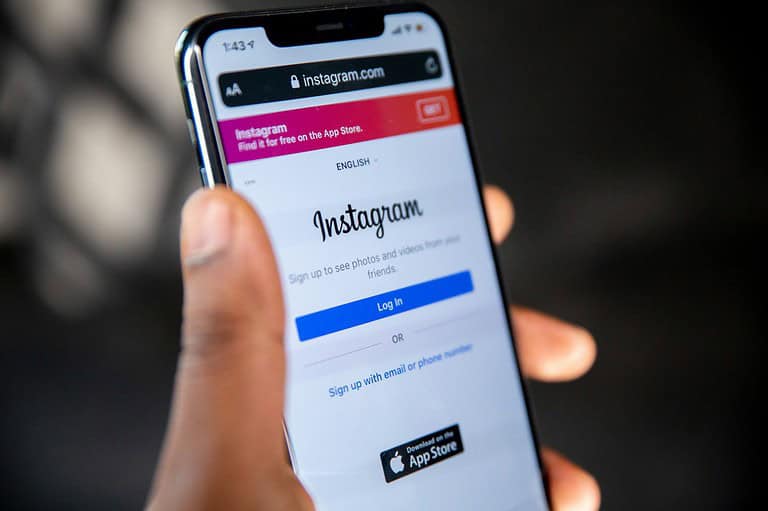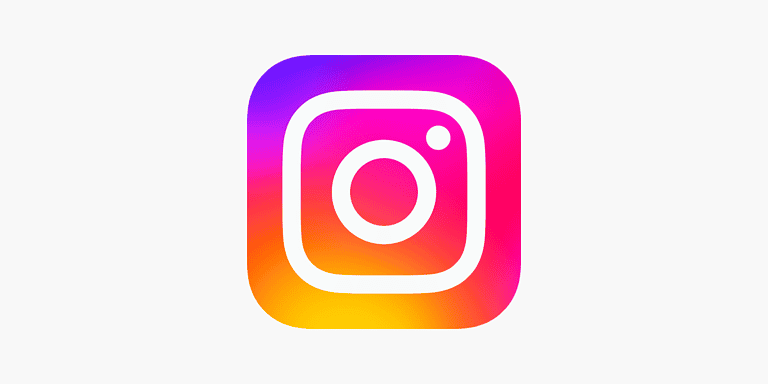Instagram Stories allow users to share moments with followers. But sometimes, these stories fail to upload. Several factors can cause Instagram Stories to not upload, including poor internet connection, outdated app versions, or Instagram server issues.
Users may experience frustration when their carefully crafted stories refuse to post. This problem can disrupt their social media experience and limit their ability to connect with friends and followers. Quick fixes often involve checking internet connectivity, restarting the app, or clearing the app’s cache.
For persistent issues, users might need to try more advanced solutions. These can include updating the Instagram app, checking file formats, or adjusting account settings. Understanding these potential solutions can help users troubleshoot and resolve upload problems effectively.
Troubleshooting Instagram Story Upload Issues
Instagram Stories are a great way to share everyday moments with your followers. But what happens when you can’t upload your story? Several factors could be causing this issue. Let’s explore some common reasons and how to fix them.
1. Check Your Internet Connection
A poor internet connection is often the culprit behind story upload failures.
- Test your connection: Try browsing other apps or websites.
- Switch between Wi-Fi and mobile data: If you’re on Wi-Fi, try switching to mobile data, or vice versa.
- Move closer to the router: If you’re using Wi-Fi, try moving closer to your router for a stronger signal.
2. Ensure Instagram Is Up-to-Date
An outdated app can sometimes cause problems.
- Go to the App Store or Google Play Store.
- Search for Instagram.
- If an update is available, tap “Update.”
3. Clear the Instagram Cache
A cluttered app cache can interfere with its functions.
- Go to your phone’s settings.
- Find the “Apps” or “Applications” section.
- Locate and tap on Instagram.
- Tap on “Storage” and then “Clear Cache.”
4. Restart Your Phone
A simple restart can often resolve temporary glitches.
- Press and hold the power button on your phone.
- Follow the on-screen instructions to restart.
5. Check Instagram’s Server Status
Sometimes, the problem isn’t on your end. Instagram’s servers may be down or experiencing issues.
- Visit a website like Downdetector to check Instagram’s server status.
- If there’s an outage, all you can do is wait for Instagram to fix it.
6. Reinstall the Instagram App
If other solutions fail, reinstalling the app might help.
- Press and hold the Instagram app icon on your home screen.
- Select “Uninstall” or “Delete.”
- Go to the App Store or Google Play Store and reinstall Instagram.
7. Report the Problem to Instagram
If you’ve tried everything and still can’t upload your story, you can report the issue to Instagram directly.
- Open the Instagram app.
- Go to your profile.
- Tap the three lines in the top right corner.
- Select “Settings.”
- Tap on “Help” and then “Report a Problem.”
- Follow the instructions to describe the issue.
Additional Tips for Uploading Instagram Stories
- Story Length: Keep your stories concise. Shorter stories are less likely to encounter upload issues.
- Video Quality: If you’re uploading a video, try reducing the resolution or file size.
- Content Restrictions: Ensure your story follows Instagram’s community guidelines. Content that violates these guidelines may be blocked from uploading.
By following these troubleshooting steps and tips, you can overcome Instagram story upload issues and continue sharing your moments with your followers.
Key Takeaways
- Poor internet connection and outdated apps are common causes of story upload failures
- Restarting the app and clearing cache can often resolve upload issues quickly
- Advanced solutions include updating the app and checking file compatibility
Troubleshooting Internet and Network Connectivity Issues
A stable internet connection is crucial for uploading Instagram stories successfully. Network issues can cause upload failures or delays.
Assessing Your Internet Connection
Check your internet speed using online speed test tools. A slow connection can hinder story uploads. If speeds are low, restart your router or contact your internet service provider.
Try uploading from different locations to identify localized issues. Clear your browser cache and cookies if using Instagram on a computer.
Update the Instagram app to ensure you have the latest version with bug fixes. Uninstall and reinstall the app if problems persist.
Wi-Fi vs. Cellular Data
Wi-Fi networks generally provide faster and more stable connections for uploading stories. Connect to a strong Wi-Fi signal when possible.
If Wi-Fi is unavailable, switch to cellular data. Ensure you have a strong signal (4G or 5G) in your area.
Toggle Airplane mode on and off to reset your network connection. This can resolve temporary connectivity issues.
Try uploading your story using a different network to isolate the problem. If it works on another network, the issue likely lies with your original connection.
Technical Solutions to Common Instagram Story Problems
Instagram users often encounter issues when uploading stories. These problems can stem from various technical factors. Addressing them requires specific steps and troubleshooting methods.
Clearing Cache and Data on Instagram
Clearing the Instagram app’s cache can resolve many story upload issues. On Android, users can go to Settings > Apps > Instagram > Storage > Clear Cache. For iOS, offloading the app achieves a similar result. Go to Settings > General > iPhone Storage > Instagram > Offload App.
This process removes temporary files that may cause glitches. After clearing the cache, users should restart their device. This ensures all changes take effect. If problems persist, clearing app data might help. This step deletes login information, so users should remember their credentials.
Updating or Reinstalling the Instagram App
Outdated app versions often cause story upload failures. Users should check for updates in their device’s app store. If an update is available, installing it may fix the issue.
If updating doesn’t work, uninstalling and reinstalling Instagram can help. This process removes corrupted files and replaces them with fresh ones. Before uninstalling, users should note their login details. After reinstallation, log in and attempt to upload the story again.
Checking for Outdated App Version
Using an outdated Instagram version can lead to compatibility issues. Users should enable automatic updates to avoid this problem. If auto-updates are off, manual checks are necessary.
To check the current version, go to the app’s settings. Compare this with the latest version in the app store. If a newer version exists, update immediately. Older versions may lack support for new features or bug fixes related to story uploads.
Server Status and Downtime Considerations
Instagram’s servers sometimes experience downtime or maintenance. During these periods, story uploads may fail. Users can check Instagram’s official status page or third-party sites like Downdetector for server information.
If server issues are confirmed, patience is key. Users should wait and try uploading later. Attempting repeatedly during server problems won’t help and may cause frustration. Following Instagram’s official social media accounts can provide updates on service disruptions.
Compatibility and File-Related Issues
Instagram Stories have specific requirements for file formats and sizes. Understanding these technical aspects can help users avoid upload issues and ensure their content appears as intended.
Supported File Formats for Instagram Stories
Instagram accepts several file formats for Stories. Photos should be in JPG or PNG format. For videos, MP4 and MOV are the preferred options. The app automatically converts other formats, which may result in quality loss.
JPG works best for photographs and complex images with many colors. PNG is ideal for graphics, logos, and text-based images due to its lossless compression.
For videos, MP4 with H.264 codec offers the best balance of quality and file size. MOV files are also supported but may be larger.
Dealing with Large File Sizes
Instagram limits Story file sizes to 30MB for videos and 4MB for photos. Large files often cause upload failures.
To reduce video size:
- Trim unnecessary footage
- Lower the resolution (1080p is sufficient)
- Decrease the frame rate to 30fps
- Use video compression tools
For photos:
- Resize images to 1080×1920 pixels
- Use JPG format for photos with many colors
- Adjust compression settings in editing software
If files remain too large, consider splitting videos into multiple segments or posting high-resolution photos to your feed instead of Stories.
Operational Workarounds and Additional Fixes
When Instagram story uploads fail, users can try several alternative methods to resolve the issue. These approaches focus on manipulating device settings and app interactions to overcome technical hurdles.
Using Airplane Mode Strategically
Airplane Mode can be a useful tool for troubleshooting Instagram story upload problems. Users should turn on Airplane Mode before attempting to upload a story. Once the upload process begins, they can switch Airplane Mode off. This method often bypasses connectivity issues that may interfere with story uploads.
For Android devices, users can swipe down from the top of the screen to access the Quick Settings panel and tap the Airplane Mode icon. On iOS devices, they can open the Control Center by swiping down from the top-right corner and tapping the airplane icon.
After disabling Airplane Mode, the story may upload successfully. If not, users should try the process again or move on to other fixes.
Offloading the Instagram App on iOS
iOS users facing persistent upload issues can try offloading the Instagram app. This process removes the app but keeps its data intact.
To offload Instagram:
- Go to Settings > General > iPhone Storage
- Scroll down and tap on Instagram
- Select “Offload App”
- Reinstall Instagram from the App Store
This method often resolves issues caused by corrupt app data or outdated caches. After reinstalling, users should attempt to upload their story again.
Logging Out and Back Into Your Account
Sometimes, simply logging out and back into Instagram can fix story upload failures. This action refreshes the connection between the app and Instagram’s servers.
Steps to log out:
- Open Instagram and go to the profile page
- Tap the menu icon (three lines) in the top-right corner
- Select Settings > Log Out
After logging out, users should close the app completely. On iOS, swipe up from the bottom of the screen and swipe the Instagram app away. On Android, tap the recent apps button and swipe Instagram off the screen.
Users can then reopen Instagram, log back in, and try uploading their story again. This process often resolves temporary glitches or authentication issues.
Frequently Asked Questions
Instagram story upload issues can be frustrating. These common questions address key troubleshooting steps and solutions for various upload problems.
What causes an Instagram story to fail to upload?
Poor internet connectivity often leads to upload failures. Outdated app versions or Instagram server issues can also prevent stories from uploading successfully. Large file sizes or unsupported formats may cause upload problems as well.
How can I fix an Instagram story that is stuck on preparing to upload?
Closing and reopening the Instagram app can resolve this issue. If that doesn’t work, try restarting your device. Clearing the app’s cache may also help. As a last resort, uninstall and reinstall the app.
What should I do if my Instagram story keeps failing to upload?
Check your internet connection first. Switch between Wi-Fi and mobile data to see if that helps. Try uploading a different photo or video to isolate the problem. If issues persist, report the problem to Instagram support.
Why do some Instagram stories show as waiting for connection?
This usually indicates a weak or unstable internet connection. Ensure you have a strong signal or try connecting to a different network. If the problem continues, it could be an Instagram server issue.
How do I resolve issues with Instagram story uploads on an iPhone?
Update the Instagram app to the latest version. Check for iOS updates as well. Force close the app and relaunch it. If problems persist, try logging out and back into your account.
Is there a way to delete an Instagram story that won’t upload?
Yes, you can delete a story that’s stuck uploading. Go to your profile, tap the three dots menu, select Story Settings, and find the pending upload. Tap on it and choose the delete option to remove the stuck story.