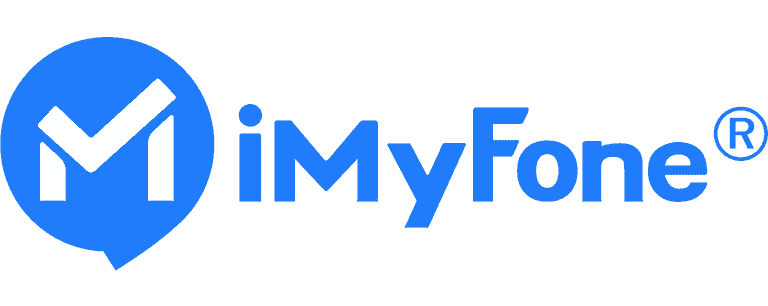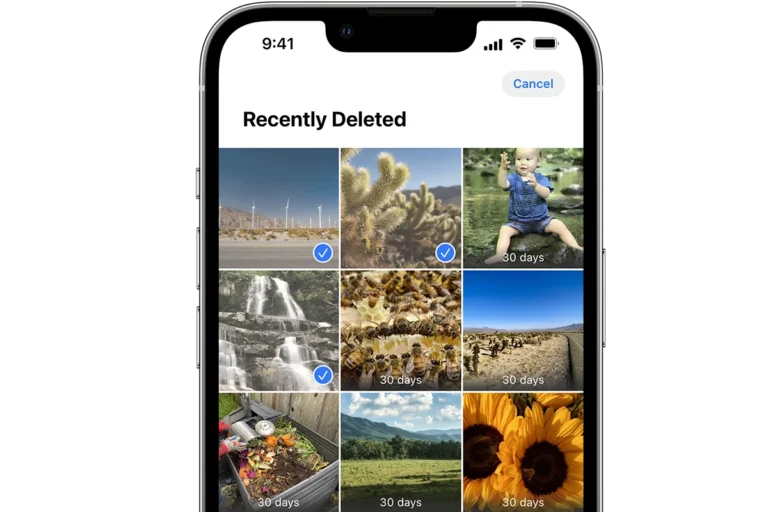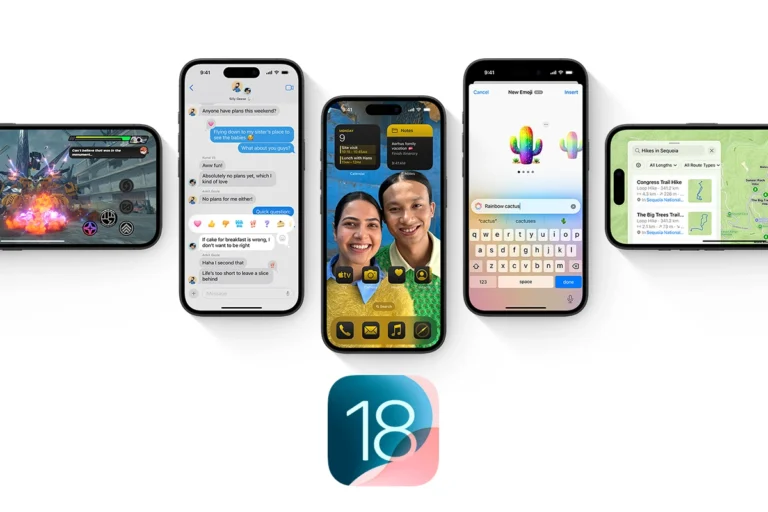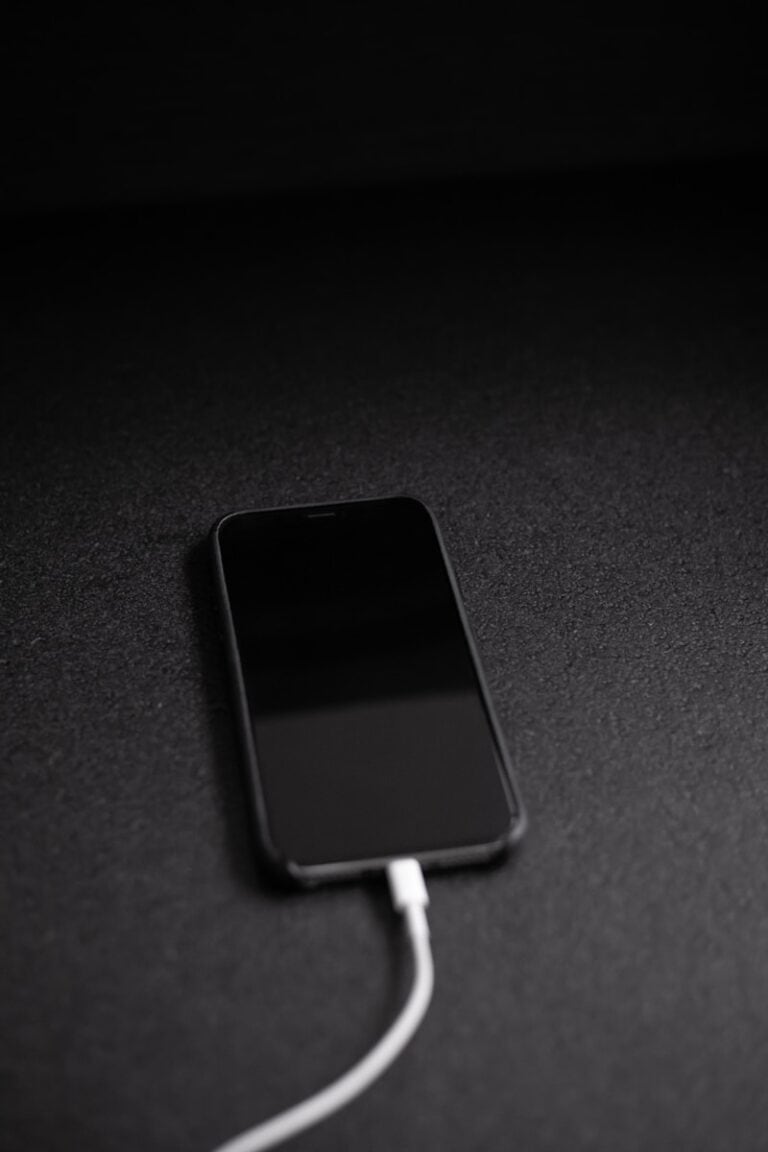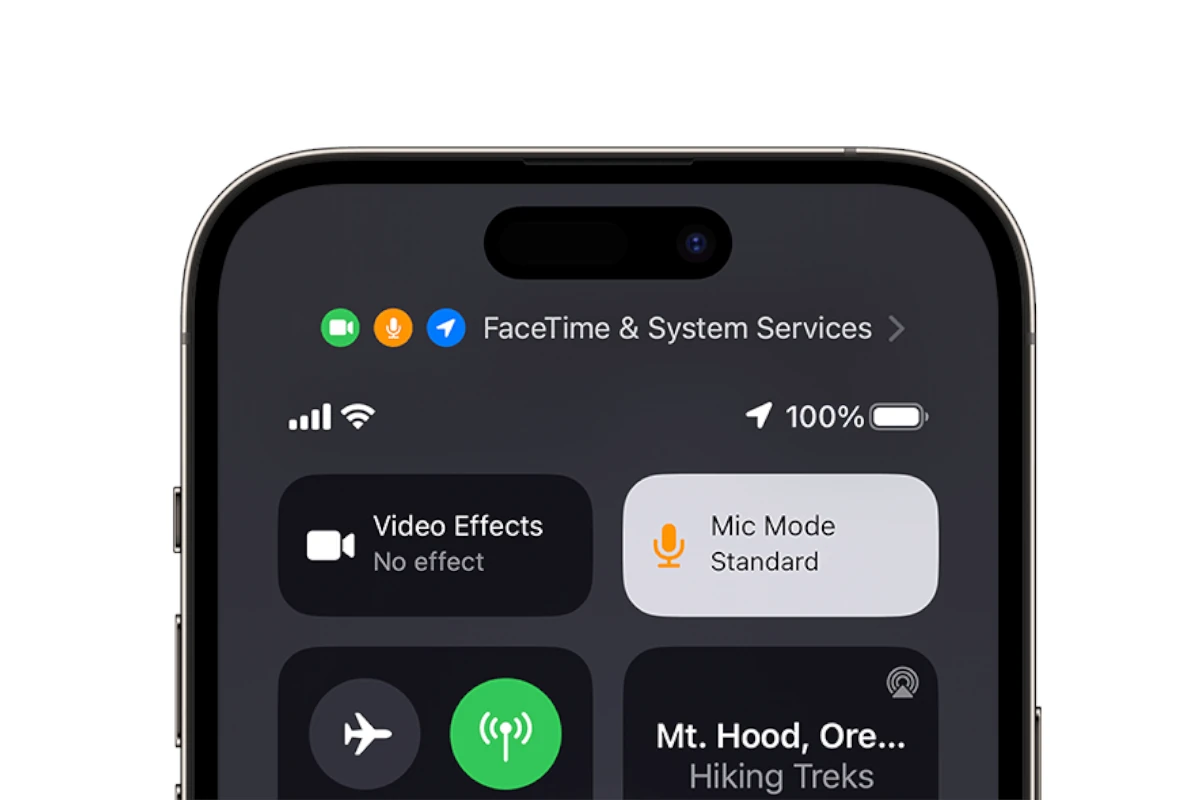
Need to turn off the microphone on your iPhone quickly? Whether it’s for privacy or to reduce background noise in a video, it’s useful to know how. While you can’t completely shut off your iPhone’s microphone with a single switch, you have granular control over which apps can access it. Here’s how to manage your microphone permissions:
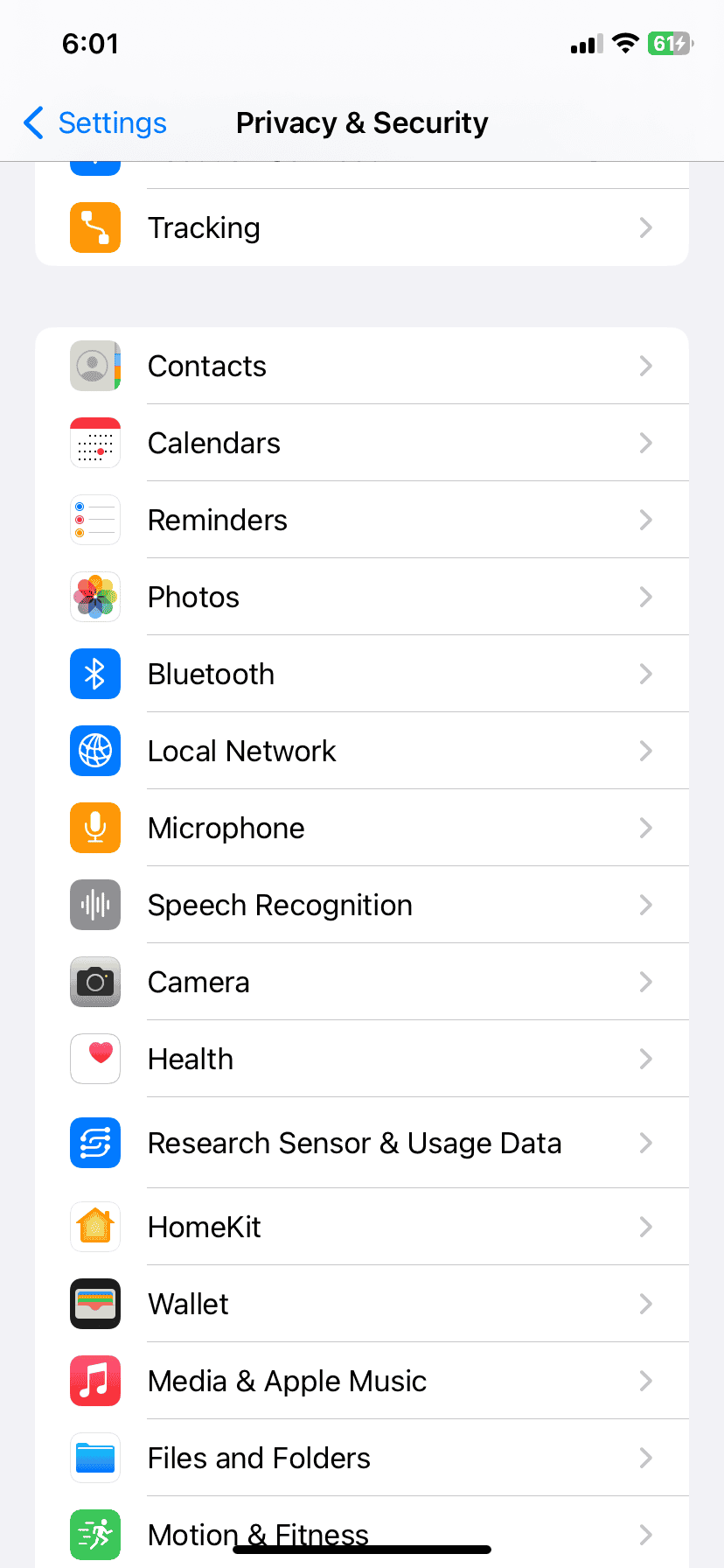
1. Go to Settings: Open the Settings app on your iPhone (it looks like a gray gear).
2. Tap on Privacy: Scroll down and select “Privacy” or “Privacy & Security”
3. Select Microphone: Tap on “Microphone” to see a list of apps that have requested access.
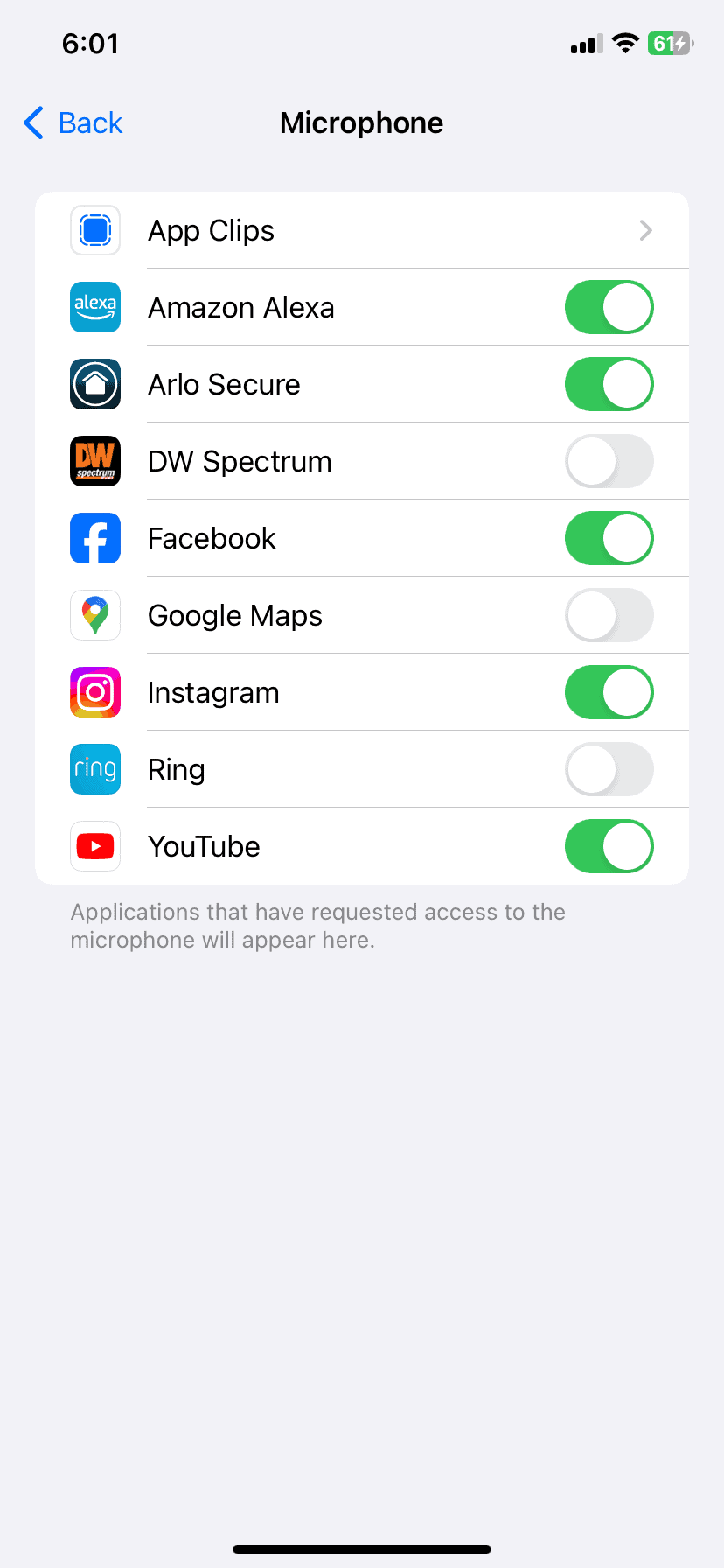
4. Manage App Permissions: Toggle the switch next to each app to allow or deny microphone access.
Important Notes:
- Orange Indicator: When an app is actively using your microphone, you’ll see an orange dot in the upper-right corner of your screen.
- Phone Calls: These settings won’t affect your ability to make or receive phone calls.
- App Functionality: Disabling microphone access for certain apps (like voice memo or video recording apps) will limit their functionality.
By managing your microphone permissions, you can ensure that only the apps you trust have access to your iPhone’s microphone.
Your iPhone Microphone: Control It, Don’t Let It Control You
Why Turn Off Your iPhone’s Mic?
Privacy is a big deal. It’s your right to decide who hears what you say. Plus, turning off the mic can stop those annoying accidental recordings. It can even save battery life!
Quick Ways to Silence Your Mic
Here’s a quick rundown of how to turn off your iPhone microphone in different situations:
| Situation | How to Turn Off Mic |
|---|---|
| Phone call or FaceTime: | Tap the mute button on your screen. |
| Voice Memos app: | Tap the pause button. |
| Siri: | Say “Hey Siri, turn off the microphone.” |
| Any app: | Go to Settings > Privacy & Security > Microphone and turn off the toggle for that app. |
App-Specific Mic Control: Get Specific
Don’t want Instagram to listen in? Head to your Settings, find Privacy & Security, tap on Microphone, and switch off the toggle next to Instagram. It’s that simple!
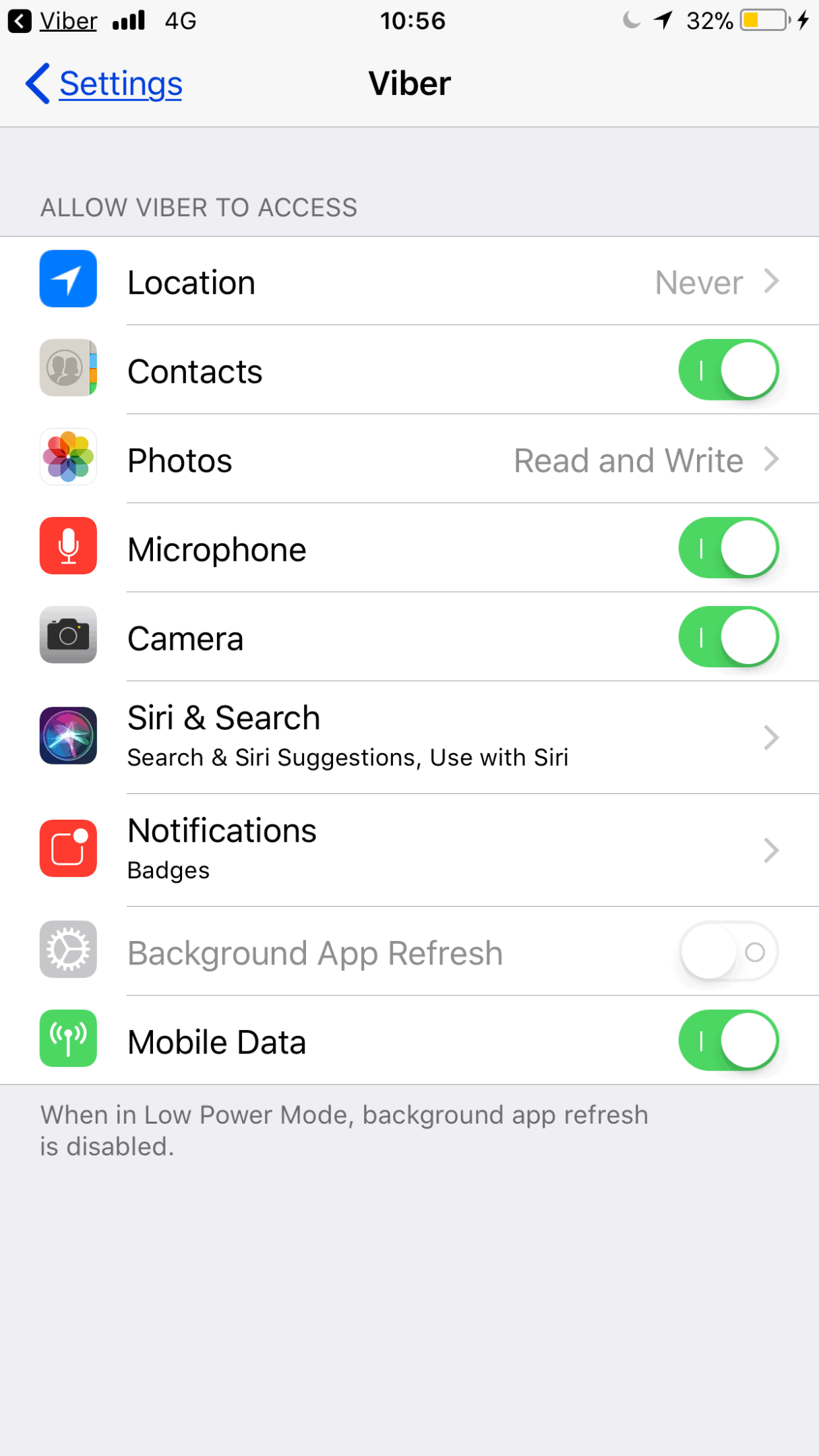
The Nuclear Option: Mic Access for All Apps
For total silence, turn off microphone access for all apps. This is a good option if you’re really worried about privacy. Remember, you can always turn it back on later.
Pro Tip: Control Center Shortcut
Add a Microphone toggle to your Control Center for quick access. Go to Settings > Control Center > Customize Controls, and add Microphone to your Included Controls.
Troubleshooting: When Your Mic Won’t Mute
If your microphone won’t turn off, try these steps:
- Restart your iPhone. This often fixes minor glitches.
- Check for updates. An outdated iOS version can cause problems.
- Reset privacy settings. This won’t delete your data, but you’ll have to re-grant app permissions.
Remember, You’re in Control
Your iPhone is a powerful tool, but it’s important to use it responsibly. By controlling your microphone, you’re protecting your privacy and ensuring that you’re only sharing what you want to share.
Understanding iPhone Microphone Settings
Why Manage Microphone Access? Managing microphone access on your iPhone is crucial for privacy and controlling which apps have permission to listen in. You might want to prevent certain apps from accessing your microphone to ensure your conversations or surroundings aren’t inadvertently recorded.
Where to Find Microphone Settings? To locate microphone settings, go to ‘Settings’ on your iPhone, scroll down, and tap ‘Privacy.’ Here, you will find the ‘Microphone’ option, which lists all apps that have requested access to your microphone.
Turning Off Microphone for Specific Apps
Selective Control One of the easiest ways to manage your microphone is by controlling which apps have access to it. To do this, follow these steps:
- Open ‘Settings.’
- Tap ‘Privacy.’
- Select ‘Microphone.’
- Here, you’ll see a list of apps with toggle switches next to them. Simply turn off the toggle for any app you don’t want to have microphone access.
This method is great because it gives you the flexibility to choose which apps can use the microphone while blocking others.
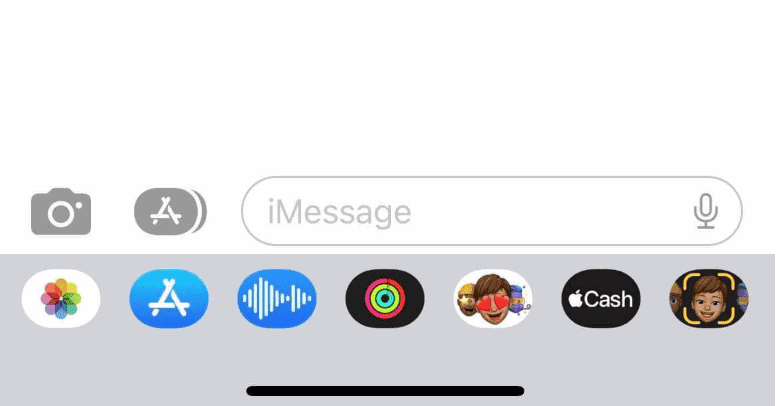
Disabling Microphone During Calls or Video Recordings
Muting During Calls If you’re on a call and need to mute your microphone temporarily:
- Look for the ‘Mute’ button on your call screen. It usually has a microphone icon.
- Tap the ‘Mute’ button. This will turn off your microphone until you tap it again.
Silencing During Video Recordings While recording a video:
- Open the Camera app.
- Start recording a video.
- Unfortunately, there’s no direct way to mute the microphone during an ongoing video recording in the default Camera app. You would need to edit the video afterward to remove the audio or use a third-party app that offers this functionality.
Advanced Tips for Managing Microphone Access
Using Shortcuts for Quick Muting You can create shortcuts to quickly mute your microphone in specific scenarios. For instance, a shortcut that activates ‘Do Not Disturb’ mode during meetings can ensure your microphone is off.
Understanding App Permissions Regularly reviewing app permissions is a good habit. Some apps might not need microphone access, and it’s safer to disable it for such apps.
Consider Physical Solutions In situations where software solutions aren’t enough, consider using physical microphone blockers or disconnecting external microphones if connected.
FAQs
Can I completely disable my iPhone’s microphone?
While you can’t permanently disable your iPhone’s microphone, you have a high degree of control. You can manage microphone access for individual apps, preventing them from using the microphone unless you grant permission.
Will turning off the microphone affect my phone calls?
No, turning off microphone access for specific apps won’t interfere with phone calls. Your phone app has separate permissions and will continue to function normally.
How can I tell if an app is using my microphone?
A handy orange dot will appear in the upper-right corner of your screen whenever an app is actively using your microphone. This serves as a visual indicator to keep you informed.
Can I mute the microphone during a FaceTime call?
Absolutely! During a FaceTime call, simply tap the microphone icon to mute yourself. The icon will turn red to indicate that your microphone is muted.
Is there a quick way to access microphone settings?
Yes, you can access microphone settings through Control Center. Swipe down from the top-right corner of your screen (or swipe up from the bottom on older iPhones) and tap the microphone icon to quickly manage access.
Does disabling microphone access affect app performance?
For apps that rely on the microphone, such as voice recording or voice messaging apps, disabling access will limit their functionality. They may not work as intended or may prompt you to re-enable microphone access.
Can third-party apps override these settings?
No, third-party apps cannot override your microphone access settings. You have full control over which apps can use your microphone.
How often should I check my microphone settings?
It’s a good practice to review your microphone settings periodically, especially after installing new apps or updating existing ones. This ensures you’re comfortable with the apps that have microphone access.
Can I set up automated rules for microphone access?
Currently, iOS doesn’t offer automated rules for microphone access. You manage access on an app-by-app basis.
What should I do if an app keeps requesting microphone access?
If an app repeatedly requests microphone access despite your preferences, you can deny access or uninstall the app. You can also report the app to Apple if you suspect suspicious behavior.