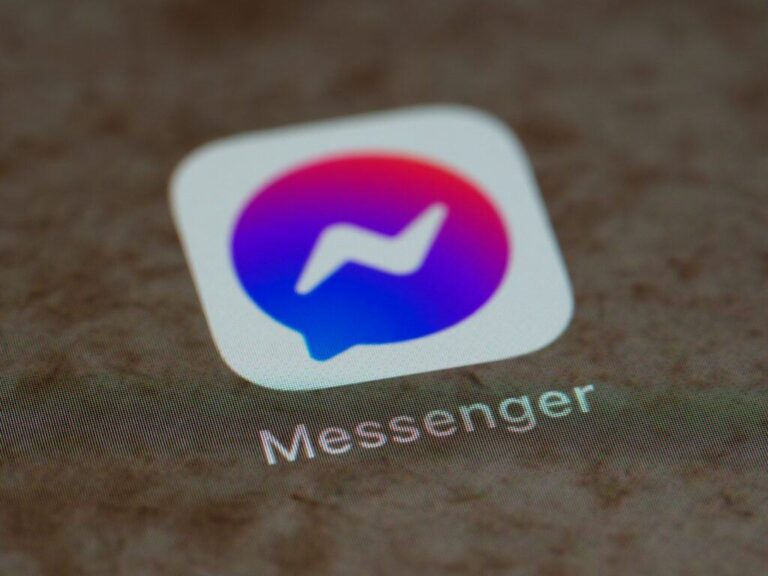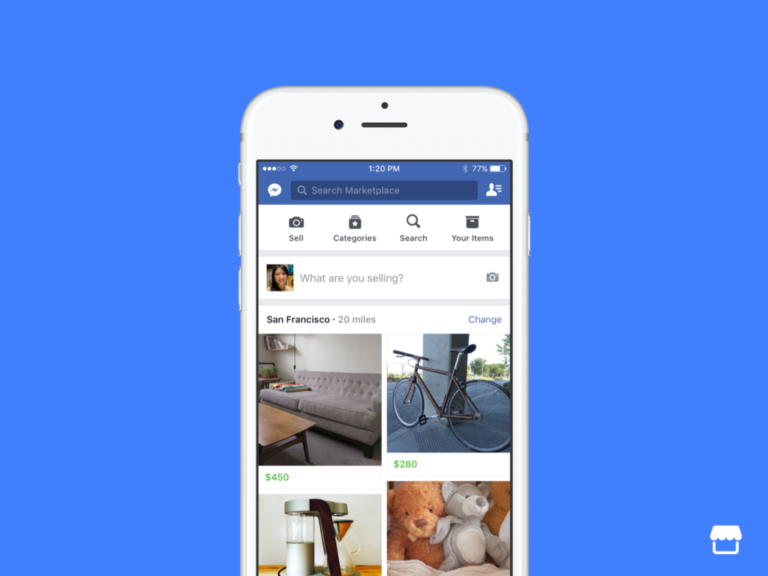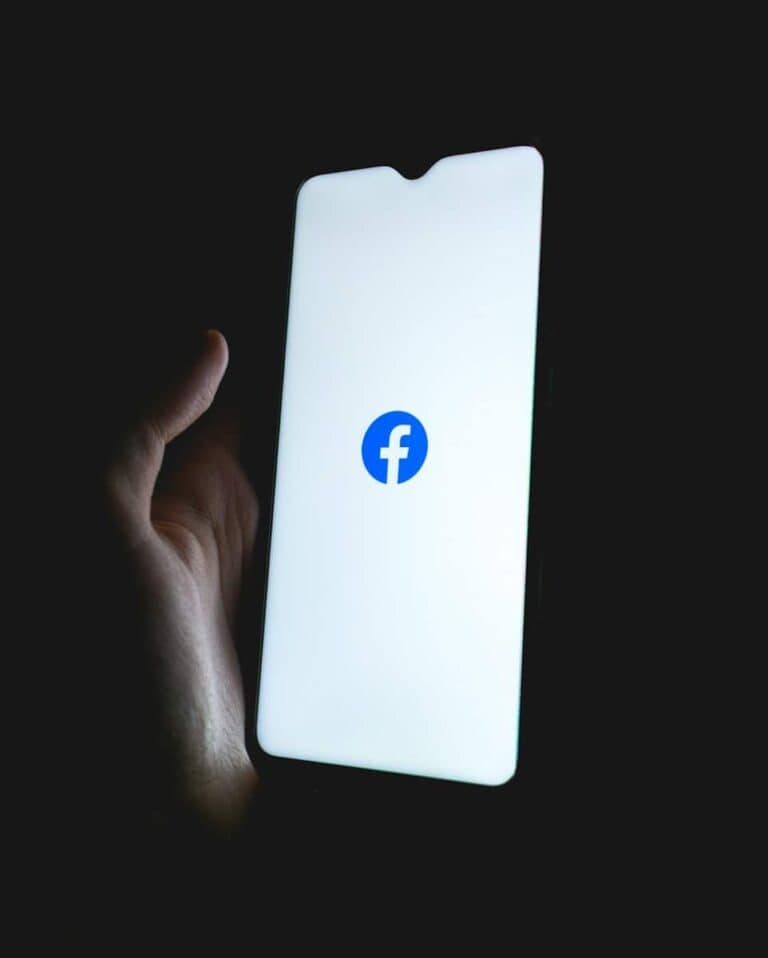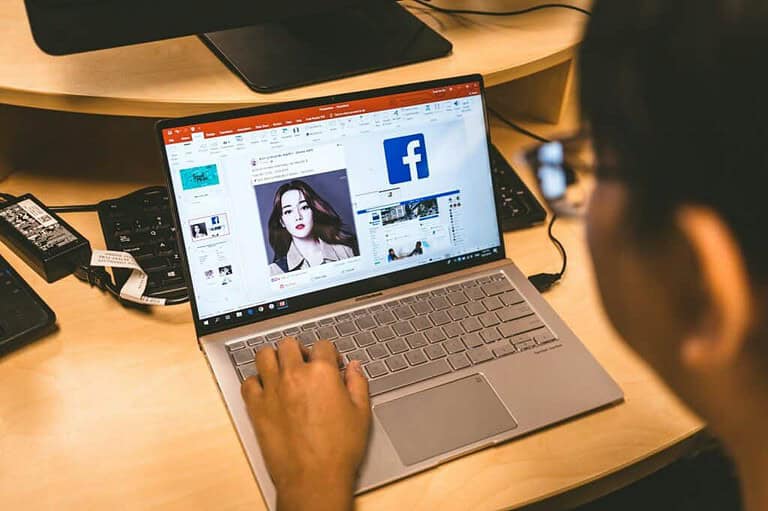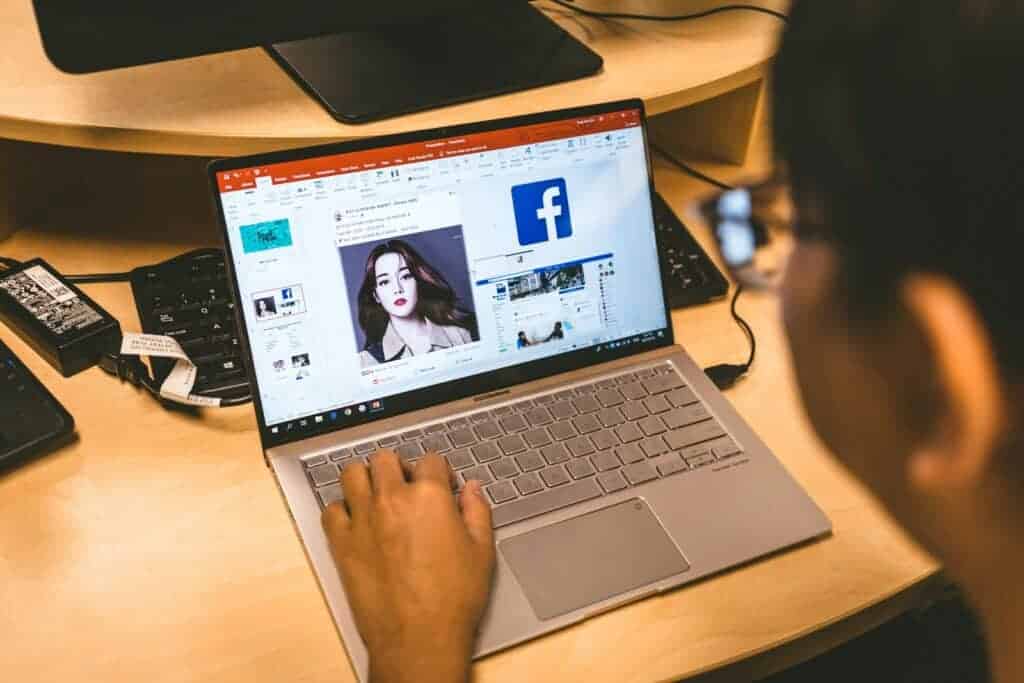
Changing your name on Facebook is a simple process that can be done in a few steps. To update your name, go to Settings & privacy, then Settings, click on Accounts Center, select your profile, and click on Name. You can then enter your new name and save the changes.
Facebook has rules about what names are allowed. You can’t use symbols, numbers, or unusual capitalization in your name. You also can’t use titles or offensive words. The name you use should be the one you go by in everyday life.
If Facebook asks you to confirm your name, you might not be able to use some features until you do. This is part of Facebook’s efforts to keep the platform safe and make sure people use real names.
Updating Your Facebook Name: A Step-by-Step Guide
Want to change your name on Facebook? It’s easy to do! Whether you’ve gotten married, changed your name legally, or just want to use a nickname, Facebook lets you update your profile to reflect your identity. Here’s a simple guide to walk you through the process.
Steps to Change Your Name on Facebook
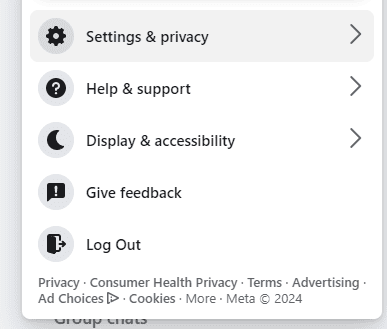
- Log in to Facebook: Go to Facebook.com and log in to your account.
- Access Settings & Privacy: Click the down arrow in the top right corner of the screen. Select “Settings & Privacy” from the dropdown menu.
- Go to Settings: In the Settings & Privacy menu, click on “Settings.”
- Go to Meta Accounts Center: Once in, click on the profile you’re updating
- Navigate to Name: On the window that comes up you should see ‘Name’ as an option
- Enter Your New Name: You’ll see fields for your first name, middle name, and last name. Enter the name you want to use.
- Review and Confirm: Double-check that you’ve entered your new name correctly. Facebook may show you how your name will appear on your profile.
- Enter Your Password: For security, you’ll need to enter your Facebook password to confirm the change.
- Click “Save Changes”: Once you’ve reviewed everything, click the “Save Changes” button.

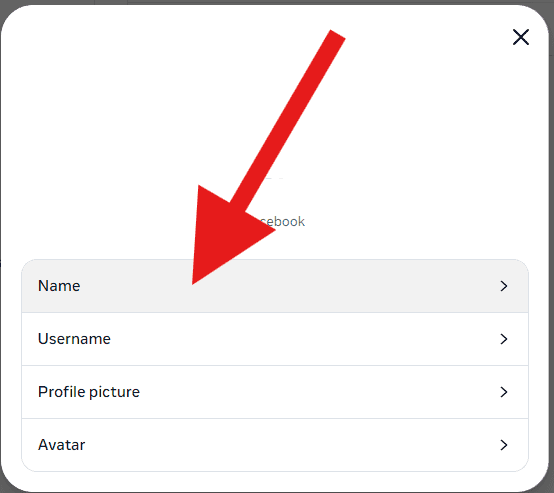
Important Things to Keep in Mind
- Review Facebook’s Name Standards: Facebook has guidelines about what names are allowed. Make sure your new name meets their standards.
- Waiting Period: After changing your name, you might not be able to change it again for 60 days.
- Legal Name: Facebook encourages you to use the name that you use in everyday life. This helps your friends recognize you.
- Troubleshooting: If you have trouble changing your name, you might need to provide Facebook with a copy of your ID.
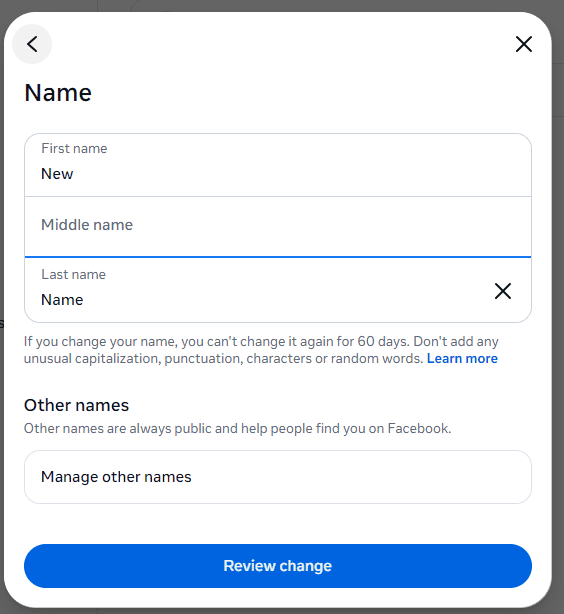
Why Might Facebook Not Approve a Name Change?
Facebook might not approve your name change if:
- You use unusual characters or symbols.
- You use titles (like “Dr.” or “Mr.”).
- You use offensive or suggestive words.
- Your name impersonates someone else.
Need More Help?
If you have any issues or need further assistance, you can visit the Facebook Help Center for more information and support.
If I Change My Name On Facebook Will My Friends Be Notified?
No, Facebook will not alert your friends when you change your name. They will see the change when they visit your profile. The only time your friends get a notification is when you post something new, like a profile picture, cover photo, status update, photo, or life event on Facebook.
Key Takeaways
- Changing your name on Facebook can be done through the Settings menu
- Facebook has rules about what names are allowed on the platform
- You may need to confirm your name if Facebook asks you to do so
Step-by-Step Guide to Updating Your Name on Facebook
Changing your name on Facebook is a simple process. You can do it on a computer or mobile device by following these steps.
Understanding Facebook’s Name Standards
Facebook has rules about names. They want you to use your real name. Fake names, symbols, and numbers are not allowed. You can’t use titles like “Dr.” or “Prof.” Your name should match the one on your ID. Facebook may ask for proof of your name if they think it’s not real.
You can only change your name every 60 days. This rule stops people from changing names too often. If you need to change it sooner, you’ll have to wait.
Accessing the Name Change Editor
To start, go to Facebook’s settings. On a computer, click the down arrow in the top right corner. Then click “Settings & Privacy” and “Settings”. On a phone, tap the menu icon and look for “Settings & Privacy”.
In settings, find “Personal Information”. Click “Name” to open the editor. You’ll see your current name and boxes to type a new one.
Navigating the Accounts Center
Facebook now uses an Accounts Center. This lets you manage settings for Facebook and other Meta apps. To find it, go to “Settings & Privacy”, then “Settings”. Look for “Accounts Center” and click it.
In the Accounts Center, click “Profiles”. Choose your Facebook profile. Then click “Name” to make changes. This new system helps keep your name the same across Meta’s apps if you want.
Completing the Name Change Process
Type your new first, middle (if you want), and last name. Facebook will show how it will look. If you like it, click “Review Change”. Pick how you want your name to appear. You can switch the order of your first and last name.
Click “Save Changes” when you’re done. Facebook might ask you to enter your password. This is to make sure it’s really you making the change.
Updating Your Profile Picture
After changing your name, think about your profile picture. A new name often goes well with a new photo. To change it, go to your profile and hover over your current picture. Click the camera icon that appears.
You can upload a new photo or pick one you’ve already shared. Crop it how you like. Then click “Save”. Your new name and picture will now show up together on your profile.
Frequently Asked Questions
Changing your name on Facebook involves a few steps and guidelines. Here are some common questions about the process.
What are the steps to change your profile name in the Facebook mobile app?
Open the Facebook app. Tap the menu icon. Go to Settings & Privacy, then Settings. Select Personal Information. Tap Name. Enter your new name. Review and save the changes.
How can I alter my name on a Facebook page using my mobile device?
Go to your Facebook page. Tap the Edit Page Info button. Select Name. Enter the new page name. Submit the change for review. Facebook will check if it meets their rules.
Is there a waiting period before I can change my name again on Facebook?
Yes. You can only change your name once every 60 days. This rule helps stop people from changing names too often.
What are Facebook’s guidelines for changing a user’s name?
Use your real name. Avoid special characters. Don’t use titles or words that aren’t part of your name. No offensive or fake names. Follow Facebook’s Community Standards.
Can I change my name on Facebook if I recently created a new account?
New accounts may have limits on name changes. Wait a few days after creating your account before trying to change your name.
Why might Facebook disallow a name change request?
Facebook may reject name changes that break their rules. This includes fake names, offensive words, or names that don’t match official documents.