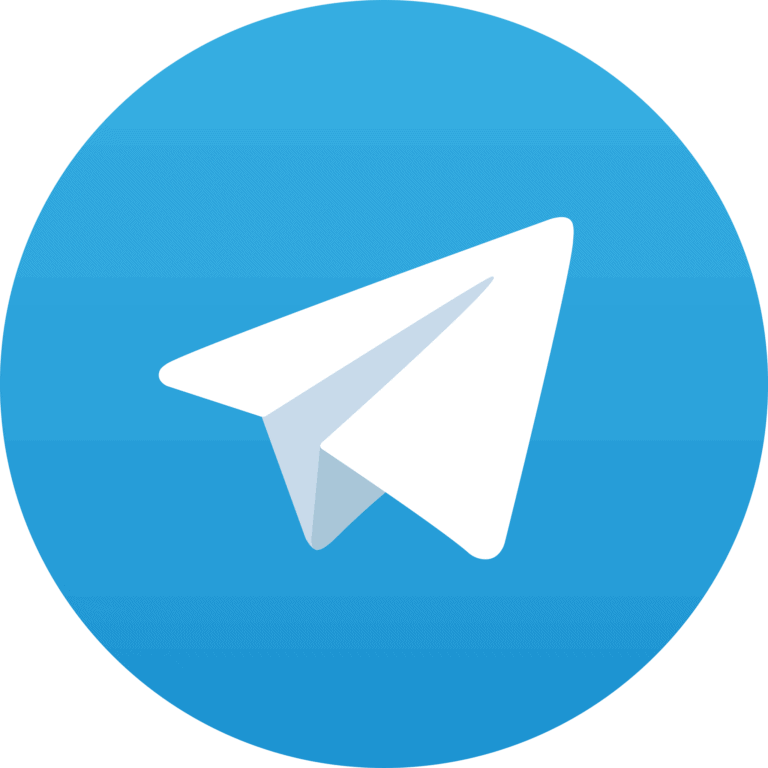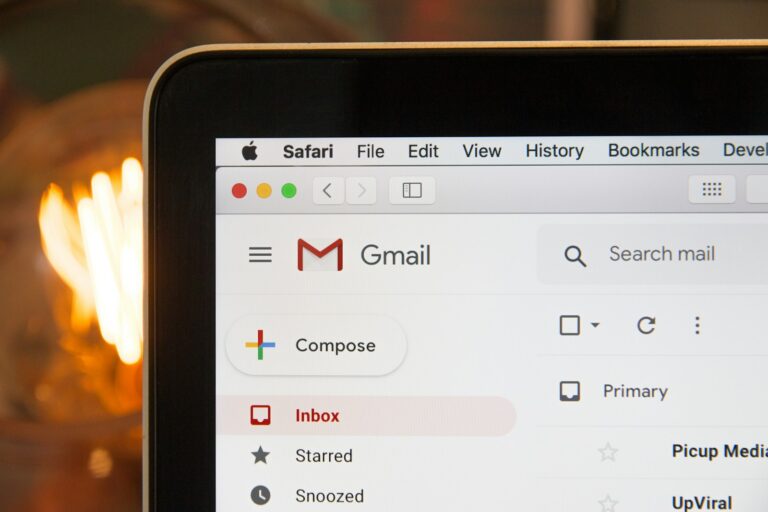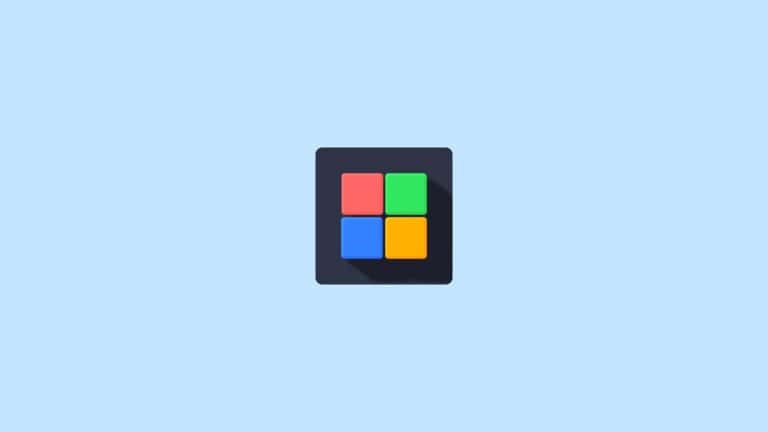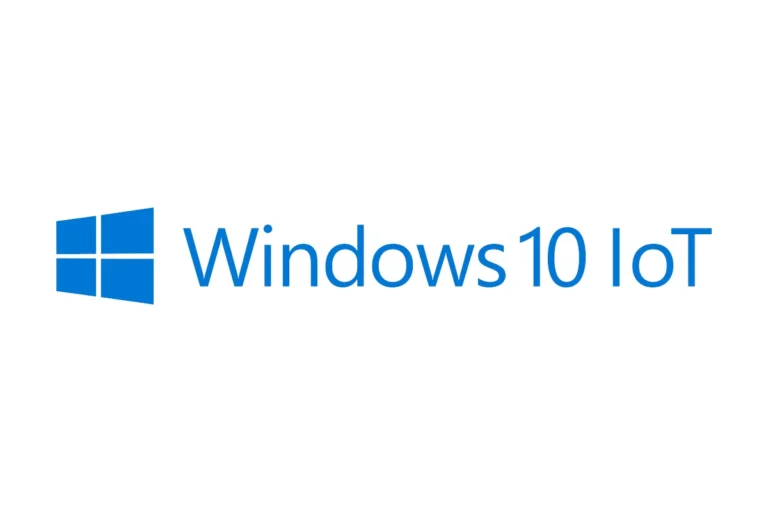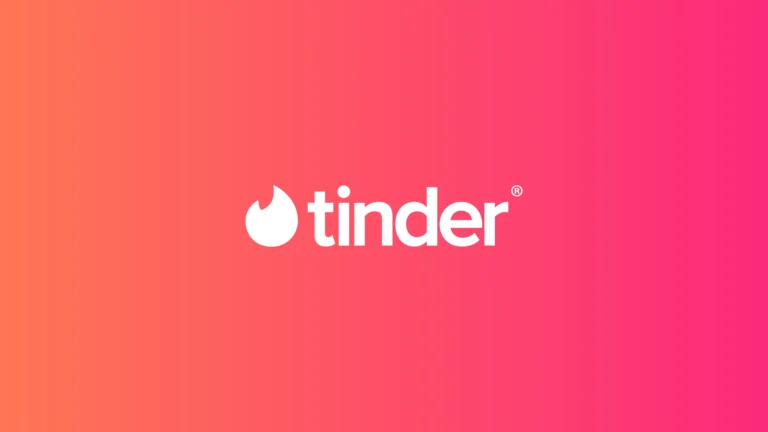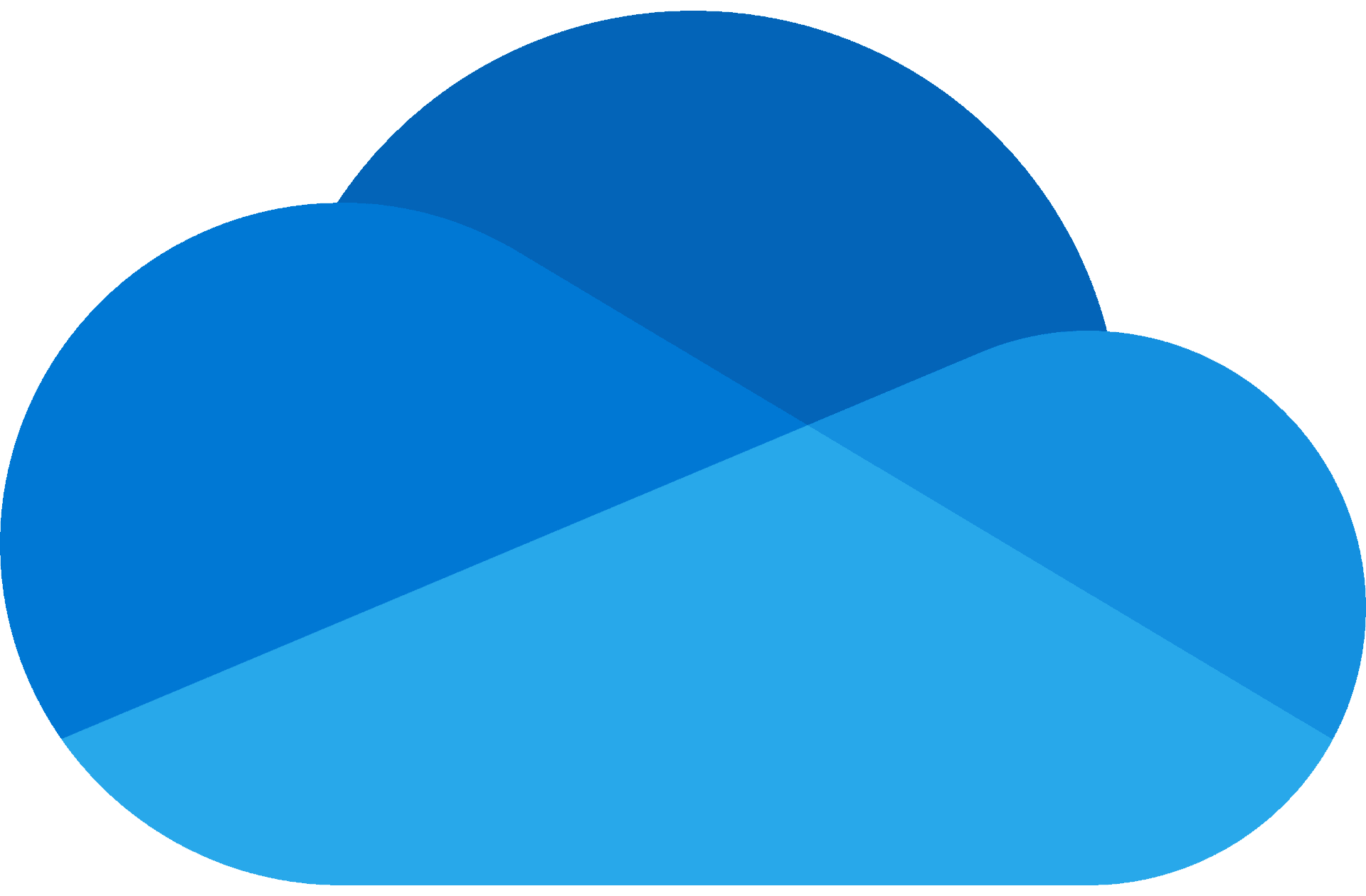
No, uninstalling OneDrive itself does not delete your files. Your files are safely stored in the cloud and can still be accessed through the OneDrive website or by reinstalling the app.
However, there are a few important things to keep in mind:
- Unlinking Your Account: When you uninstall OneDrive, your account gets unlinked from your device. This means that any files marked as “Online-only” will no longer be accessible locally.
- Local Files Remain: Files that you’ve downloaded or set to “Always keep on this device” will stay in your local OneDrive folder, even after uninstallation.
- Desktop, Documents, and Pictures Folders: If you’ve chosen to sync these folders with OneDrive, unlinking your account will move them back to their default locations on your computer. This may cause some temporary confusion, but your files are still safe.
Uninstalling OneDrive: What Happens to Your Files?
Uninstalling the OneDrive app from your computer does not delete the files stored in your OneDrive cloud storage. The files remain safely in the cloud and can still be accessed through the OneDrive website or by reinstalling the app on another device.
What Happens When You Uninstall OneDrive?
Uninstalling OneDrive simply removes the application from your device, but it does not affect the files stored in the cloud. Here’s what happens:
- Syncing Stops: The connection between your local files and the cloud is broken. Changes made to local files will not be uploaded to the cloud, and changes made in the cloud won’t be downloaded to your computer.
- Local Files Remain: The files you had synced to your computer are not deleted. They remain in the OneDrive folder on your hard drive. You can move them, edit them, or delete them like any other files.
- Access via Website: You can still access all your OneDrive files by logging into your account on the OneDrive website (onedrive.com).
Should You Uninstall OneDrive?
Whether you should uninstall OneDrive depends on your needs and preferences. Here’s a quick comparison to help you decide:
| Feature | Uninstalling OneDrive | Keeping OneDrive |
|---|---|---|
| Cloud Storage: | Your files remain accessible online. | Your files remain accessible online and are synced to your computer. |
| Local Storage: | Frees up disk space used for synced files. | Uses disk space for synced files. |
| Offline Access: | Limited to files manually downloaded beforehand. | Automatic offline access to synced files. |
| File Updates: | Requires manual uploads to update cloud files. | Automatic two-way sync for updates. |
How to Uninstall OneDrive Safely
If you decide to uninstall OneDrive, follow these steps to ensure your files are not accidentally deleted:
- Sync Your Files: Make sure all your local changes are synced to the cloud before uninstalling.
- Check Online: Log into the OneDrive website to verify that all your files are there.
- Uninstall the App: Follow the standard uninstallation process for your operating system.
Uninstalling OneDrive does not delete your files from the cloud. It merely removes the app from your device and stops the syncing process. Your files remain safe and accessible through the OneDrive website.
In summary:
- Uninstalling OneDrive doesn’t delete your files from the cloud.
- Locally stored files will remain on your device.
- Online-only files will need to be re-downloaded if you reinstall OneDrive or access them through the website.
- Synced system folders will return to their original locations on your computer.
Understanding OneDrive File Storage
OneDrive Is Primarily a Cloud Service
OneDrive is fundamentally a cloud storage solution from Microsoft. It means your files primarily exist in the cloud. The OneDrive app on your computer simply acts as a syncing tool. This tool keeps a local copy of your OneDrive files for easy access.
What Happens When You Uninstall OneDrive
Here’s a breakdown of what happens when you uninstall the OneDrive app:
- Syncing Stops: OneDrive will no longer automatically sync files between your computer and the cloud. Any changes made locally won’t be reflected on your OneDrive account online, and vice versa
- Local Files Remain (Usually): In most cases, the files in your OneDrive folder on your computer stay where they are. They simply become unsynced from the cloud.
- Access via the Web: You can still access all your OneDrive files by logging in to OneDrive on the web (https://onedrive.live.com/).
When Might Uninstalling OneDrive Delete Files
There’s one main scenario where uninstalling OneDrive can lead to file deletion:
| Feature | Description |
|---|---|
| Files On-Demand | This OneDrive feature lets you save space by only storing “placeholders” of files locally. The actual files are downloaded when needed. If you uninstall OneDrive with Files On-Demand enabled, those placeholders will be removed as local copies, leaving you only with the online versions. |
How to Make Sure Your Files Are Safe
- Check Your Settings: Before uninstalling OneDrive, go to settings and make sure that Files On-Demand isn’t turned on.
- Back Up: It’s always wise to have a backup of your important files, regardless of whether you’re using OneDrive or not.
Understanding Onedrive Uninstallation
When you uninstall OneDrive from a Windows computer, it’s normal to wonder about the fate of your files. Let’s clear up the confusion. Uninstalling OneDrive’s desktop app does not mean your files disappear. They remain right where you left them on your PC. The copies stored online in OneDrive are also safe and sound. They’re accessible through any web browser when you log into your Microsoft account.
Here’s a quick breakdown of what to expect:
- Local Files: Remain on your PC.
- OneDrive Cloud: Files are still available online.
Removing OneDrive doesn’t cut you off from your cloud-stored treasures. On the Microsoft support site, simple instructions guide users through this process for both Windows and macOS systems. For instance, macOS users can find steps to unlink their PCs via the OneDrive menu bar icon. It is a similar process on Windows.
Simple Steps for Windows:
- Open OneDrive settings.
- Click ‘Unlink this PC.’
- Follow the prompts.
Should you rethink your decision, reinstalling OneDrive will restore the sync between your computer and the cloud. As a note, uninstalling Office 365 from your system doesn’t affect OneDrive files either. Whether they’re on your PC or floating in the cloud, your files are not tampered with by the uninstallation.
If ever you’re unsure, Microsoft’s vast support articles are at your disposal, offering guidance and assurance for various procedures, including unwinding OneDrive from your system.
The Impact of Uninstalling OneDrive
Uninstalling OneDrive can raise many questions about the whereabouts of your files, both on your device and in the cloud. It’s important to know what will remain and what will change.
Does It Delete Files from Your Device?
Uninstalling the OneDrive application from your PC does not delete the files stored in your OneDrive folder. Those files remain on your device and are accessible through File Explorer. However, any changes to these files will no longer synchronize with the cloud since the syncing client is removed.
What Happens to Files in the Cloud?
Your files in the OneDrive cloud storage remain untouched when you uninstall the application from your PC. These are still available to you when you log into OneDrive online. Without the sync client on your device, new files or changes won’t sync, but you won’t lose any space or data in the cloud storage due to uninstallation.
Pre-Uninstallation Considerations
Before you hit ‘uninstall,’ it’s crucial to make sure your files are safe and sound. A little preparation can save you a headache later on.
Checking OneDrive Sync Settings
Are your files synced? She should confirm this first. In her computer’s system tray, there’s an icon for OneDrive. By clicking it, she can peak at the sync settings. They tell her if her latest documents are up on the cloud. If sync is off, her files won’t be on OneDrive online — just a heads-up.
Ensuring Backup of Important Files
Backup is key. It never hurts to have a second copy. She might use an external hard drive or another cloud service. Those precious vacation photos or financial spreadsheets? Double-check they’re backed up. Especially if they’re only in her OneDrive folder — because once OneDrive is gone, access from her PC goes too.
How to Uninstall OneDrive from Your Device
Removing OneDrive from your device is a straightforward process, but it’s important to follow the steps carefully to avoid any issues.
Uninstalling OneDrive from Windows 10
- Open the Control Panel: To begin, type
Control Panelin the search bar next to the Start menu and select it. - Navigate to Programs: In the Control Panel window, click on
Programs and Features. - Remove OneDrive: Find Microsoft OneDrive in the list of installed programs, click on it, and choose
Uninstall. You may need to confirm that you wish to uninstall the program.
Uninstalling OneDrive from Windows 11
- Access Settings: Right-click the Start button and select
Settings, or press `Win + I
Post-Uninstallation Actions
After uninstalling OneDrive, there are two main steps you should take to ensure your system functions smoothly without the application.
Disabling Automatic Startup of OneDrive
When OneDrive is installed on a computer, it’s set to launch automatically every time the computer starts. To stop this from happening after uninstallation:
- Open Task Manager (Ctrl + Shift + Esc).
- Navigate to the Startup tab.
- Look for OneDrive or any related entries.
- Right-click and choose Disable.
This stops OneDrive from auto-starting, saving you system resources and boot time.
Removing Residual Files and Registry Keys
Residual Files: After uninstallation, some OneDrive files might remain on the system. Check the following locations and delete any leftover OneDrive folders:
C:\Users\YourUserName\OneDriveC:\Users\YourUserName\AppData\Local\Microsoft\OneDrive
Registry Keys: To clean up leftover registry entries:
-
Type
regeditin the Start menu and press Enter to open the Registry Editor. -
Carefully navigate to:
HKEY_CURRENT_USER\Software\Microsoft\Windows\CurrentVersion\Run -
Look for entries named OneDrive, right-click on them, and select Delete.
By addressing these areas, you’ll ensure OneDrive doesn’t leave clutter on your system, freeing up space and possibly increasing system performance.
Managing OneDrive on Different Devices
Understanding how to manage OneDrive across various gadgets ensures that your files remain accessible yet safe. Whether on a phone or PC, the process is all about syncing smartly and using online storage efficiently.
OneDrive on Mobile Devices
Syncing OneDrive with your mobile device allows for easy access to your files on the go. For Android and iOS users, the OneDrive app is the gateway to your online storage. Once installed, it automatically syncs photos and documents, ensuring they’re backed up and current. Making a change to a file within the app immediately updates the version saved on all other linked devices and the OneDrive website.
To set up syncing on mobile:
- Download the OneDrive app from your device’s app store.
- Sign in with your Microsoft account.
- Choose what you wish to sync, like your photo library or specific documents.
Quick Tips:
- Offline Access: Mark files or folders for offline use to keep them available without internet.
- Photo Backup: Turn on Camera Upload to save photos and videos to OneDrive automatically.
Using OneDrive on Multiple PCs
Managing OneDrive on more than one PC is straightforward. The key lies in the synchronization settings that govern what gets stored and where. When you add, modify, or remove a file from the OneDrive folder on one computer, the changes reflect across all your PCs. This keeps your work fluid and your content up to date.
To manage OneDrive files across PCs:
- Sync Settings: Right-click the OneDrive icon in the system tray and select ‘Settings’. Adjust these settings to control how and what types of files sync.
- Free Up Space: Use the ‘Free up space’ option by right-clicking on files within File Explorer to make files online-only, thus freeing up disk space.
Note: Uninstalling the OneDrive application from a PC will not delete the files from your OneDrive cloud storage or other devices. The files will simply stop syncing to the unlinked PC.
Alternative Solutions to Uninstalling
Before deciding to remove OneDrive completely, consider these less permanent options. They can help manage your files and space without losing OneDrive’s features completely.
Disabling OneDrive Syncing
Disable syncing to stop OneDrive from automatically backing up your files. It’s quite straightforward:
- Right-click on the OneDrive icon in your system tray.
- Go to Settings.
- In the Account tab, click Choose folders.
- Uncheck the folders you don’t want to sync.
This way, you keep OneDrive installed, but it won’t sync the unchecked folders, saving you local storage space.
Unlinking OneDrive from Microsoft Account
You can also unlink your PC from OneDrive:
- Click the OneDrive icon in the system tray.
- Select Settings and go to the Account tab.
- Click on Unlink this PC and confirm your choice.
By unlinking, your files stay on OneDrive’s cloud but won’t sync with your device. This keeps them accessible online without using your device’s resources.
Reinstalling Onedrive and Restoring Functionality
When OneDrive is reinstalled on a system, it doesn’t result in the loss of files. The process allows you to sync your files afresh and restore full functionality to your cloud storage.
How to Reinstall OneDrive
To reinstall OneDrive on a Windows computer:
- First, if OneDrive is installed, you’ll need to uninstall it. Open the Settings app, navigate to Apps > Apps & features, find Microsoft OneDrive, and click on Uninstall.
- Next, to reinstall OneDrive, download the latest version from Microsoft’s official website and run the installer.
- Follow the prompts during the setup process to install OneDrive on your computer.
If you’re reinstalling because of sync issues, this fresh start can often resolve problems.
Synchronizing Files After Reinstallation
After reinstalling OneDrive, make sure your files sync correctly:
- Open the OneDrive app and sign in with your Microsoft account.
- OneDrive will then synchronize your files. This means it will match the files on your computer with those in the cloud.
Your sync settings may be reset to default, so check them:
- Click the OneDrive icon in the notification area.
- Open settings and navigate to the Account tab.
- Choose the folders you want to sync, if you’re not syncing all of them.
Syncing can take time depending on the number of files and your internet connection speed. While you wait, you can continue to use your computer as usual.
Troubleshooting Common Uninstallation Issues
When uninstalling OneDrive, it’s crucial to address potential challenges to prevent loss of data or system confusion. Let’s tackle common issues that often arise during the uninstallation process.
Resolving Sync Conflicts
Step 1: Check the Notifications area on the taskbar to understand the nature of syncing conflicts.
Step 2: If conflicts are detected, navigate to the OneDrive folder on your computer and review the conflicting files.
- Approach A: Choose which version of the file you want to keep, either the local or the cloud version, and apply this choice to all conflicting files.
- Approach B: Save copies of the files before making the final decision to avoid inadvertent data loss.
Note: Resolving conflicts promptly minimizes the cons of having out-of-sync versions of your files, which can cause confusion for the user.
Addressing Problems with OneDrive on the Taskbar
Taskbar Troubles:
- OneDrive icon stuck or not responding
- Missing from the notification area after uninstallation
Solutions:
- Restart the Windows Explorer process via the Task Manager to refresh the system’s taskbar.
- Press
Ctrl + Shift + Escto open Task Manager, find Windows Explorer, right-click, and select “Restart”.
- Press
- Re-pin the OneDrive icon if you are still using OneDrive and it’s not appearing properly on the taskbar.
- To re-pin, right-click on the OneDrive icon when found and select “Pin to taskbar”.
- Review system settings if OneDrive wasn’t completely removed and icons or functionalities linger.
- Access “Programs and Features” in the Control Panel and uninstall any remaining OneDrive setup.
Handling these problems with confidence can clear away confusion and help maintain a clean and efficient Windows user experience.