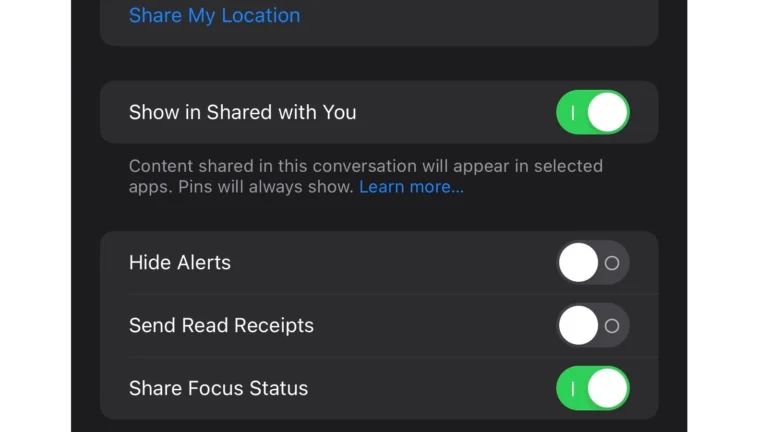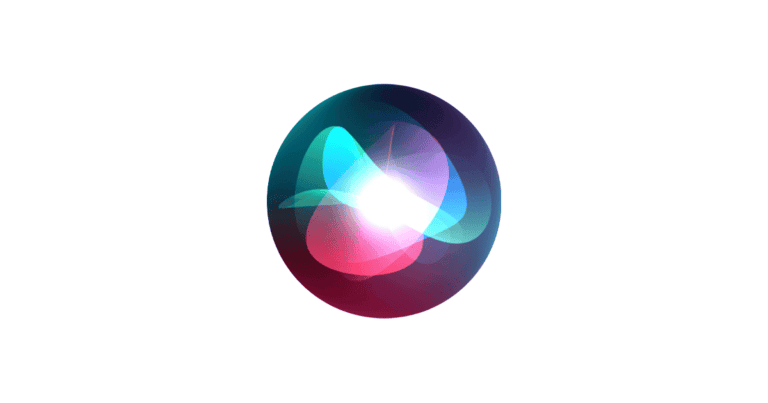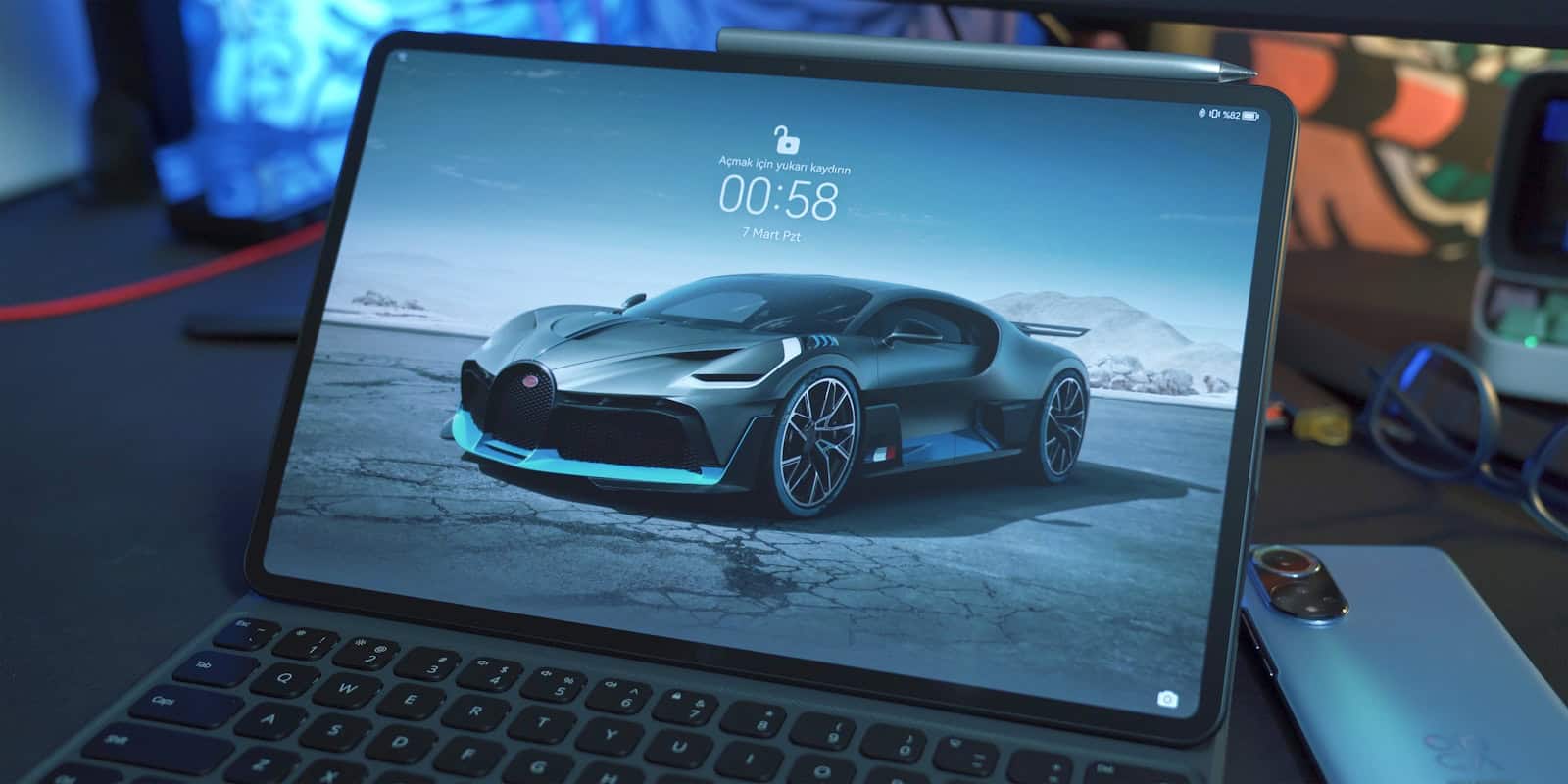
Samsung smartphones and tablets offer tools and settings to help parents create a safe and enjoyable digital experience for their children. This includes built-in parental controls and specialized apps like Samsung Kids. With these tools, parents can manage screen time, limit app usage, filter content, and monitor online activity easily. Creating a safe digital environment for children with Samsung devices can provide peace of mind for parents. The built-in features such as Samsung Kids and Parental Controls allow parents to limit screen time, manage app access, and ensure their child enjoys educational and age-appropriate content.
Setting up a child account on a Samsung device is simple. In the Family section, parents can add a child account, customizing the device’s interface to be child-friendly. Samsung Kids transforms the device into a fun and educational space for children with games and activities that promote learning. Parental controls on Samsung devices enable parents to decide what their child can access by restricting specific apps and monitoring usage. In addition to these features, parents can use Google’s tools to set additional restrictions, ensuring their child is safe online.
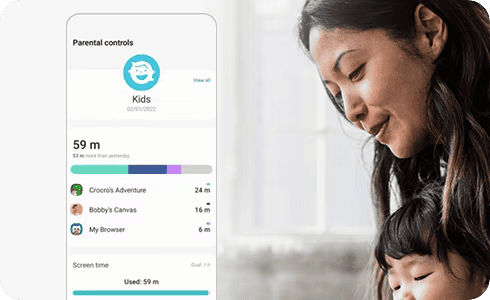
Parental Controls on Samsung Devices
Samsung devices, whether smartphones or tablets, offer robust parental control options to ensure a safe digital environment for children. These controls are typically accessed through the device’s settings or via specialized apps like Samsung Kids.
Samsung’s Built-In Parental Controls
Samsung’s built-in parental controls provide a wide range of options for managing your child’s device usage:
- Screen Time Limits: Set daily limits for total screen time or for specific apps.
- App Restrictions: Block certain apps or set age restrictions for app downloads.
- Content Filtering: Filter out inappropriate websites and content.
- Location Tracking: Track your child’s location and set geofences.
- Activity Monitoring: Monitor your child’s app usage and online activity.
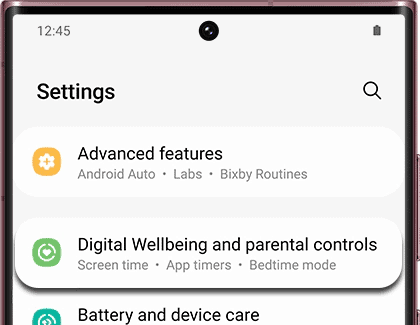
To access these controls, go to “Settings” > “Digital Wellbeing and parental controls” on your Samsung device.
Table: Features of Samsung’s Built-In Parental Controls
| Feature | Description |
|---|---|
| Screen Time Limits | Set daily limits for total screen time or for specific apps. |
| App Restrictions | Block certain apps or set age restrictions for app downloads. |
| Content Filtering | Filter out inappropriate websites and content. |
| Location Tracking | Track your child’s location and set geofences. |
| Activity Monitoring | Monitor your child’s app usage and online activity. |

Samsung Kids App
The Samsung Kids app offers a safe and fun environment for children to explore and learn. It features a curated selection of age-appropriate apps, games, and videos. Parents can also use the app to set limits on screen time, app usage, and content access.
Third-Party Parental Control Apps
In addition to Samsung’s built-in options and the Samsung Kids app, there are many third-party parental control apps available for Samsung devices. These apps often offer additional features and customization options, such as social media monitoring, text message monitoring, and call blocking.
Additional Tips
- Talk to your child about online safety and set clear expectations for device usage.
- Review the privacy settings for all apps that your child uses.
- Use strong passwords and keep your device’s software up to date.
By utilizing these tools and strategies, you can help ensure that your child has a safe and enjoyable experience using their Samsung smartphone or tablet.
Key Takeaways
- Set up child accounts on Samsung devices easily
- Use Samsung Kids for fun and educational content
- Control app access and monitor usage with parental controls
Setting Up Child-Friendly Features on Samsung Devices
Making Samsung smartphones and tablets kid-friendly involves several key steps. You can set up a child profile, manage apps, control screen time, and secure online activities.
Creating a Child’s User Profile
Start by creating a child’s user profile. On your Samsung device, go to Settings > Users > Add User or Profile. This allows you to set up an environment specifically for your child. You can customize the profile with a name and picture.
With a child’s profile, you control what apps and games they can access. The user profile keeps your data separate from your child’s usage, ensuring privacy and security for your information.
Managing Content and Apps
Managing the content your child can access is important. Use features like Samsung Kids and Parental Controls to select age-appropriate apps and games. You can restrict access to certain apps via the Settings app.
Apps like Google Play and Galaxy Store offer various educational and fun apps and games suitable for children. Enable SafeSearch filters and use YouTube Kids for safer video content. Make sure kids can only download approved media and apps, keeping their digital playground safe.
Implementing Screen Time Limits
Set screen time limits to ensure your child doesn’t spend too much time on their device. Go to Settings > Digital Wellbeing and Parental Controls to set daily limits. You can set specific bedtimes where the device won’t be usable.
Google Family Link also lets you manage screen time. Install the Family Link App on your phone, create a Family Link account, and link it to your child’s device. You can see how long they use each app and set appropriate screen time limits.
Securing Online Activities
It’s crucial to secure your child’s online activities. Use SafeSearch filters to block inappropriate websites. Go to the browser settings and turn on SafeSearch for both Google and Samsung browsers.
Permissions can be set through Parental Controls to limit access to specific apps and web content. Use Google Family Link to monitor and control the sites your child visits. This way, you ensure their internet security and keep their online experience safe.
By following these steps, setting up a kid-friendly Samsung device becomes easy and worry-free. This approach helps maintain a secure, educational, and fun digital environment.
FAQs
There are common questions asked by parents when setting up their Samsung smartphones and tablets for children. This section addresses those questions with clear answers.
What steps are involved in activating Kid Mode on a Samsung tablet?
To activate Kid Mode, swipe down to open the Quick Settings. Find and drag the “Kids” button to the menu then tap “Start.” Download the components if necessary, and Kid Mode will be ready to use.
How do I set up parental controls on a Samsung smartphone?
Open the Kids Mode app and go to Menu > Parental control > Allowed Content > Apps. Tap the + icon to add allowed apps, and confirm by tapping Add and then Save. Your selected apps will now appear in Kids Mode.
Is there a kid-friendly version of the Samsung tablet available?
Samsung does not have a specific kid-friendly model, but their standard tablets can be set up to be child-safe using Kids Mode and parental controls.
What are the features of Samsung Kids Mode and how do I enable it?
Samsung Kids Mode offers educational games, content controls, and time limits. To enable it, download it from the Google Play Store, set up, and create a PIN. Enter your child’s name and birthday to complete the setup.
How can I exit Kid Mode on a Samsung device if I forget the password?
If you forget the password, you may need to reset the device or use your Samsung account details to reset the PIN. This ensures your child cannot exit Kid Mode without permission.
Which parental control applications are compatible with Samsung devices?
Samsung devices are compatible with various parental control apps like Family Link and MMGuardian. These apps help manage and monitor your child’s device usage.