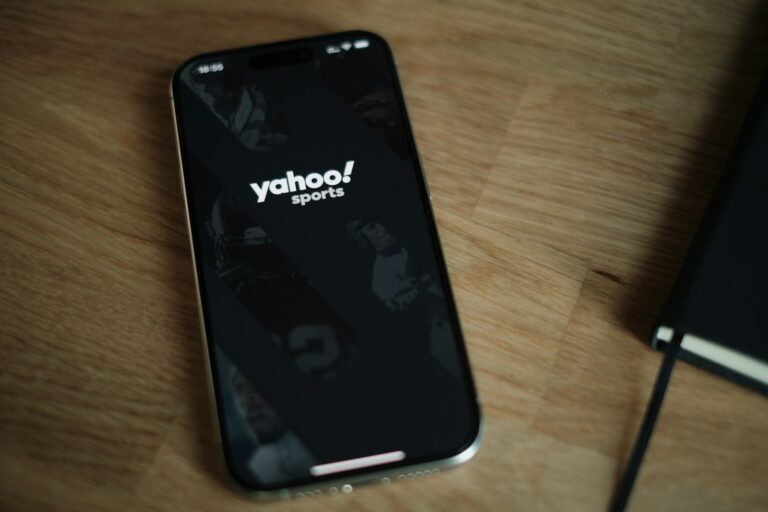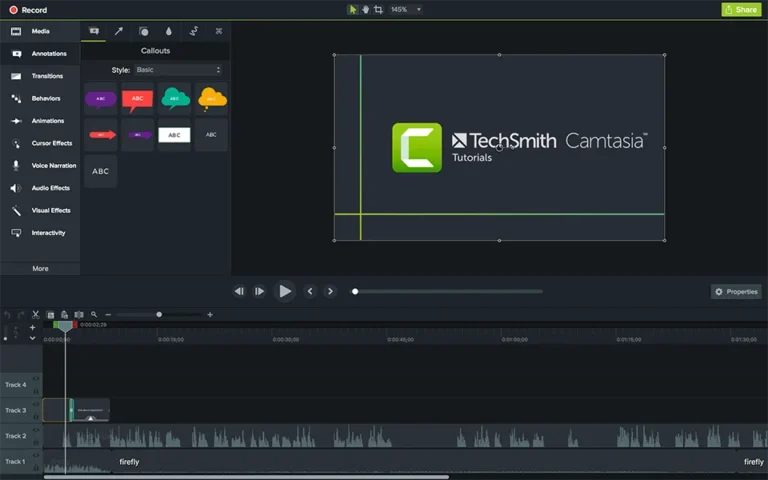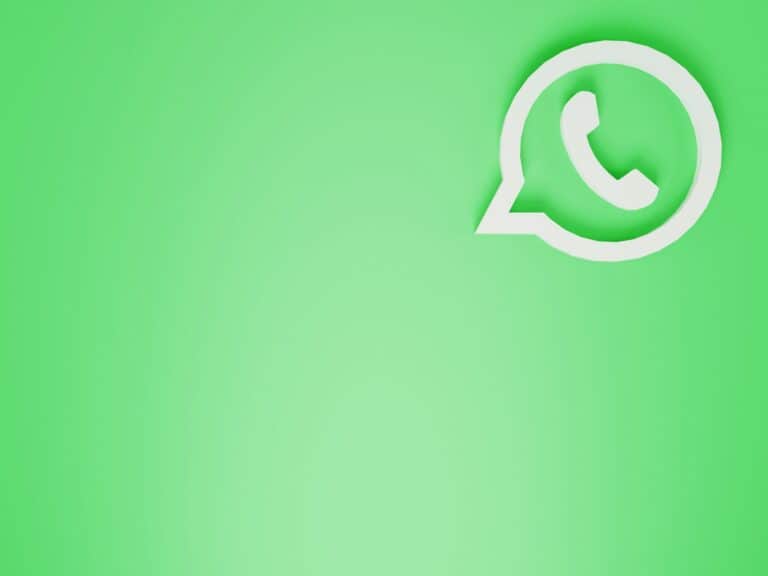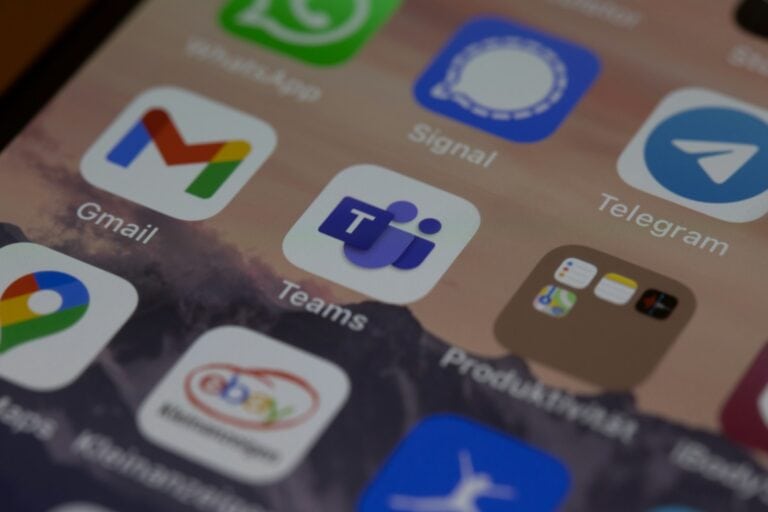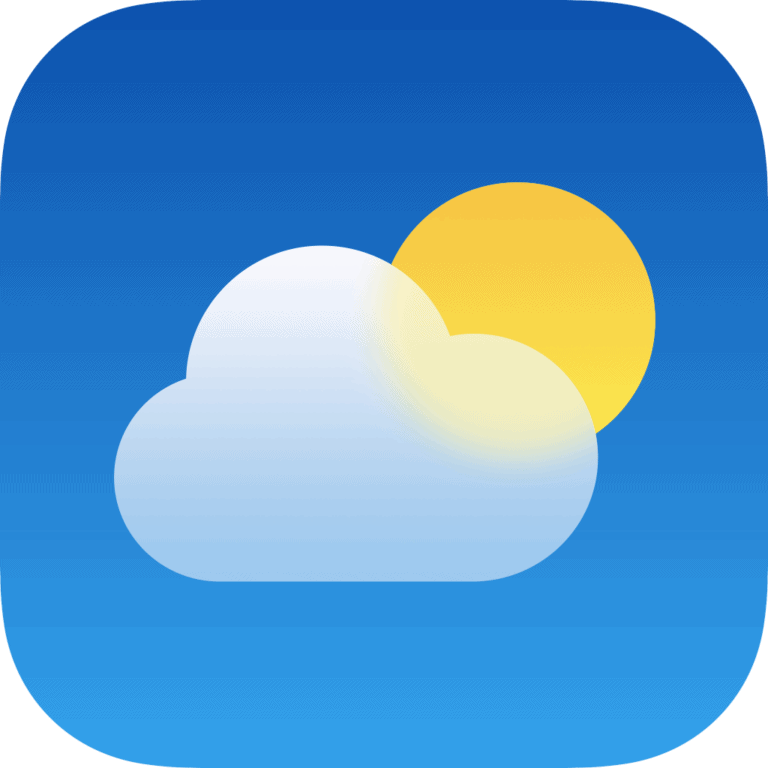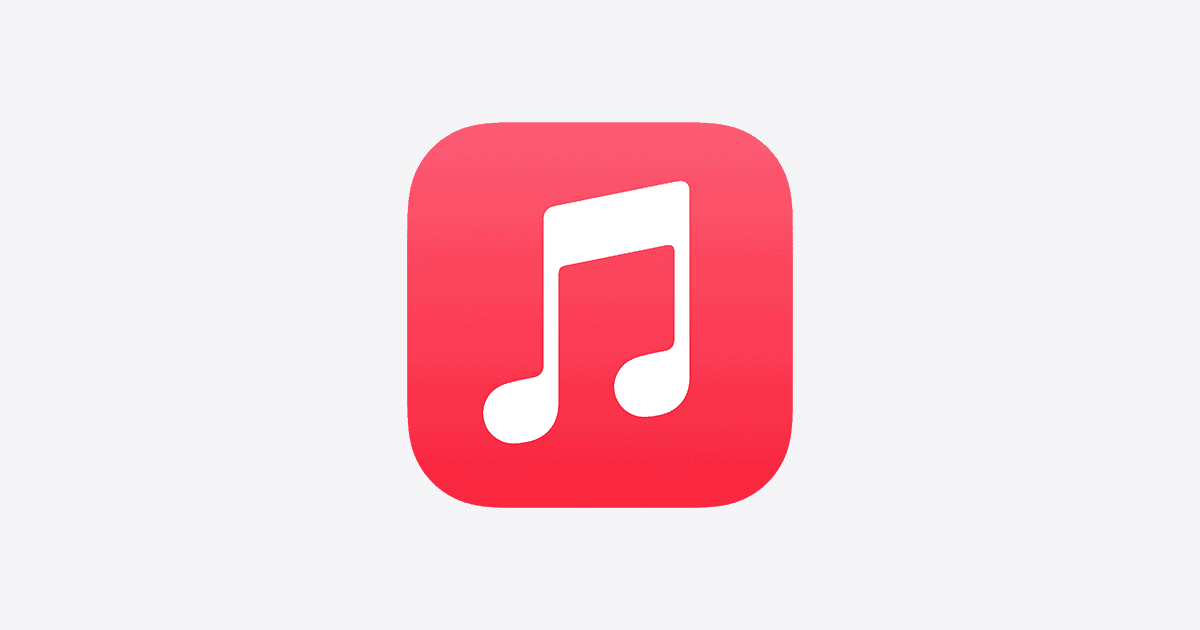
Adding MP3 files to Apple Music on iPhone allows users to enjoy their personal music collection alongside streaming options. To add MP3s to Apple Music on iPhone, users can sync files through iTunes on a computer, use the Files app directly on the device, or employ third-party music apps. These methods provide flexibility for importing music from various sources.
The iTunes sync method requires connecting the iPhone to a computer and transferring files through the iTunes interface. For a computer-free option, the Files app on iPhone enables users to add MP3s stored in iCloud Drive or other cloud storage services. Third-party music apps offer additional ways to import and play MP3 files on iPhones.
Apple Music’s primary focus is on streaming, but these techniques allow users to incorporate their own MP3 files into the app. This combination of personal libraries and streaming content creates a comprehensive music experience on iPhones.
Adding MP3s to Your iPhone’s Apple Music Library
While Apple Music focuses on streaming, you can still add your own MP3 files to your library. This lets you listen to your personal music collection alongside your streamed music. Here’s how to do it:
Using a Computer
The most reliable way to add MP3s to your iPhone’s Apple Music library is by using a computer with iTunes or Finder.
Steps:
- Connect your iPhone to your computer: Use a USB cable to connect your iPhone.
- Open iTunes or Finder: Launch iTunes (on older macOS or Windows) or Finder (on macOS Catalina or later).
- Select your iPhone: Click on the iPhone icon in iTunes or Finder.
- Choose “Music”: In the sidebar, select the “Music” tab.
- Check “Sync Music”: Check the box next to “Sync Music.”
- Select your MP3 files: Choose the MP3 files or folders you want to add. You can sync your entire music library or select specific playlists, artists, albums, and genres.
- Click “Apply”: Click the “Apply” button to start the sync process.
Using iCloud Drive
You can also use iCloud Drive to add MP3s, though it involves a few extra steps.
Steps:
- Upload MP3s to iCloud Drive: On your computer, upload your MP3 files to iCloud Drive.
- Enable iCloud Drive on your iPhone: Go to Settings > [Your Name] > iCloud and turn on “iCloud Drive.”
- Open the Files app: On your iPhone, open the Files app.
- Locate your MP3s: Find the MP3 files you uploaded to iCloud Drive.
- Download the MP3s: Tap and hold the MP3 file, then select “Download.”
- Open in Music app: Once downloaded, you can open the MP3 file in the Music app.
Important Notes
- Apple Music Subscription: You don’t need an Apple Music subscription to add MP3s to your library.
- Storage Space: MP3 files will take up storage space on your iPhone. Make sure you have enough free space.
- File Compatibility: Apple Music supports MP3, AAC, ALAC, WAV, and AIFF audio file formats.
- DRM Protection: You cannot add DRM-protected music files to your Apple Music library.
Organizing Your Music Library
After adding your MP3s, you can organize them in the Music app. Create playlists, edit song information, and sort your music by artist, album, or genre.
Troubleshooting
If you encounter issues adding MP3s, ensure your iPhone and computer have the latest software updates. If you’re using iCloud Drive, check your internet connection and ensure you have enough iCloud storage space.
Key Takeaways
- iTunes sync, Files app, and third-party apps are three main methods to add MP3s to Apple Music on iPhone
- The Files app allows for direct MP3 import without a computer
- Adding personal MP3s enhances Apple Music’s streaming library with user-owned content
Preparing Your iPhone and Apple Music Account
Setting up your iPhone and Apple Music account correctly is crucial for seamlessly adding MP3 files to your library. This process involves verifying your account details and enabling necessary settings.
Verify Apple ID and Music Subscription
Check your Apple ID on your iPhone by going to Settings > [Your Name] at the top. Ensure you’re signed in with the correct account. If not, sign out and sign in with the right Apple ID.
Next, confirm your Apple Music subscription status. Open the Music app and tap the Listen Now tab. If you see personalized music recommendations, your subscription is active. For inactive subscriptions, tap the trial offer or subscribe button.
Non-subscribers can still use Apple Music to play local files but won’t have access to the full streaming library.
Enable iCloud Music Library and Sync
Turn on iCloud Music Library to sync your music across devices. Go to Settings > Music and toggle on Sync Library. This feature allows you to access your entire music collection on any Apple device.
If Sync Library is grayed out, check your Apple Music subscription status or restart your iPhone. Once enabled, your device will start syncing with iCloud. This process may take some time depending on your library size and internet speed.
Wait for the sync to complete before adding new MP3 files to ensure proper integration with your Apple Music library.
Adding MP3 Files to Apple Music on iPhone
Adding MP3 files to Apple Music on iPhone is straightforward. Users can import files from a computer, use iTunes or Finder, or utilize third-party apps for music transfer.
Import MP3 Files from PC or Mac
To add MP3 files to Apple Music on iPhone, start by connecting the device to a computer. On Windows or older Macs, open iTunes and click “File” then “Add Folder to Library” to select MP3 files. For newer Macs, use Finder and drag songs from the Music app onto the iPhone tab.
After adding files to iTunes or Finder, sync the iPhone. This process transfers the MP3 files to the Apple Music library on the device. Users can then access these songs through the Music app on their iPhone.
Using iTunes or Finder for Music Transfer
iTunes and Finder offer simple ways to transfer MP3 files to an iPhone. Connect the iPhone to the computer and open iTunes or Finder. Select the device icon when it appears.
Navigate to the “Music” tab and check “Sync Music.” Choose “Entire music library” or “Selected playlists, artists, albums, and genres” to pick specific items. Click “Apply” or “Sync” to start the transfer process.
After syncing, the MP3 files will appear in the iPhone’s Music app. This method ensures seamless integration with the existing music library.
Transfer Music Using Third-Party Apps
Third-party apps provide alternative methods for adding MP3 files to Apple Music on iPhone. One popular option is VLC Media Player. Install VLC on the iPhone and use the Files app to copy MP3 files.
Navigate to Files > On My iPhone > VLC and paste the MP3 files. Open VLC and the transferred songs will be available for playback. Some third-party apps also allow wireless transfer of MP3 files from a computer to an iPhone over Wi-Fi.
These apps often offer additional features like playlist creation and music organization, enhancing the user’s ability to manage their MP3 collection on their iPhone.
Managing Your Music Library on iPhone
The Apple Music app offers powerful tools for organizing and accessing your music collection. Users can easily manage recently added songs, download tracks for offline listening, and remove unwanted music from their library.
Access and Organize Recently Added Music
The Recently Added section in Apple Music provides quick access to new songs and albums. Users can find this section by tapping the Library tab and selecting Recently Added. Songs appear here chronologically, with the newest additions at the top.
To organize recently added music:
- Create playlists for new songs
- Add tracks to existing playlists
- Use the Sort feature to arrange songs by title, artist, or album
Apple Music also allows users to pin favorite albums or playlists to the top of their library for easy access. This feature helps keep frequently played music readily available.
Downloading Music for Offline Listening
Downloading songs for offline listening ensures access to music without an internet connection. To download tracks:
- Find the desired song, album, or playlist
- Tap the download icon (cloud with arrow)
- Wait for the download to complete
Users can enable Automatic Downloads in Settings to save cellular data. This feature downloads music added to the library when connected to Wi-Fi.
To check downloaded music:
- Go to Library > Downloaded Music
- View all songs available offline
Manage storage by reviewing downloaded content and removing unnecessary items.
How to Remove Music from Your Library
Removing unwanted music keeps the library organized and frees up storage space. To delete songs:
- Find the track in the Library
- Swipe left on the song title
- Tap Delete
For albums or playlists:
- Tap the three dots (…) next to the item
- Select Delete from Library
Users can also remove downloaded music without deleting it from their library:
- Go to Settings > Music
- Tap Downloaded Music
- Swipe left on items to remove downloads
This process helps manage storage while keeping songs accessible for streaming.
Syncing Across Devices
Apple Music offers seamless syncing capabilities across multiple devices. This feature ensures your music library stays up-to-date on all your Apple devices.
Sync with iPad and Other Apple Devices
Apple’s Sync Library feature enables users to access their entire music collection on any Apple device. To activate this feature, go to Settings > Music and toggle on “Sync Library”. This option requires an Apple Music or iTunes Match subscription.
Once enabled, your iPhone’s music library will sync with your iPad, Mac, and other Apple devices. New songs added on one device will appear on all others. This includes purchased tracks, uploaded MP3s, and Apple Music content.
Sync Library works over Wi-Fi or cellular data. For faster syncing, connect your devices to the same Wi-Fi network.
Automatic Downloads and Data Transfer
Apple Music’s Automatic Downloads feature streamlines the process of keeping your music library consistent across devices. To enable this:
- Open Settings on your iPhone
- Tap “Music”
- Toggle on “Automatic Downloads”
This setting ensures that any new music you add to your library on one device automatically downloads to your other devices. It works for purchases, uploads, and Apple Music additions.
For users concerned about data usage, Apple offers options to control downloads:
- Use “Download over Wi-Fi Only” to avoid cellular data charges
- Set download quality to balance storage space and audio quality
Remember to manage your device storage, as automatic downloads can quickly fill up space on your iPhone or iPad.
Frequently Asked Questions
Adding MP3 files to Apple Music on iPhone involves several methods and tools. Users can transfer files from various sources and use different apps to import their music.
How can I transfer my MP3 files from iCloud Drive to Apple Music on my iPhone?
Open the Files app on your iPhone. Locate the MP3 files in iCloud Drive. Tap and hold the file, then select “Share.” Choose “Add to Apple Music” from the options. The file will be added to your Apple Music library.
What are the steps to add MP3 files to my iPhone music library without using iTunes?
Download a file manager app like Documents by Readdle. Transfer MP3 files to the app via Wi-Fi or cloud services. Open the app and find the MP3 files. Tap “Share” and select “Add to Apple Music.” The files will appear in your music library.
What methods are available to move music from the Files app to Apple Music on my iPhone?
Use the built-in Files app on your iPhone. Navigate to the folder containing your MP3 files. Tap and hold the file, then select “Share.” Choose “Add to Apple Music” from the list of options. The song will be imported into your Apple Music library.
Is there a way to import MP3 files to Apple Music on an iPhone from a Windows PC?
Use cloud services like Dropbox or Google Drive. Upload MP3 files from your Windows PC to the cloud. On your iPhone, download the cloud service app. Open the app and find your MP3 files. Use the “Share” function to add them to Apple Music.
How can I use MP3 to Apple Music Converter for adding music to my library?
Download an MP3 to Apple Music converter app on your iPhone. Open the app and select the MP3 files you want to convert. Choose the output format as Apple Music compatible. Start the conversion process. Once complete, add the converted files to Apple Music.
What is the process for using local files from Apple Music on an iPhone?
Enable iCloud Music Library in your iPhone’s Settings. Sync your local files to iCloud Music Library on your computer. Open Apple Music on your iPhone. The synced local files will appear in your library. Download them for offline listening if needed.