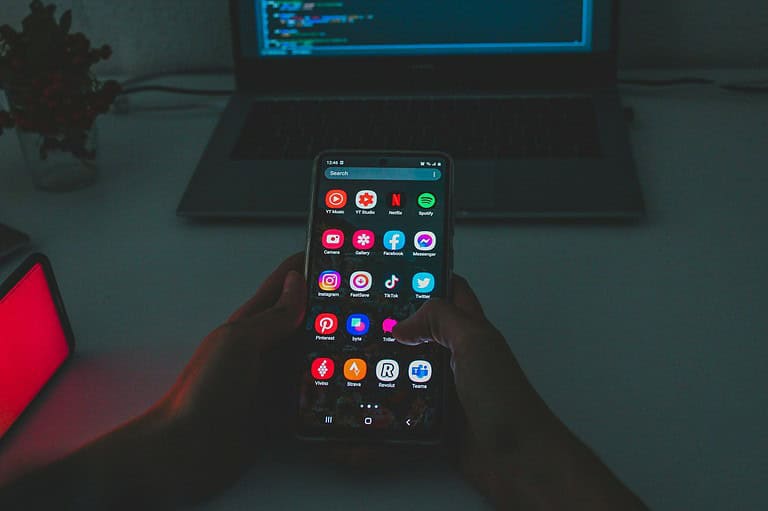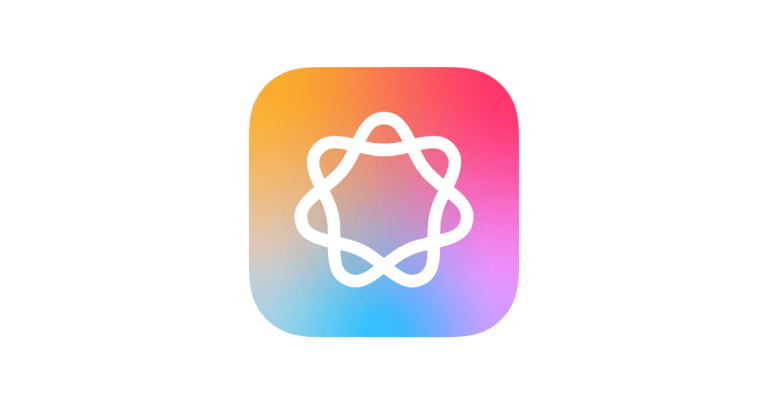Apple has a free app called “Move to iOS.” This app makes transferring data from your Android phone to your new iPhone a breeze. It moves your contacts, message history, photos, videos, web bookmarks, mail accounts, and calendars. Some free apps on your Android phone might also transfer over if they’re available on the App Store.
Transferring Data from Android to iPhone
Using Apple’s “Move to iOS” App
This is the official and most straightforward method recommended by Apple.
- Download: On your Android device, download the “Move to iOS” app from the Google Play Store.
- Set up your iPhone: During the iPhone setup process, look for the “Apps & Data” screen and select “Move Data from Android.”
- Connect devices: Open the “Move to iOS” app on your Android device and follow the prompts. A code will appear on your iPhone; enter this code on your Android.
- Select data: Choose the content you want to transfer, such as contacts, messages, photos, videos, and more.
- Transfer: Wait for the transfer to complete. This may take some time depending on the amount of data.
Transferring Data Manually
If you prefer more control over the process or need to transfer specific data types not supported by the “Move to iOS” app, you can do so manually.
- Contacts: Sync your Android contacts with your Google account, then add your Google account to your iPhone to sync them.
- Photos and Videos: Use a computer to transfer photos and videos from your Android device to your iPhone. You can also use cloud storage services like Google Photos or iCloud.
- Music: Transfer music files manually using a computer or utilize a music streaming service like Spotify or Apple Music.
- Apps: While you can’t directly transfer apps, you can re-download any free apps you had on your Android device from the App Store. Paid apps will need to be repurchased.
Additional Tips
- Back up your Android data: Before transferring, ensure your Android data is backed up to avoid any data loss.
- Check app compatibility: Some apps may not be available on iOS or may have limited functionality. Check the App Store beforehand.
- Consider third-party tools: Several third-party apps and services can help transfer specific data types or provide additional features.
Remember, switching from Android to iPhone involves a learning curve. Take your time, explore the new interface, and don’t hesitate to seek help from Apple Support or online resources if you encounter any issues during the transition.
Ready, Set, Move!
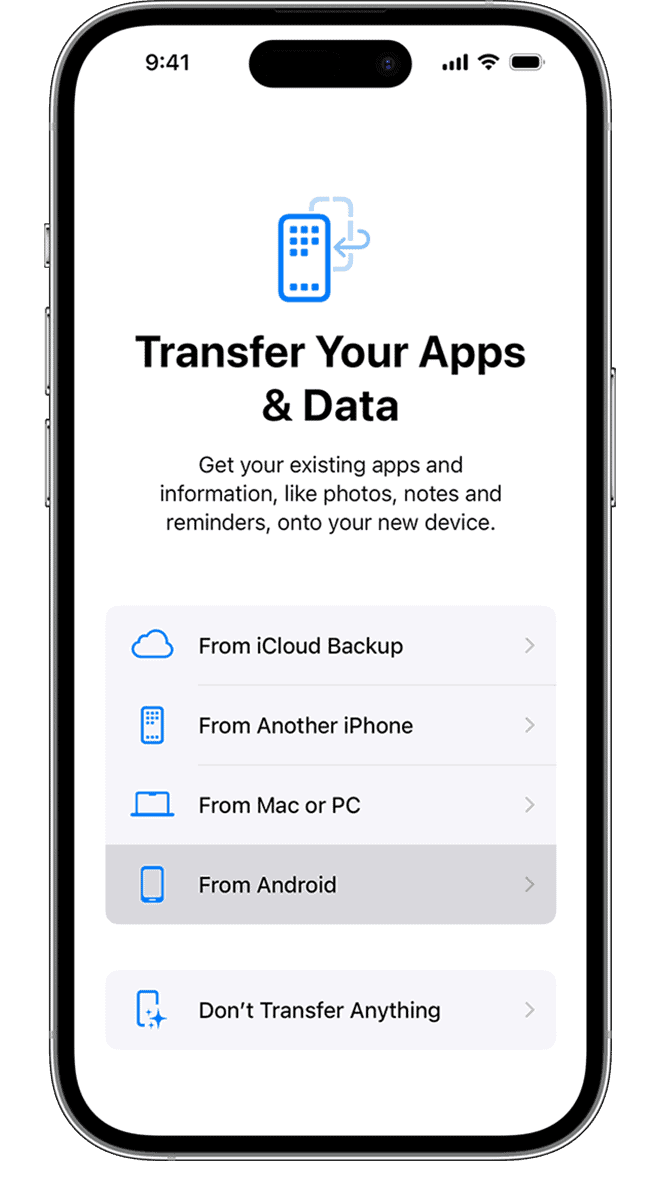
Step 1: Prep Your Devices
Before starting, check if your iPhone has enough space for all your data. Connect both phones to a power source and turn on Wi-Fi on your Android phone.
Step 2: Download and Open the App
Download the Move to iOS app from the Google Play Store onto your Android phone. Then, open it.
Step 3: Start the Transfer
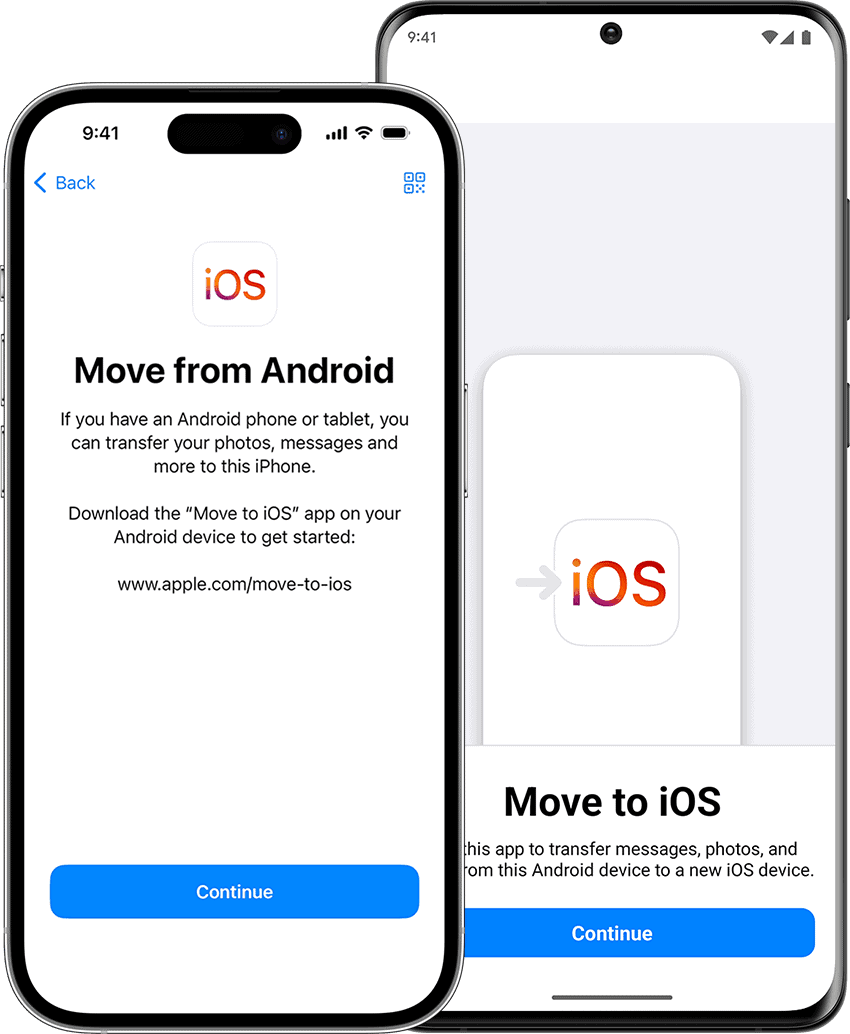
While setting up your new iPhone, look for the Apps & Data screen. Tap “Move Data from Android.” A code will show up on your iPhone screen. Enter this code on your Android phone when prompted.
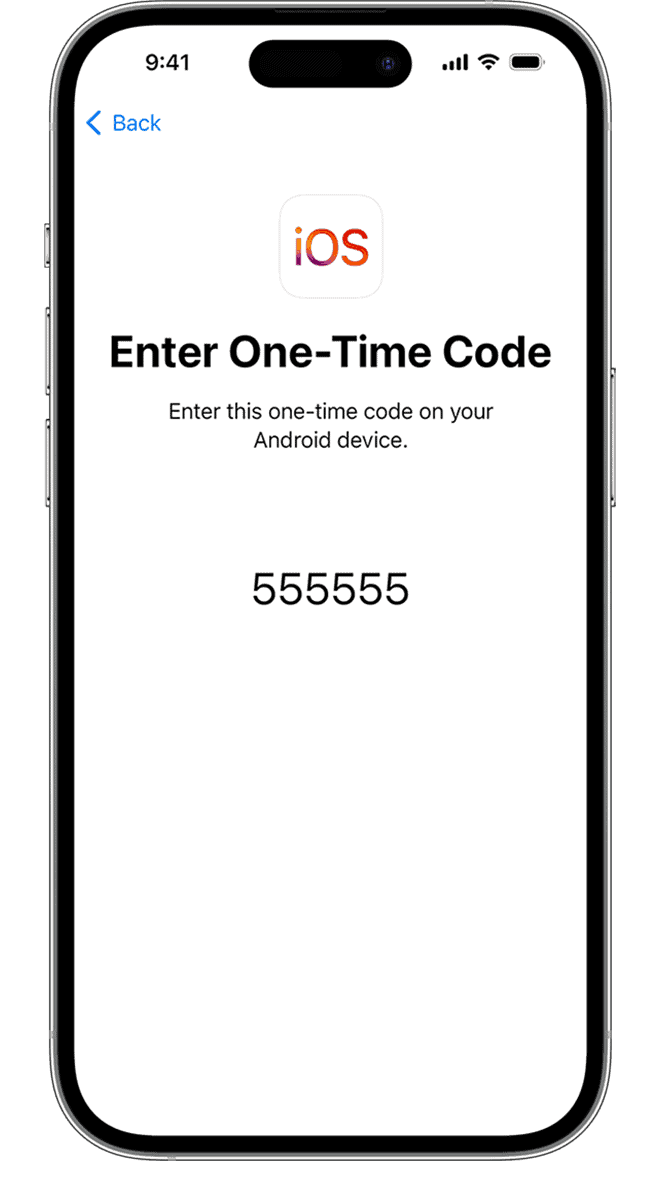
Step 4: Choose Your Content
Select the content you want to transfer. This usually includes contacts, message history, camera photos and videos, web bookmarks, mail accounts, and calendars.
Step 5: Wait for the Transfer to Complete
The transfer process will begin. Keep both phones close to each other and plugged in until the loading bar on your iPhone is complete. Even if your Android phone indicates the process is finished, don’t disconnect anything until your iPhone is done.
Other Methods to Transfer Data
Using a Computer
You can transfer data like photos and videos by connecting your Android phone to your computer, then syncing them with your iPhone using iTunes or Finder.
Utilizing Cloud Services
Google Drive, Dropbox, or iCloud can help transfer contacts, photos, and videos. Upload your data from your Android phone to the cloud service, then download it onto your iPhone.
Transferring Contacts through Google Account
If your contacts are synced with your Google account, simply add your Google account to your iPhone. Your contacts should then sync automatically.
Comparing Data Transfer Methods
| Method | Pros | Cons |
|---|---|---|
| Move to iOS app | Easiest and most comprehensive | Requires both devices to be present during the transfer |
| Computer | Good for transferring photos and videos | Requires a computer and cables |
| Cloud services | Convenient for transferring specific types of data | Requires an internet connection and enough cloud storage |
| Google Account sync | Simple for transferring contacts | Requires a Google account and may not transfer all contact details |
Remember, it’s always a good idea to back up your data before transferring it. That way, you won’t lose anything important if something goes wrong during the transfer.
Preparation for Data Transfer
Before moving your cherished memories and essential data from an Android phone to an iPhone, it’s crucial to take a few preparatory steps. These steps ensure the transfer goes smoothly, without any hiccups that could cause you stress or loss of data.
Download Move to iOS App
First, install the Move to iOS app on your Android phone. This app is specifically designed by Apple to help transfer your important information effortlessly to your new iPhone. You can find this app readily available on the Google Play Store.
Ensure Wi-Fi Connectivity
For the data transfer to work, both your Android phone and iPhone must connect to Wi-Fi. This connection plays a critical role in the process, so ensure a stable and strong Wi-Fi network is accessible during the entire transfer period.
Charge Devices
Transferring data can be energy-draining for both devices. Make sure your Android and iPhone have sufficient battery life to last through the transfer. If possible, it’s best to keep them plugged into chargers to avoid interruptions.
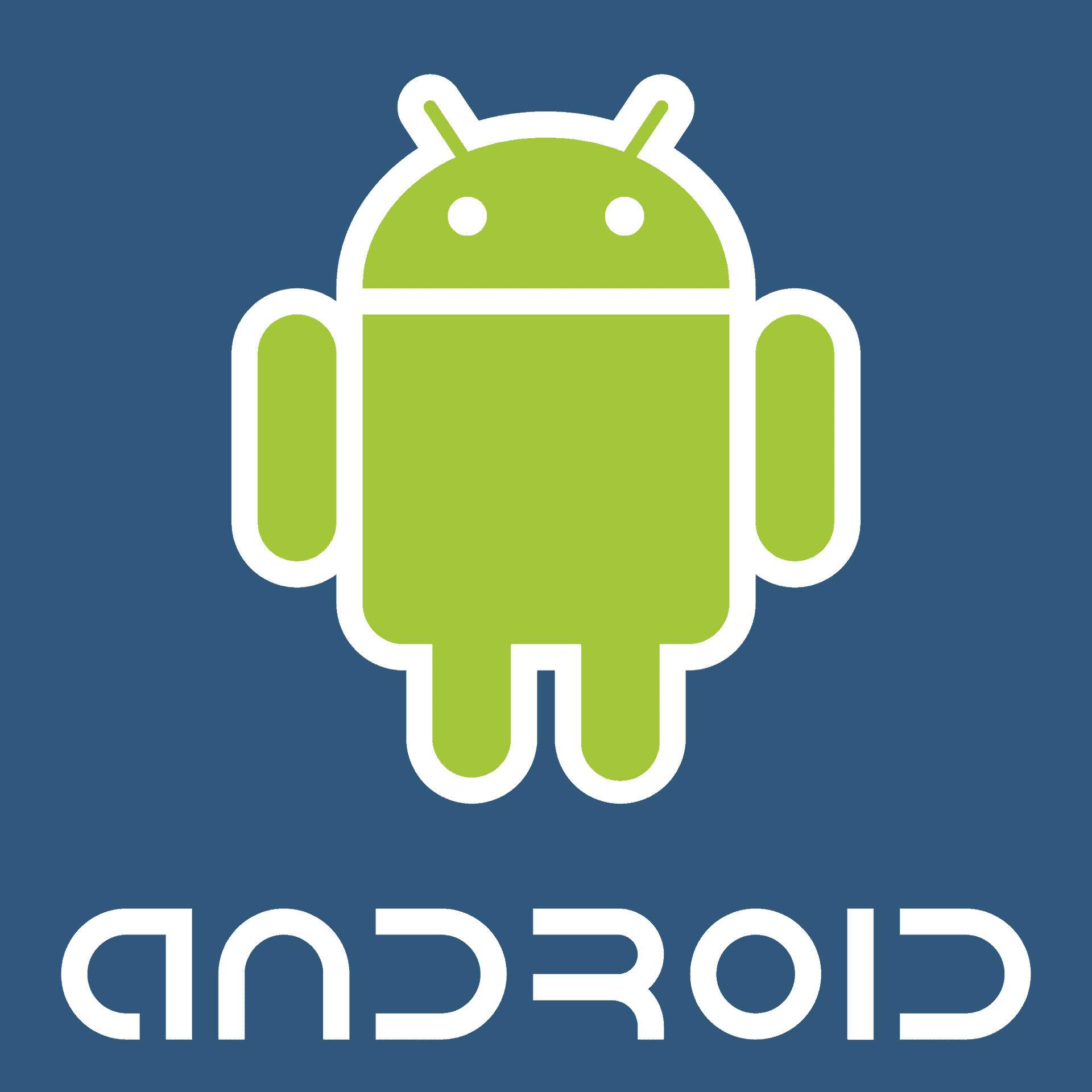
Backup Android Data
It’s smart practice to backup your data on your Android device before starting the transfer. This is a safeguard to prevent data loss in case anything unexpected happens. With your data backed up, you can undergo the transfer with peace of mind knowing that your information is secure.
Starting the Transfer
When moving from an Android to an iPhone, the key steps involve creating a temporary Wi-Fi network and using the Move to iOS app to transfer your data smoothly.
Create Temporary Wi-Fi Network
The first step is to generate a temporary Wi-Fi network, which is critical for the transfer process. On the iPhone, during its initial setup, a private network is created solely for the purpose of transferring data. Ensure your Android device is connected to this network to begin.
Use Move to iOS App
Next, on your Android device, you’ll open the Move to iOS app. During the iPhone’s setup phase, select the “Move Data from Android” option to arrive at the Transfer Data screen. A code will appear on your iPhone, which you’ll enter into the app on your Android phone to create a secure connection. Once linked, you can select what content to transfer—like contacts, messages, and photos—and begin the process. Remember that apps can’t be directly transferred; you’ll have to download them again on your new iPhone, possibly needing to purchase some apps anew.
Transferring Personal Content
When switching from an Android to an iPhone, moving personal content is straightforward with the right tools and steps.
Transfer Contacts
Transferring contacts can be done seamlessly using the ‘Move to iOS’ app. Download it on your Android device, and it will transfer details like names and numbers over a Wi-Fi connection directly to your new iPhone.
Transfer Calendar Events
For calendar events, you can sync them via Google account on both devices or use the ‘Move to iOS’ app, which securely transfers your schedules and reminders.
Transfer Photos and Videos
Move photos and videos by first backing them up to a cloud service like Google Photos. Then, install the app on your iPhone to access them, or use ‘Move to iOS’ to transfer the files directly.
Transfer Message History
To move your message history, use ‘Move to iOS’, which will bring across your text messages. Make sure both devices are plugged in and connected to Wi-Fi for a hassle-free transfer.
Transfer Web Bookmarks
If you use Chrome, ensure it’s updated on your Android, and then use ‘Move to iOS’ to transfer your bookmarks. They will appear in Safari on your new iPhone.
Transfer Mail Accounts
Mail accounts can be transferred by adding your email accounts manually in the iPhone’s mail app using your existing email and password. Your email, contacts, and calendars associated with the account will sync afterwards.
Transferring Media and Files
Switching from Android to iPhone involves moving your cherished music, critical documents, and precious memories in the form of photos and videos. Here’s how to ensure your media and files make the journey to your new device smoothly.
Transfer Music and Playlists
To move your music and playlists, first, check if your songs are saved as files on your Android device. If they are, use the Apple Music app on your iPhone to add these files to your library. If you’re using a streaming service like Spotify, simply install the app on your iPhone, log in, and your playlists will sync.
Transfer PDFs and Documents
For transferring PDFs and documents, email is a quick way to send files to yourself. Alternatively, use cloud services like Dropbox or Google Drive: upload from Android, then download on iPhone. Apple’s Files app can store and organize your documents once they’re on your iPhone.
Transfer Books and Files
Books and other files such as text files or presentations can be moved using the same methods as PDFs and documents. If you’ve purchased e-books, you might need to re-download them within the respective app on your iPhone, assuming they support cross-platform purchases.
Transferring Apps and App Data
When moving from Android to iPhone, transferring apps and their data can be straightforward with the right methods. The process differs for free apps versus paid apps, and preserving your app data requires a few additional steps.
Transfer Free Apps
Free apps can be easily re-downloaded from the App Store on your iPhone. Start by searching for the app in the App Store and then downloading it. However, it’s essential to note that not all Android apps are available on iOS, and there may be differences in the app features or user interface.
- On your iPhone, open the App Store.
- Search for the app’s name.
- Download and install the app.
Transfer Paid Apps
For paid apps, you’ll need to repurchase them on the App Store unless the developer provides a way to transfer the purchase. Some app developers may offer a bundled purchase or a way to restore the purchase on a different operating system, but this isn’t always the case.
- Check if the developer offers a transfer for paid apps.
- If available, follow the developer’s process to restore purchases.
- If not, you will need to buy the app again on the App Store.
Sync App Data
Syncing app data from Android to iPhone can vary based on the app. Move to iOS is an app by Apple that assists with the transfer of some types of data, but it may not work for every app.
Before the transfer:
- Ensure both devices are plugged in and connected to Wi-Fi.
- Check app compatibility with iOS.
Using Move to iOS:
- On your Android device, open the Move to iOS app.
- Follow the prompts to transfer data after entering a code displayed on your iPhone.
Remember, logging into the same account for services like Google or Facebook on your new iPhone can also restore some of your app data.
Finalizing Transfer
After you’ve started moving your content, it’s time to ensure everything wraps up smoothly. This part of the process is crucial, as it sets up your new iPhone with all the transferred information and personal settings. It’s the stage where you double-check that all your valuable data has made it across and configure settings to suit your preferences.
Confirmation and Settings
Once the file transfer is complete, you’ll see a message confirming the end of the process. It’s important to then review the display settings and other preferences on your new iPhone. This might include adjusting text size, brightness, or choosing a new wallpaper. If your Android device had accessibility settings that you rely on, now’s the time to set them up on your iPhone too.
Transfer Completeness Check
- Storage Space: Verify on your iPhone that the expected amount of storage space is being used, which can indicate a successful transfer.
- Sync: Check that your contacts, calendars, photos, and other data are syncing properly with your iCloud account.
A brief glance through your apps, messages, and photos will let you know if everything is now on your new device. If anything seems to be missing, you can sometimes remedy this by manually moving individual items or using cloud-based services to sync additional content.
Post-Transfer Setup
After transferring data from an Android to an iPhone, a few key steps will ensure everything is in place for a smooth experience with the new Apple device.
Sign In to Apple Device
The new iPhone user should sign in with their Apple ID. This is essential, as it enables access to iCloud for online backups and services. It’s a simple process that activates the phone and links it to Apple’s ecosystem. If the user doesn’t have an Apple ID, they’re prompted to create one on the spot.
Download Additional Content
Next, head to the App Store to find and download any additional apps not transferred from the Android device. Many apps are available on both platforms, but users may need to re-purchase apps exclusive to the App Store. For media, iTunes offers a wide variety of music, movies, and more for purchase or download.
Manage Storage Space
Keeping an eye on storage space is crucial. iPhones often come with various storage capacities, and managing space efficiently can keep the device running smoothly. Users should review their storage to delete unnecessary files or consider an iCloud subscription for additional space. The steps are as follows:
- Open Settings
- Tap General
- Select iPhone Storage
Here, users can view a detailed breakdown of what’s taking up space and make informed decisions.
Managing storage often involves balancing between what’s on the device and what can be stored online in iCloud. Moving photos or larger files to iCloud or another cloud service can free up a lot of space on the device itself.
Troubleshooting and Support
When you hit a snag transferring data from Android to iPhone, don’t fret! This section helps iron out common hiccups and guides you on how to get further assistance if needed.
Common Transfer Issues
Connectivity: First, ensure both devices are connected to the same Wi-Fi network. Problems often arise from unstable or disconnected networks.
- Check Wi-Fi on iPhone:
Settings > Wi-Fi - Check Wi-Fi on Android:
Settings > Connections > Wi-Fi
Storage: The iPhone must have enough storage space to receive all the incoming data. If your phone’s memory is full, try deleting unnecessary files or media.
Move to iOS App:
- Sometimes, the Move to iOS app may not work as expected. Ensure it’s updated to the latest version on your Android device.
- App compatibility issues can also occur; remember that not all Android apps have iOS counterparts.
Tips:
- Restart both devices if you encounter problems during the transfer.
- Disable any third-party security apps on Android during the transfer as they can interfere.
Contact Support
If these steps don’t solve your issue, Apple’s support mechanisms can step in to help.
Apple Support Options:
- Online FAQ: A quick hop onto Apple’s FAQ section can offer instant solutions to common problems.
- Help Line: You can call Apple’s support line for one-on-one assistance.
- Apple Store: As a last resort, stop by an Apple Store. The staff there are trained to help with data transfer issues.
Remember to have details about your devices and the problems you’re facing ready when you seek support. This will make the process smoother and quicker.
Frequently Asked Questions
Switching from Android to iPhone brings up a lot of questions, especially about transferring your personal data. This section addresses those common inquiries to ensure a smooth transition.
How can I transfer contacts and calendar events from my Android device to an iPhone?
To move contacts and calendar events, use the Move to iOS app during your iPhone’s initial setup. It securely transfers your information wirelessly.
What steps are involved in moving photos and videos from Android to an iPhone without using a computer?
Use the Move to iOS app which links your Android to your new iPhone over a private Wi-Fi network and transfers your photos and videos.
What options are available for transferring apps and their respective data from an Android phone to an iPhone?
Apps can’t be moved directly due to different operating systems. You’ll need to download iOS versions from the App Store and manually transfer data if the apps support it.
Is it possible to move messages and call logs from Android to iPhone, and what is the process?
While the Move to iOS app doesn’t transfer messages and call logs, third-party software options are available that can help you move these items to your iPhone.
How can I transfer music and other audio files from an Android device to an iPhone using wireless methods?
Music not tied to a subscription service can be uploaded to a cloud service from Android and accessed on your iPhone. Subscription service libraries should sync when you log in on your iPhone.
Can I transfer data from my Android to a new iPhone without using the Move to iOS application?
Manual transfers are possible through various cloud services like Google Drive or by individually saving and sending items to your iPhone via email or messaging apps.