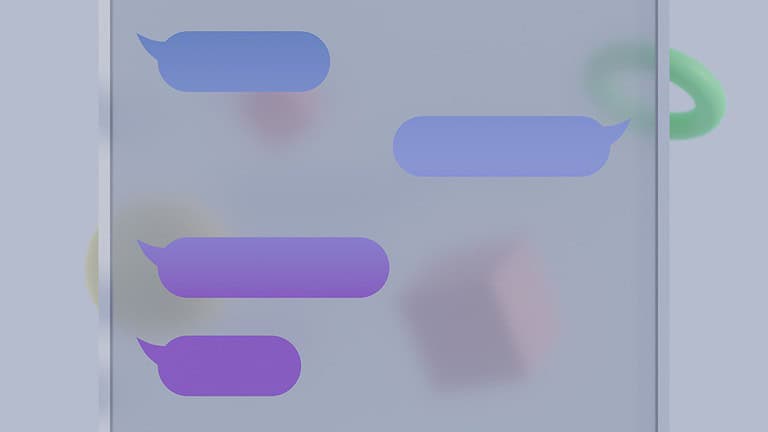Is your iPhone or iPad feeling slow? You’re not alone. These devices can collect data and run background processes that make them sluggish. But there are simple ways to speed them up. We’ll share practical tips to make your device feel fast and efficient again. To keep your iPhone or iPad running smoothly, regular maintenance is important. You can free up memory by deleting unnecessary files and apps. Turning off background app refresh and automatic downloads can help save battery and improve performance. Also, keeping the device software up to date ensures you benefit from the latest improvements and security patches from Apple.
Effective Methods to Boost Your iPhone or iPad’s Speed
iPhones and iPads are known for their smooth performance, but over time, they can slow down. Don’t worry, there are simple ways to speed them up and restore their responsiveness.
1. Free Up Storage Space:
One common reason for slow performance is lack of storage. Delete unused apps, photos, and videos. Offload apps you rarely use but want to keep.
2. Update iOS/iPadOS:
Always keep your device updated to the latest software version. Software updates often include performance improvements and bug fixes.
3. Close Unused Apps:
Double-press the Home button (or swipe up from the bottom on newer models) and swipe away unused apps. This frees up RAM and can improve performance.
4. Disable Background App Refresh:
Go to Settings > General > Background App Refresh and disable it for apps you don’t need running in the background. This can save battery life and improve speed.
5. Reduce Motion Effects:
Go to Settings > Accessibility > Motion and turn on Reduce Motion. This disables unnecessary animations and can make your device feel faster.
6. Clear Safari Cache:
Go to Settings > Safari > Clear History and Website Data. This can help speed up web browsing.
7. Restart Your Device:
A simple restart can often fix minor glitches and improve performance. Hold the power button and swipe to power off, then turn it back on.
Additional Tips:
- Disable Location Services for apps that don’t need it.
- Reset Network Settings if you’re experiencing slow internet.
- Reduce Transparency and Blur Effects in Settings > Accessibility > Display & Text Size.
| Tip | Benefit |
|---|---|
| Free Up Storage | More space for apps and data to run smoothly |
| Update iOS/iPadOS | Get the latest performance improvements and bug fixes |
| Close Unused Apps | Free up RAM for better performance |
| Disable Background App Refresh | Save battery life and speed up device |
| Reduce Motion Effects | Disable unnecessary animations for faster feel |
| Clear Safari Cache | Speed up web browsing |
| Restart Your Device | Fix minor glitches and improve performance |
How to Speed Up Your iPhone or iPad
| Method | Description | Notes |
|---|---|---|
| Restart Your Device | Clears temporary files and RAM, giving a fresh start. | Simplest way to potentially boost performance. |
| Update to Latest iOS/iPadOS | Updates often contain performance improvements and bug fixes. | Check in Settings > General > Software Update. |
| Manage Storage | Low storage can slow down devices. Delete unused apps, offload apps, and clear photo/video clutter. | Settings > General > [Device] Storage has tools. |
| Close Unused Apps | Double press the Home button (or swipe up and hold) to see open apps, then swipe up to close. | Background apps can use resources. |
| Disable Background App Refresh | Prevents apps from constantly updating in the background. | Settings > General > Background App Refresh. |
| Reduce Motion | Turn off fancy visual effects that can strain older devices. | Settings > Accessibility > Motion > Reduce Motion. |
| Clear Browser Cache | Safari (or your browser) can store lots of data. | Settings > Safari > Clear History and Website Data. |
| Turn Off Automatic Downloads | Prevents updates from happening in the background. | Settings > App Store > Turn off relevant options. |
| Reset All Settings | Wipes customized settings, potentially resolving glitches. | Settings > General > Transfer or Reset > Reset > Reset All Settings. |
| Factory Reset (Last Resort) | Erases everything and restores the device to a clean state. Back up first! | Settings > General > Transfer or Reset > Reset > Erase All Content and Settings. |
Additional Tips
- Check Your Internet Connection: Slow Wi-Fi or data speeds can mimic device slowdown.
- Disable Location Services (Selectively): Some apps constantly using your location can tax performance. Review in Settings > Privacy > Location Services.
- Consider a Battery Replacement: Old batteries can cause performance throttling.
Key Takeaways
- Regularly optimize device settings to enhance speed.
- Perform maintenance to ensure system health.
- Update frequently for optimal device performance.
Optimizing Device Settings
To keep your iPhone or iPad running smoothly, certain settings can be adjusted. These not only improve performance but also extend battery life.
Reducing Motion and Transparency
Reduce Motion Turning on ‘Reduce Motion’ helps minimize animation effects, speeding up the device response. To do this:
- Go to Settings
- Tap Accessibility
- Select Motion
- Toggle on Reduce Motion
Transparency Reducing transparency can also increase speed. Adjust the setting by:
- Going to Settings
- Tapping Accessibility
- Choosing Display & Text Size
- Enabling Reduce Transparency
Managing Background App Refresh and Location Services
Background App Refresh To stop apps from refreshing in the background:
- Open Settings
- Tap General
- Select Background App Refresh
- Choose either Off or Wi-Fi to limit it
Location Services Turn off unnecessary location services to save battery and processing power:
- Navigate to Settings
- Tap Privacy
- Select Location Services
- Turn off Location Services for apps that don’t need it
Adjusting Settings for Better Battery Life
Low Power Mode Activate Low Power Mode to extend battery life when needed:
- Go to Settings
- Tap Battery
- Enable Low Power Mode
Adjusting these settings can lead to a noticeable boost in the performance and battery life of your iPhone or iPad.
Maintaining System Health
Every user can keep their iPhone or iPad running smoothly by paying attention to a few key areas that influence device performance.
Keeping iOS Updated and Handling Software Glitches
iOS Updates: Always keep your device updated to the latest iOS version. Updates contain improvements and fixes that can boost performance. To update, go to Settings > General > Software Update and follow the prompts if an update is available.
Restart Routines: Periodically restarting your iPhone or iPad can resolve minor software glitches. Press and hold the side button and either volume button until the slider appears, then drag the slider to turn your device completely off, and press the side button again to turn it back on.
Managing Storage and Memory
Free Up Storage: If your device is running slow, check how much storage is available. Go to Settings > General > [iPhone or iPad] Storage. Here you can see what’s consuming space and delete apps you no longer need or clear the cache of others.
Memory Management: Apps that are not actively in use but are running in the background can also affect performance. To close them on an iPhone X or later, or an iPad, swipe up from the bottom and pause in the middle of the screen. On an iPhone 8 or earlier, double-click the Home button. Swipe up on the app previews to close them.
Ensuring Reliable Network and Wi-Fi Connections
Wi-Fi Stability: Ensure your device has a stable Wi-Fi connection for optimal performance, particularly during updates or when using cloud services. If your Wi-Fi is weak, consider moving closer to your router or resetting it by unplugging it and plugging it back in after a minute.
Network Checks: Consistent internet connection is key for many functions on your iPhone or iPad. If you face network issues, toggle Airplane Mode on and off. Go to Settings > Wi-Fi and reconnect to your network or try another Wi-Fi network if possible.
Frequently Asked Questions
These common questions address concerns about improving device speed and are particularly helpful after software updates or noticeable slowdowns.
How can I increase the speed of my iPhone after an iOS update?
After updating iOS, restart your iPhone to refresh the system processes. Check for any new updates that could further enhance performance. If your iPhone is still slow, try resetting settings to clear any configuration issues that may have arisen during the update.
What can I do to fix lag issues on my iPhone 11?
To address lag on your iPhone 11, close unused apps. A soft reset may also help: Press and quickly release the volume up button, then volume down, and finally press and hold the side button until the Apple logo appears. This can resolve temporary software glitches causing lag.
How can I improve my iPhone’s internet performance when it’s slow?
Start by checking your Wi-Fi signal strength; it should be strong for optimal performance. If the signal is weak, consider moving closer to the router. You may also turn off Background App Refresh in Settings to reduce internet usage by apps running in the background.
What steps can I take to prevent my iPad from running slow and freezing?
To keep your iPad running smoothly, regularly close apps you’re not using and restart your device to clear the memory. Additionally, go to Settings and turn off Background App Refresh to stop apps from consuming resources in the background.
In what ways can I clean up my iPhone to enhance its performance?
Review your apps and delete those you no longer use. Clear your browser’s cache and history to free up storage space. Manage your photos, videos, and music by removing unnecessary files or transferring them to cloud storage.
What techniques are effective in speeding up a slow iPad?
Speed up your iPad by restarting it to refresh its memory and close background processes. Update your device to the latest iOS version for performance improvements. Disable visual effects in Settings and remove any apps and files you do not need to free up storage space.