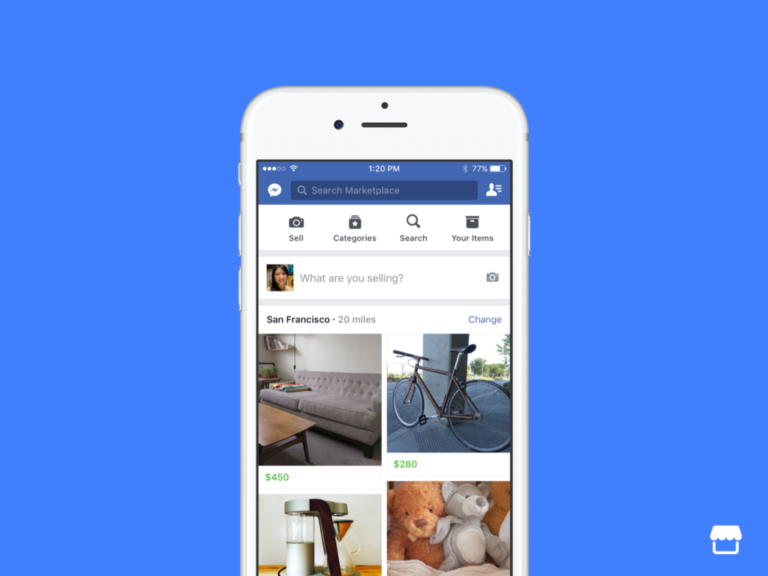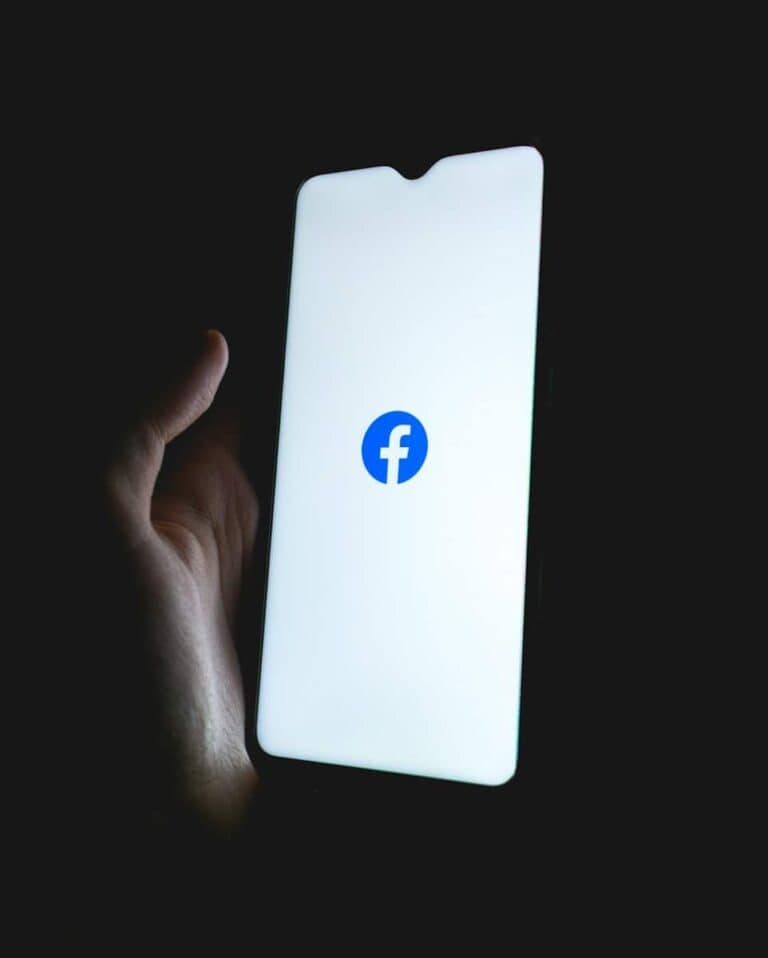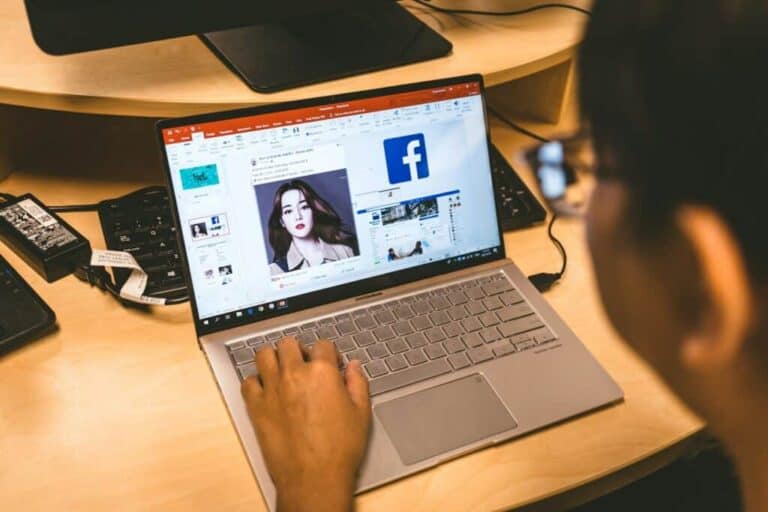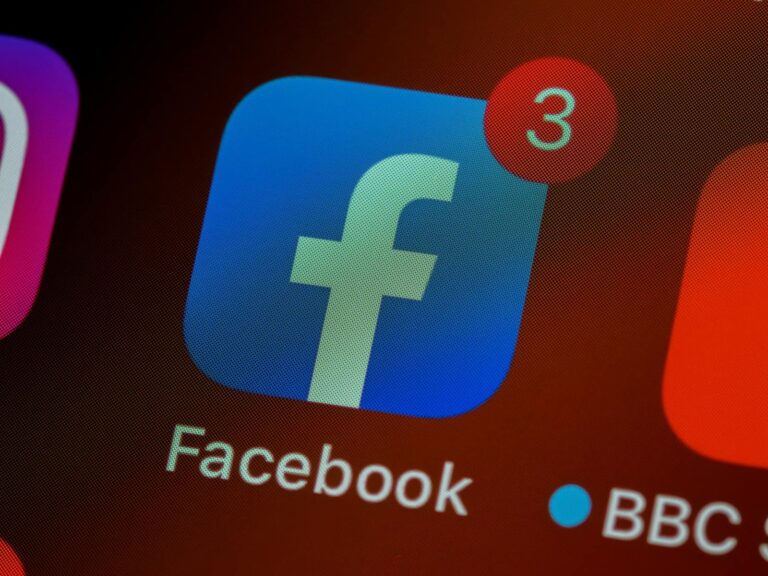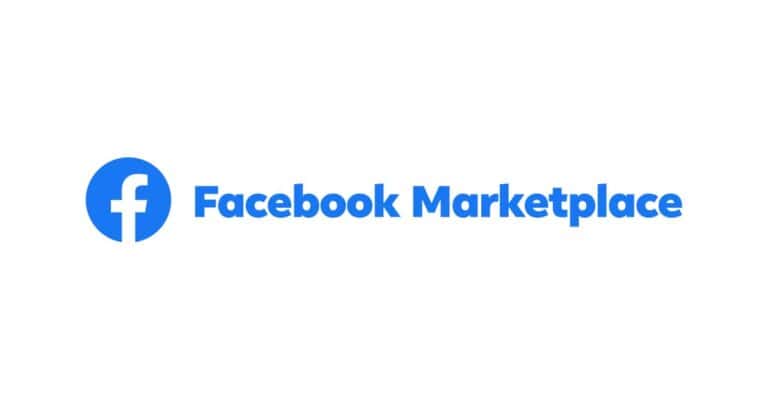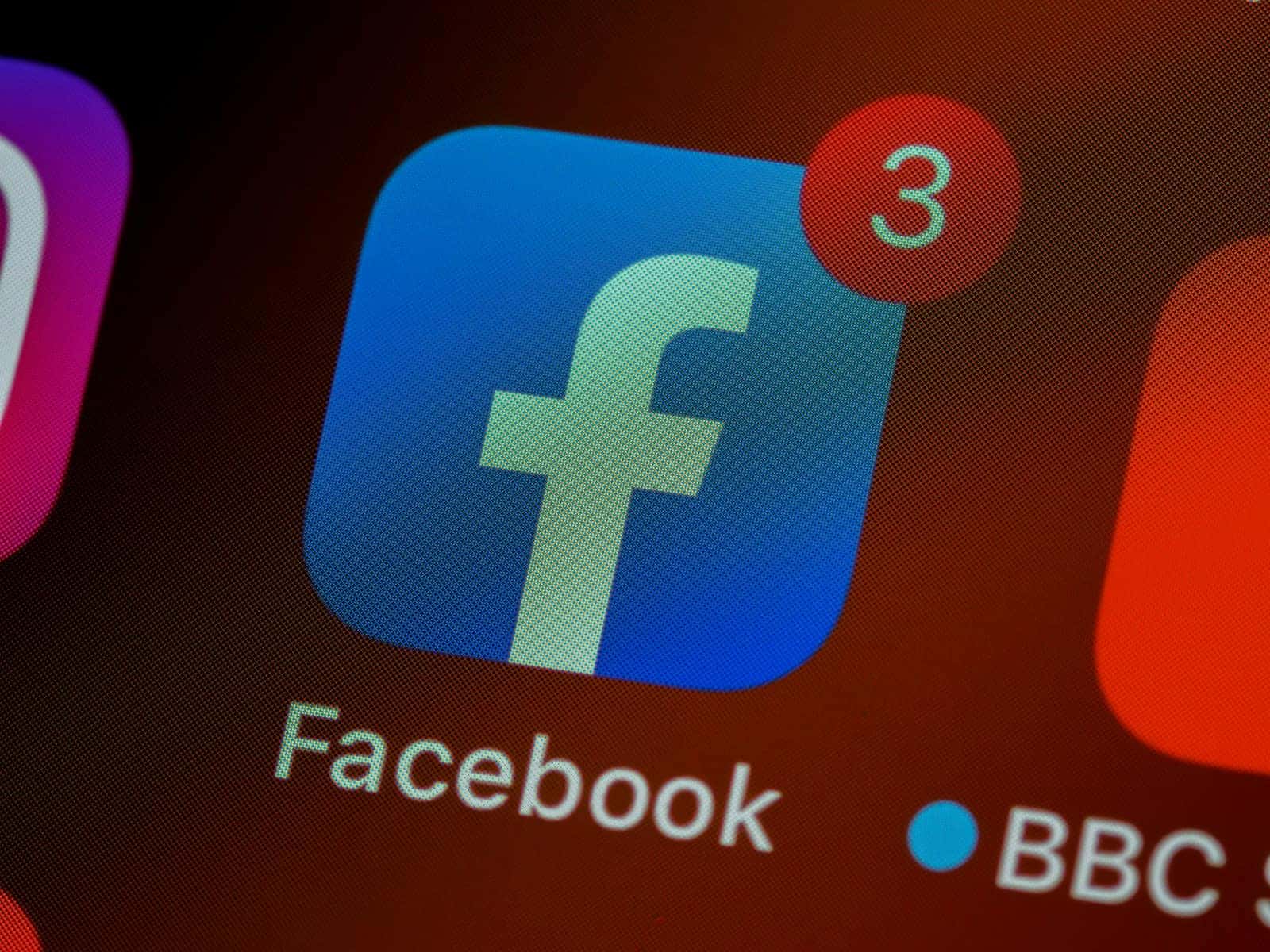
Maintaining your privacy on social media is important, just like connecting with others. On Facebook, you can choose who sees your posts. You can restrict certain people from seeing your posts without unfriending them.
Managing who sees your posts on Facebook is essential for your privacy. You can control who sees your posts by adjusting your settings. You can set the audience for each post or change general settings for all your future posts. This allows you to manage who can see your content and keep control over your digital footprint.
Managing Privacy on Facebook: Keeping Your Posts Private
Adjusting Privacy Settings for Individual Posts
One of the simplest ways to control who sees your posts is to adjust the privacy setting for each post individually. Before sharing any content, you’ll see a drop-down menu next to the “Post” button, usually set to “Friends” by default. Click on it and choose the desired audience, such as “Specific friends” or “Only me.”
Using the Restricted List
Facebook’s Restricted list is a handy tool for selectively hiding your posts from certain friends without unfriending them. People on this list will only see your public posts and posts you tag them in. To add someone to your Restricted list:
- Go to their profile.
- Click on “Friends” at the top of their profile.
- Select “Edit Friend List.”
- Choose “Restricted.”
Customizing Default Privacy
You can adjust your default privacy setting so that all future posts are automatically shared with a specific audience. Go to Settings & Privacy > Settings > Privacy > Your Activity > Who can see your future posts?. Select your preferred audience. Remember, this only applies to new posts, not existing ones.
Blocking Users
If you want to completely prevent someone from seeing your profile, posts, or even finding you on Facebook, you can block them. Go to their profile, click the three dots in the top right corner, and select “Block.” Blocked users won’t be notified.
Comparison of Privacy Options
| Option | Who can see your posts |
|---|---|
| Public | Anyone on or off Facebook |
| Friends | Your Facebook friends |
| Friends except… | Your Facebook friends except for specific people you choose |
| Specific friends | Only the friends you select |
| Only me | Only you |
| Restricted | People on your Restricted list will only see your public posts and posts you tag them in |
| Block | The blocked person won’t be able to see your profile, posts, or contact you on Facebook |
If You Block Someone on Facebook Will They Know?
Facebook doesn’t send a notification to let someone know you’ve blocked them. However, there are some clues that might tip them off. They won’t be able to see your profile, posts, or send you messages. If they try to search for you, your profile won’t appear in the results. If they were previously able to see your comments on mutual friends’ posts, they’ll no longer be able to. Essentially, it will be as if you vanished from their Facebook world.
While they won’t get a direct notification, they might deduce that you’ve blocked them if they notice these signs.
Key Takeaways
- Facebook’s settings allow you to control the audience for individual posts or all future content.
- Adjusting privacy settings can restrict certain individuals from seeing your posts without unfriending them.
- Users can easily manage their social media privacy by utilizing Facebook’s audience selection features.
Adjusting Your Privacy Settings
Facebook offers different privacy settings to help control who sees your content. This section will guide you on how to adjust these settings to ensure only the desired audience can view your posts.
Navigating to Settings
To start adjusting your privacy settings, click the arrow in the top right corner of Facebook. Select ‘Settings & Privacy,’ then click ‘Settings.’ Here you’ll find various options that govern your account’s privacy.
Understanding Privacy Options
Facebook provides various privacy options that affect your profile and posts. When you adjust these settings, you can choose to make your content public, private, or visible to certain people. By understanding each setting, you can choose the right level of privacy for your content.
Limiting Post Visibility
To hide your posts from a specific person or audience:
- Begin a new post.
- Before posting, click the audience selector next to the post button.
- Select ‘Friends except…’ from the dropdown menu.
- Choose the individuals you want to hide your post from.
This change will apply only to the post you are making.
Using the Restricted List
Putting someone on the Restricted List means they only see your public posts or the ones where you tag them. To use this function:
- Go to the profile of the person you want to restrict.
- Click on the ‘Friends’ button under their profile picture.
- Select ‘Add to another list.’
- Click ‘Restricted’ to add them to your Restricted List.
These settings provide you with control over your Facebook content’s visibility.
Blocking and Unfriending Users
When you decide that it’s time to limit someone’s access to your Facebook posts, you have options: unfriend, block, or choose how you interact with them in the future. These actions help you control your friend list and your online experience.
How to Unfriend Someone
To unfriend someone on Facebook, go to that person’s profile. Click on the Friends button and then select Unfriend. This action does not notify the person, but they will no longer be on your friend list and won’t see posts you share only with friends.
How to Block Someone
Blocking someone on Facebook is more comprehensive than unfriending. To block a user, go to Settings & Privacy and click on Settings. In the left menu, find and click on Blocking. Where it says “Block users,” type in the name of the person you want to block and then click Block. Blocking someone prevents them from viewing your posts, tagging you, and starting a conversation with you.
Unfollowing vs Unfriending vs Blocking
Unfollowing a person allows you to remain friends but no longer see their posts in your news feed. Unfriending removes the person from your friends list without blocking them. By contrast, blocking cuts off all direct interaction on Facebook, including viewing each other’s posts, starting conversations, and tagging.
Managing Future Interactions
After unfriending or blocking someone, you can decide if you want to manage future interactions. If someone is unfriended or blocked, they will not see any new content you post. You also can’t see each other’s posts or start a conversation with each other. If you ever decide to undo these changes, you can go to the Blocking section in your settings and click on Unblock next to the person’s name, or add a person again by sending them a friend request.
Managing Your Friends List Visibility
How to Make Friends List Private on Facebook
To make your Facebook friends list private:
- Go to your profile.
- Click the “Friends” tab.
- Click the pencil icon (Edit) and select “Edit Privacy”.
- Next to “Who can see your friends list?”, change the setting to “Only Me.”
This will hide your friends list from everyone except you.
Understanding the “Restricted” Setting on Facebook
What is Restricted on Facebook
The “Restricted” list on Facebook is a privacy setting that allows you to limit what certain friends can see on your profile. When you add someone to your Restricted list, they will only be able to see your public posts and posts you tag them in. They will not see any posts you share with “Friends” or more limited audiences.
Restricted friends will not be notified that they’ve been added to this list. This feature is useful for managing acquaintances or people you don’t want to share all your personal information with.
How to Access Restricted List on Facebook App/How to View Restricted List on Facebook
To view your Restricted list:
- Go to your profile.
- Click the “Friends” tab.
- Click “See All Friends.”
- In the left sidebar, click “Restricted.”
Here you can see who is on your Restricted list and add or remove people.
If Someone Restricts You on Facebook Can They See Your Posts?
If someone restricts you on Facebook, they will only see your public posts and any posts you tag them in. They won’t see posts you share with “Friends” or more limited audiences. You will still appear on their friends list, but they won’t see your updates unless they are public or you tag them.
Making Your Friends List Public
How to Make Your Friends List Public on Facebook/How to Make Friends List Public on Facebook
To make your Facebook friends list public:
- Go to your profile.
- Click the “Friends” tab.
- Click the pencil icon (Edit) and select “Edit Privacy”.
- Next to “Who can see your friends list?”, change the setting to “Public.”
This will allow anyone on Facebook to see your friends list.
Hiding Specific Friends or Your Entire Friends List
How to Hide Specific Friends on Facebook/Can You Hide Certain Friends on Facebook/Can You Hide a Friend on Facebook
You can’t hide individual friends on your friends list from others. However, you can control what they see by adjusting your privacy settings for individual posts or using the “Friends except…” option when sharing content.
How to Hide Number of Friends on Facebook
Currently, there’s no way to hide the total number of friends you have on Facebook. However, making your friends list private will prevent others from seeing the specific people you’re friends with.
How to Hide Following List on Facebook
You can manage the privacy of your following list by:
- Go to your profile.
- Click the “Following” tab.
- Click the pencil icon (Edit) and select “Edit Privacy”.
- Choose who can see your following list.
Other Friend List Considerations
Difference Between Restricted and Acquaintance on Facebook
Restricted: People on this list only see your public posts and posts you tag them in.
Acquaintance: This is a less restrictive setting where people see most of your posts, but you won’t see their updates as frequently in your News Feed.
What Can Acquaintances See on Facebook?
Acquaintances can see most of your posts, including those shared with “Friends.” However, they may not see all of your updates in their News Feed, and you won’t see theirs as often.
Why Does a Friend Not Show Up on My Friends List on Facebook?
There could be a few reasons why a friend isn’t showing up on your friends list:
- They may have deactivated or deleted their account.
- They may have unfriended you.
- There might be a temporary glitch on Facebook.
How to Turn Off Mutual Friends on Facebook
There’s no direct way to turn off mutual friends on Facebook. However, if you make your friends list private, others won’t be able to see who your mutual friends are.
Frequently Asked Questions
Managing who sees your content on Facebook is straightforward. This section addresses common inquiries on how to adjust visibility settings for specific friends without the need for unfriending or fully blocking them.
How can I prevent a specific person from seeing my Facebook posts without unfriending them?
To hide your posts from a specific person, navigate to their profile. Click the ‘Friends’ button and select ‘Add to another list’, then choose ‘Restricted’. They will not see your future posts unless they are made public.
What are the steps to restrict someone from viewing my Facebook photos while still remaining friends?
Restricting someone’s access to your photos is much like managing post visibility. Add them to your ‘Restricted List’ so they only see your Public content, which includes photos.
Can I stop individuals from seeing posts on my Facebook Timeline without completely blocking them?
Yes, simply go to the ‘Friends’ button on their Facebook page and add them to your ‘Restricted List’ to prevent them from seeing your non-public Timeline posts.
Is there a way to selectively hide posts from certain friends on Facebook?
When posting an update, click on the audience selector and choose ‘Friends except…’. Then, select the friends you want to hide the post from.
How do I adjust my Facebook privacy settings so that only certain friends can see my posts?
In your privacy settings, select ‘Custom’. You can then choose to share posts with specific friends or exclude some people from seeing your content.
What methods are available to limit the visibility of my Facebook posts to a specific friend or group of friends?
You have a few options: customize post visibility for individual updates, add people to your ‘Restricted List’, or create a ‘Custom List’ for regular use when posting updates.