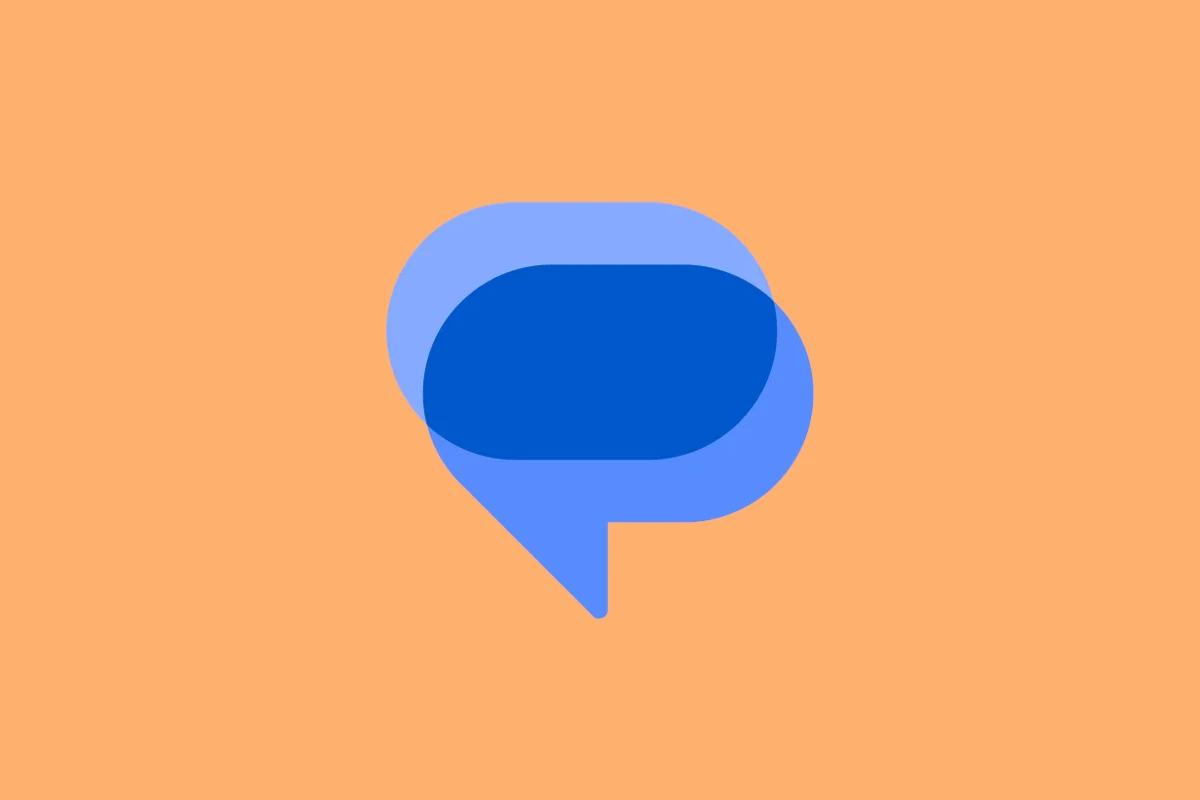
Face ID enhances privacy and security for iPhone users. iOS 18 introduces a new feature that allows users to protect their Messages app with Face ID. To put Face ID on Messages, go to Settings > Face ID & Passcode, enter your passcode, scroll down to “Use Face ID For,” and toggle on Messages.
This added layer of security prevents unauthorized access to personal conversations. Users can now feel confident that their private messages remain private, even if someone gains physical access to their unlocked iPhone. The feature is easy to set up and seamlessly integrates with the existing Face ID system.
For those concerned about the inconvenience of an extra authentication step, the process is quick and unobtrusive. Face ID scans happen almost instantly, maintaining the smooth user experience iPhone owners expect. If users change their mind, they can easily disable the Face ID requirement for Messages at any time.
Securing Your Messages with Face ID
Your Messages app holds a lot of personal information. Adding an extra layer of security with Face ID helps prevent unauthorized access to your conversations. Here’s how to set it up on your iPhone or iPad.
Enabling Face ID for Messages
- Open Settings: Go to the Settings app on your device.
- Scroll to “Messages”: Find and tap on the “Messages” option.
- Select “Face ID”: Under the “Lock Screen” section, tap “Face ID.”
- Choose when to require Face ID: You have two options:
- Immediately: Requires Face ID every time you open the Messages app.
- After 1 minute: Allows you to access Messages without Face ID for one minute after using your device.
How it Works
Once enabled, every time you open the Messages app, your device will use its front-facing camera to scan your face. If it recognizes you, the app will unlock. If not, it will remain locked.
Benefits of Using Face ID
- Enhanced Privacy: Prevents others from snooping on your conversations.
- Added Security: Protects sensitive information in your messages.
- Convenience: Unlocks your messages quickly and easily with a glance.
Troubleshooting
- Face ID not working? Make sure your face is within the camera’s view and not obstructed by anything. You may need to re-train Face ID in Settings if you’re having consistent issues.
- Want to temporarily disable Face ID? You can quickly disable it for a single unlock attempt by tapping “Cancel” on the Face ID prompt and entering your passcode instead.
| Step | Action |
|---|---|
| 1 | Open the Settings app. |
| 2 | Tap on “Messages.” |
| 3 | Select “Face ID.” |
| 4 | Choose when to require Face ID. |
Additional Security Measures for Your Messages
- Strong Passcode: Use a complex and unique passcode to protect your device overall.
- Two-Factor Authentication: Enable two-factor authentication for your Apple ID for an extra layer of account security.
- Automatic Updates: Keep your iOS software up to date to benefit from the latest security patches.
- Beware of Phishing: Be cautious of suspicious links or messages that could compromise your information.
Key Takeaways
- Face ID can now be used to secure the Messages app in iOS 18
- The feature is easily enabled through the Face ID & Passcode settings
- Users can quickly toggle the protection on or off as needed
Setting Up Face ID on iPhone
Face ID provides a secure and convenient way to unlock your iPhone and authenticate various apps. The setup process is straightforward and can be completed in a few simple steps.
Navigating to Face ID & Passcode Settings
To begin setting up Face ID, open the Settings app on your iPhone. Scroll down and tap “Face ID & Passcode.” If prompted, enter your current passcode. This step ensures only authorized users can make changes to Face ID settings.
If you haven’t set a passcode yet, you’ll need to create one before proceeding. A passcode serves as a backup authentication method and is required to use Face ID.
Enabling Face ID
Once in the Face ID & Passcode menu, tap “Set Up Face ID.” Hold your iPhone in portrait orientation and position your face within the on-screen frame. Tap “Get Started” to begin the Face ID scan.
Slowly move your head in a circular motion to complete the first scan. The iPhone will capture different angles of your face. After the first scan, tap “Continue” for a second scan to improve accuracy.
If you have difficulty moving your head, tap “Accessibility Options” for alternative setup methods.
Additional Face ID Settings
After setup, you can customize Face ID settings. Enable “Face ID with a Mask” to use Face ID while wearing a face covering. This feature may require you to scan your face again while wearing glasses if you typically use them.
You can also choose which apps and features can use Face ID. Toggle on or off options like iPhone Unlock, iTunes & App Store, Apple Pay, and Password AutoFill.
To improve Face ID’s accuracy, consider setting up an alternate appearance. This is useful if your appearance changes significantly at times.
Face ID Integration with Messages App
Face ID adds an extra layer of security to the Messages app on iPhones. This biometric authentication method ensures only authorized users can access private conversations.
Require Face ID for Messages
Users can enable Face ID protection for Messages on iOS 18. To activate this feature, locate the Messages app icon on the home screen. Press and hold the icon until a menu appears. Select “Require Face ID” from the options.
After enabling, Face ID will be required to open Messages. This prevents unauthorized access to sensitive conversations. The app will prompt for facial authentication each time it’s launched.
For added convenience, users can still view and respond to notifications without unlocking the full app. This balance of security and usability makes Face ID integration practical for everyday use.
Notifications and Face ID
Face ID integration affects how Messages notifications appear. When enabled, notification previews are hidden until the device recognizes the user’s face.
This prevents others from reading message content on the lock screen. Notifications show only the sender’s name until Face ID authenticates the user.
Users can customize notification settings in the iPhone’s Settings app. Options include showing full previews always, when unlocked, or never. This flexibility allows users to tailor their privacy preferences.
Face ID works seamlessly with these notification settings. It provides an additional safeguard for those who want to keep their messages private while still receiving alerts.
Enhanced Privacy and Security Features
Face ID integration with the Messages app adds robust protection for sensitive conversations. Users can now safeguard their private messages from prying eyes and control access to specific apps.
Lock Individual Apps
iOS 18 introduces the ability to lock individual apps using Face ID. This feature enhances privacy by preventing unauthorized access to sensitive information. Users can now secure their Messages app with facial recognition technology.
To enable this feature:
- Locate the Messages app on the home screen
- Press and hold the app icon
- Select “Require Face ID” from the quick actions menu
- Confirm the selection when prompted
Once activated, Face ID verification is required to open the Messages app. This extra layer of security keeps private conversations confidential, even if someone gains access to an unlocked device.
Use Face ID for Spotlight Searches
iOS 18 extends Face ID protection to Spotlight searches, adding another level of privacy. This feature prevents unauthorized users from accessing sensitive information through the device’s search function.
When enabled, Face ID verification is required before Spotlight displays results from protected apps like Messages. This ensures that private data remains hidden from view unless the device owner authorizes access.
To set up Face ID for Spotlight:
- Open Settings
- Tap “Face ID & Passcode”
- Enter device passcode
- Toggle on “Use Face ID for Spotlight Searches”
This feature works seamlessly with app-specific Face ID locks, creating a comprehensive privacy shield for sensitive information across the device.
Troubleshooting Common Face ID Issues
Face ID can sometimes encounter problems that prevent it from working correctly. These issues often have simple solutions that users can implement themselves.
Resetting Face ID
Resetting Face ID can resolve many authentication problems. To reset Face ID:
- Open the Settings app
- Tap “Face ID & Passcode”
- Enter your passcode
- Select “Reset Face ID”
- Tap “Set Up Face ID”
- Follow the on-screen instructions
After resetting, ensure proper lighting and hold the device at arm’s length. Move your head slowly to complete the circle during setup. If issues persist, try setting up Face ID in a well-lit area with minimal background movement.
When Face ID Fails to Authenticate
Several factors can cause Face ID authentication failures:
- Obstructions: Remove masks, sunglasses, or other items covering your face
- Positioning: Hold the device 10-20 inches from your face
- Lighting: Ensure adequate lighting, avoiding bright backlighting
- Updates: Check for and install the latest iOS version
- Damage: Inspect the TrueDepth camera for visible damage
If Face ID still fails, try restarting the device. This can clear minor glitches affecting facial recognition. For persistent issues, contact Apple Support or visit an Apple Store for professional assistance.
Frequently Asked Questions
Face ID integration with the Messages app brings enhanced security to iOS devices. Users can protect their conversations and personal information with biometric authentication.
How to enable Face ID for Messages app on the latest iPhone model?
Open Settings on your iPhone. Tap Messages. Toggle on the “Require Face ID” option. Follow the on-screen prompts to set up Face ID for Messages if not already configured.
What are the steps to set up Face ID authentication for Messages after an iOS update?
Go to Settings > Face ID & Passcode. Enter your passcode. Select “Other Apps” under the “Use Face ID For” section. Find Messages in the list and toggle it on.
Is it possible to use Face ID to secure Messages on an older iPhone version?
Face ID for Messages is available on iPhone X and newer models running iOS 18 or later. Older devices without Face ID can use Touch ID or a passcode for security.
Can Face ID be used to lock individual messages within the Messages app?
Currently, Face ID locks the entire Messages app. Individual message locking is not available. All conversations are protected when Face ID is enabled for Messages.
What to do if Face ID isn’t working for Messages on my iPhone?
Check if Face ID is properly set up in Settings. Ensure your face is not covered and you’re in good lighting. Try resetting Face ID if issues persist. Contact Apple Support for further assistance.
Are there any specific settings to adjust Face ID sensitivity for the Messages app on iOS?
Face ID sensitivity is not adjustable for specific apps. General Face ID settings apply to all apps using this feature. To improve recognition, consider setting up an alternate appearance in Face ID settings.





