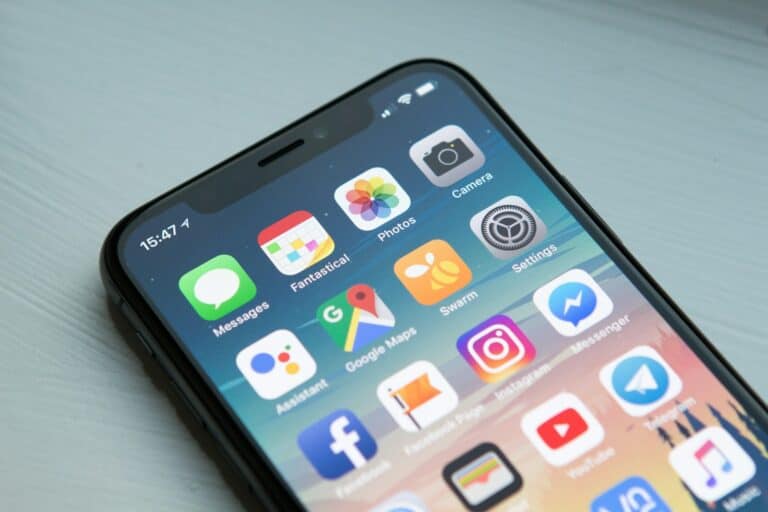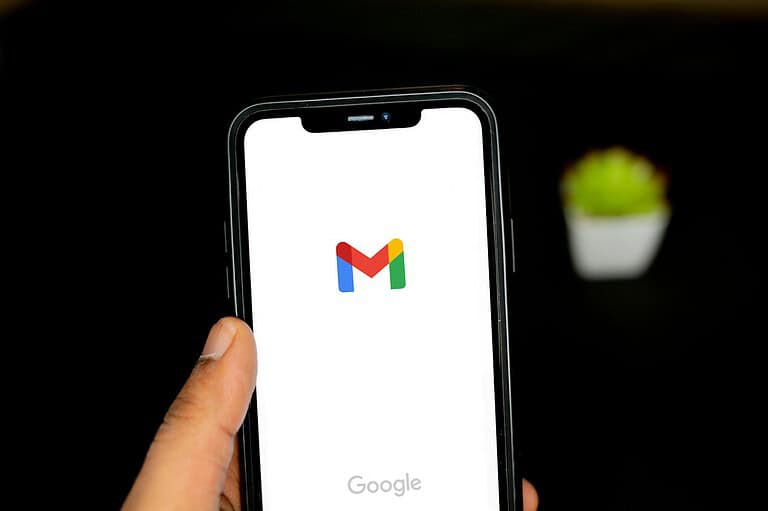iPhone 16 User Guide
Use the links below to jump to a section or download the full iPhone 16 User Guide PDF here:
1. Introduction to iPhone 16
- What’s New in iPhone 16
- Overview of Hardware and Software Features
2. Getting Started
- Unboxing and Setting Up Your iPhone 16
- Inserting and Setting Up SIM Card
- Initial Setup and Activation
- Navigating the Home Screen and Gestures
3. Understanding iOS 18
- New Features in iOS 18
- Customizing the Control Center
- Using Widgets and App Library
- Accessibility Settings and Features
4. Basic Phone Operations
- Making and Receiving Calls
- Sending and Receiving Messages
- Setting Up Voicemail
- Managing Contacts
5. Exploring Apps
- Essential Pre-installed Apps
- Downloading and Organizing Apps from the App Store
- Managing App Permissions and Settings
6. Advanced Camera and Photography
- Using the New Camera Features
- Photography and Video Tips
- Editing Photos and Videos
- Using iCloud Photos and Storage Options
7. Connectivity
- Connecting to Wi-Fi and Cellular Networks
- Using AirDrop, Bluetooth, and AirPlay
- Managing Mobile Data and Hotspot Settings
8. Productivity Features
- Using Siri and Shortcuts
- Notes and Reminders
- Calendar and Event Management
- Multi-tasking and Split Screen Options
9. Privacy and Security
- Face ID Setup and Usage
- Passcodes and Security Options
- Location Services and Privacy Settings
- Managing Permissions for Apps and Data
10. Battery and Power Management
- Optimizing Battery Life
- Using Low Power Mode
- Charging Options and Wireless Charging
11. Troubleshooting and Support
- Common Problems and Solutions
- Resetting Your iPhone
- Contacting Apple Support
- Backing Up and Restoring Data
12. Accessibility Features
- VoiceOver, Magnifier, and AssistiveTouch
- Hearing and Vision Accessibility Options
- Text-to-Speech and Display Customization
13. Using iCloud and Apple ID
- Setting Up and Managing Your Apple ID
- iCloud Storage and Backup
- Family Sharing and Parental Controls
14. Entertainment and Media
- Using Apple Music and Apple Podcasts
- Streaming Video Content
- Apple Arcade and Gaming Features
15. Updates and Maintenance
- Updating iOS and Apps
- Managing Storage and Clearing Cache
- Tips for Long-Term Device Maintenance
16. Appendix
- List of Common iPhone 16 Shortcuts
- Glossary of Terms
- Apple Support Contact Information
1. Introduction to iPhone 16
What’s New in iPhone 16
The iPhone 16 brings innovative advancements to the table, blending sleek design with cutting-edge technology. With a refined build and a focus on user experience, the iPhone 16 enhances the way you interact with your smartphone. Here’s a quick look at some of the standout features:
- New Camera Capabilities: The iPhone 16 introduces advanced camera technology with improved low-light performance, a higher-resolution front camera, and upgraded zoom capabilities, allowing you to capture every detail.
- Extended Battery Life: Thanks to optimized power efficiency, iPhone 16 offers a longer battery life, keeping you connected throughout the day without frequent charging.
- iOS 18 Compatibility: Pre-installed with iOS 18, the iPhone 16 includes exclusive software features designed to streamline your experience, from better multitasking to more personalized widgets and app organization.
- Enhanced Processing Power: Powered by the latest A-series chip, iPhone 16 delivers faster speeds, more responsive performance, and smooth handling of even the most demanding apps.
- Revamped Design: This model boasts a refined design with lighter materials, a more durable frame, and a range of new color options to fit your style.
Overview of Hardware and Software Features
The iPhone 16 offers a blend of powerful hardware and intelligent software to provide a seamless user experience. Here’s an overview of what to expect:
- Display: Featuring a vibrant OLED screen with increased brightness and sharper resolution, the iPhone 16 display enhances color accuracy and readability in any lighting condition.
- Camera System: With advanced dual or triple-lens configurations, the new camera system captures stunning photos and videos. Enhanced AI capabilities improve photo quality, while the upgraded video stabilization ensures smooth and professional-looking footage.
- Processor and Performance: The latest A-series chip is engineered for high-speed processing, efficient power consumption, and optimized performance. Whether gaming or running multiple apps, the iPhone 16 keeps up without lag.
- Operating System – iOS 18: Equipped with iOS 18, the iPhone 16 includes new features like a smarter Control Center, improved Siri shortcuts, and enhanced app organization. The updated OS also introduces new security measures and customizable privacy settings.
- Battery and Charging: iPhone 16 includes improved battery efficiency and supports fast and wireless charging. The redesigned battery system lets you use your phone longer and charge faster, giving you more freedom to enjoy your day.
- Connectivity Options: Alongside faster 5G speeds, iPhone 16 includes upgraded Bluetooth and Wi-Fi capabilities, improving connectivity across devices and enhancing sharing options with AirDrop and AirPlay.
- Face ID and Privacy Features: With updated Face ID technology, iPhone 16 ensures quick and secure access while offering enhanced data encryption and privacy settings, so you remain in control of your personal information.
The iPhone 16 is designed with you in mind, providing powerful tools and intuitive features to help you get the most out of your device. This guide will walk you through each feature in detail to ensure you’re making the most of everything iPhone 16 has to offer.
2. Getting Started
Unboxing and Setting Up Your iPhone 16
When you first unbox your iPhone 16, you’ll find the following items:
- iPhone 16: The device itself, with a sleek design and pre-installed protective film.
- USB-C to Lightning Cable: For charging and data transfer.
- Quick Start Guide: A brief overview of the device and setup instructions.
- SIM Eject Tool: If you need to insert or change the SIM card.
Remove all protective film from the iPhone 16, then connect your phone to a power source if it needs charging. Once the battery is charged, you’re ready to start the setup process.
Inserting and Setting Up the SIM Card
- Locate the SIM tray on the side of the iPhone 16.
- Use the SIM eject tool (or a paperclip) to open the tray.
- Place your SIM card in the tray, making sure it aligns correctly.
- Slide the tray back into place until it clicks.
Your iPhone 16 will automatically detect the SIM and connect to your carrier’s network, allowing you to make calls, send messages, and access mobile data.
Initial Setup and Activation
- Turn On Your iPhone 16: Press and hold the side button until the Apple logo appears.
- Select Your Language and Region: Follow the on-screen instructions to choose your preferred language and region settings.
- Connect to Wi-Fi: Select a Wi-Fi network and enter the password if necessary. A stable internet connection will help with the setup.
- Activate Your iPhone: Once connected, your iPhone will activate through Apple’s servers. This may take a few minutes.
- Set Up Face ID and Passcode: Face ID offers quick, secure access to your iPhone. Follow the prompts to scan your face and create a unique passcode for added security.
Tip: Face ID setup can be skipped and set up later in Settings if you prefer.
- Sign in with Your Apple ID: Your Apple ID is essential for accessing the App Store, iCloud, Apple Music, and other Apple services. If you already have an Apple ID, sign in; otherwise, you can create one during setup.
- Restore or Transfer Data: You can restore data from a previous iPhone, iCloud, or iTunes backup. If you’re switching from Android, Apple’s “Move to iOS” app simplifies data transfer.
- Set Up Siri and Location Services: Enable Siri to use voice commands, and activate location services to enhance navigation and app functionality.
- Agree to Terms and Conditions: Carefully read through Apple’s terms and conditions and tap “Agree” to proceed.
- Finish Setup: Once you’ve completed these steps, your iPhone 16 is ready to use!
Navigating the Home Screen and Gestures
The iPhone 16’s interface is designed to be intuitive and user-friendly. Here’s an overview of key navigation gestures:
- Swipe Up from the Bottom: This gesture takes you back to the Home screen from any app.
- Swipe Down from the Top-Right Corner: Access the Control Center, where you can adjust settings like brightness, volume, Wi-Fi, and Bluetooth.
- Swipe Down from the Center of the Screen: Open the Spotlight Search to quickly find apps, contacts, and more.
- Swipe Left and Right: Move between pages on the Home screen or switch between open apps.
- Double-Tap the Side Button: Activate Apple Pay if configured.
- Press and Hold on Apps: Enter “jiggle mode” to rearrange, delete, or organize apps into folders.
Note: If you’re new to iOS or coming from an Android device, take a few minutes to practice these gestures to familiarize yourself with the iPhone 16’s navigation style.
You’re all set to explore your iPhone 16! This guide will continue to dive deeper into specific features and settings to help you make the most of your device.
3. Understanding iOS 18
iOS 18 is the operating system that powers the iPhone 16, bringing enhanced features, improved performance, and greater customization options. In this section, we’ll cover the essentials of iOS 18 and how to use its features to maximize your iPhone 16 experience.
New Features in iOS 18
iOS 18 introduces a range of new features designed to make your iPhone 16 more efficient, personalized, and fun to use:
- Dynamic Widgets: Widgets on the Home screen are now more interactive and customizable, allowing you to interact with your apps directly. Use the App Library for quick access and organization.
- Enhanced Lock Screen: iOS 18 offers new ways to personalize your lock screen with widget stacks, live updates, and dynamic wallpapers that adapt to your time and location.
- Smart Notifications: With improved notification grouping and management, iOS 18 prioritizes the most important alerts, helping reduce distractions and keeping your focus intact.
- Upgraded FaceTime and Messages: Enjoy new FaceTime options, including spatial audio and portrait mode, plus enhanced group messaging tools like inline replies, shared media, and better voice note functionality.
- Focus Mode Enhancements: Focus Mode now has more settings and allows you to set different profiles for work, personal time, or sleep, tailoring notifications and app access based on your needs.
Customizing the Control Center
The Control Center in iOS 18 is your quick-access menu for essential features and settings. You can personalize it to fit your needs, adding or rearranging controls as desired:
- Open Control Center by swiping down from the top-right corner of the screen.
- Go to Settings > Control Center to view available controls.
- Add or Remove Controls: Tap the “+” to add items like Low Power Mode, Screen Recording, or Dark Mode, and tap the “-” to remove unwanted options.
- Reorder Controls: Press and hold the three lines next to each control to drag it into a new position.
Control Center customization allows quick access to the features you use most, helping you save time and streamline navigation.
Using Widgets and App Library
Widgets in iOS 18 are more interactive and allow you to engage with app content directly on the Home screen:
- Adding Widgets: Press and hold on the Home screen until the apps start to jiggle, then tap the “+” icon in the top corner to browse available widgets.
- Widget Stacks: iOS 18 lets you create “widget stacks” by dragging widgets of the same size on top of each other, allowing you to swipe through multiple widgets in one spot.
- App Library: Swipe left on the Home screen to access the App Library, which automatically organizes your apps by category and provides a quick search bar for easy access.
Accessibility Settings and Features
iOS 18 includes a variety of accessibility features to make the iPhone 16 more usable for everyone. Here are some key settings:
- VoiceOver: A screen reader that describes what’s on your screen, designed for visually impaired users.
- Magnifier: Uses the camera to zoom in on objects around you, acting like a digital magnifying glass.
- AssistiveTouch: Adds a floating on-screen button that provides shortcuts to common actions, ideal for users with limited motor skills.
- Display and Text Size Options: Customize text size, increase contrast, enable color filters, and more to make content easier to read.
To access these settings, go to Settings > Accessibility, where you can enable and adjust each feature.
iOS 18 on the iPhone 16 brings convenience, customization, and control to your fingertips. These tools and options will allow you to personalize your experience, stay focused, and navigate the device with ease. Let’s continue exploring how to make the most out of iPhone 16’s capabilities!
4. Basic Phone Operations
In this section, we’ll cover essential phone functions that help you communicate effectively on your iPhone 16. From making calls to managing contacts, this guide ensures you’re comfortable with your device’s basic features.
Making and Receiving Calls
Your iPhone 16 makes staying connected simple and straightforward. Here’s how to make and manage calls:
- Making a Call:
- Using the Phone App: Open the Phone app and tap on “Keypad” to manually dial a number, or tap “Contacts” to call someone saved in your address book.
- From Recent Calls: Tap “Recents” in the Phone app to view and call back recent numbers.
- Using Siri: Activate Siri by saying “Hey Siri” or pressing the side button, then say, “Call [contact name].”
- Receiving a Call:
- When a call comes in, tap the green accept button to answer or the red decline button to ignore.
- To send the call to voicemail without declining, press the side button once.
- Managing Calls:
- Mute: Tap the mute button during a call to mute your microphone.
- Speakerphone: Tap the speaker button to switch to speakerphone.
- Add Call: Tap “Add Call” to initiate a conference call and merge multiple callers.
Sending and Receiving Messages
The Messages app on iPhone 16 allows you to communicate using text, photos, videos, and more. Here’s a guide to get started:
- Sending a Text Message:
- Open the Messages app and tap the compose icon (pencil in a square).
- Enter the recipient’s name or number in the “To” field and type your message in the text field.
- Tap Send (the blue arrow icon) to send an iMessage (to other Apple devices) or an SMS (to non-Apple devices).
- Sending Photos, Videos, and Attachments:
- Tap the Photos icon in the Messages text field to send an image from your gallery.
- For videos or other files, tap the Files icon to attach items from iCloud or the Files app.
- Reacting to Messages:
- Press and hold a message bubble to access reaction options like a thumbs-up, heart, or laugh, making it easy to respond quickly.
Setting Up Voicemail
Voicemail on the iPhone 16 lets you manage missed calls easily. Here’s how to set up and check your voicemail:
- Open the Phone app and tap on Voicemail in the bottom-right corner.
- Tap Set Up Now if it’s your first time setting up voicemail, then create a password and select a greeting.
- Once set up, you can view your voicemail messages and tap on any entry to play, delete, or share.
Tip: You can also enable Visual Voicemail to see a transcription of voicemails, making it easier to read messages without listening to them.
Managing Contacts
Keeping your contacts organized on your iPhone 16 is easy with the Contacts app:
- Adding a New Contact:
- Open the Contacts app and tap Add in the top-right corner.
- Enter the contact’s details, including their name, phone number, email, and any additional notes.
- Tap Done to save the contact.
- Editing and Deleting Contacts:
- Open a contact by tapping on their name in the Contacts app.
- Tap Edit in the top-right corner to update information or tap Delete Contact at the bottom to remove them.
- Merging Duplicate Contacts:
- In Settings > Contacts, use the built-in merge tool to identify and merge duplicate contacts, keeping your address book clean and organized.
With these basics, you’ll be well-equipped to manage calls, messages, and contacts on your iPhone 16. These essential phone operations are the foundation of staying connected, and as you get more comfortable, you can explore even more features in the Messages and Phone apps.
5. Exploring Apps
Your iPhone 16 comes with a wide array of pre-installed apps to support everyday tasks, entertainment, productivity, and communication. This section covers how to get the most from these apps and personalize your app experience.
Essential Pre-installed Apps
The iPhone 16 includes a suite of essential apps that make it ready to use right out of the box. Here are some key apps to know:
- Phone: For making calls, managing contacts, and accessing voicemail.
- Messages: Send text, photo, and video messages to individuals or groups.
- Safari: A fast and secure web browser for browsing the internet.
- Mail: Connect your email accounts to send, receive, and organize emails.
- Calendar: Schedule events, set reminders, and keep track of important dates.
- Photos: Store, view, and organize your photos and videos with advanced editing tools.
- Notes: Capture ideas, create to-do lists, and keep notes with text, drawings, or attachments.
- Reminders: Set reminders for tasks and manage to-do lists.
- Music: Access Apple Music or your personal music library.
- Weather: Get accurate, real-time weather updates for your location and other cities.
- Camera: Capture high-quality photos and videos, using features like Portrait mode and Night mode.
- Settings: Adjust your device settings, from Wi-Fi to notifications and privacy.
Each app is designed to work seamlessly within iOS, integrating with other apps and providing a cohesive user experience.
Downloading and Organizing Apps from the App Store
The App Store gives you access to thousands of apps across various categories, from productivity tools to entertainment and gaming. Here’s how to download and organize apps:
- Downloading Apps:
- Open the App Store and use the search bar to find an app.
- Tap Get next to the app you want to download (or Buy if it’s a paid app) and authenticate with Face ID, Touch ID, or your Apple ID password.
- Once downloaded, the app will appear on your Home screen or in the App Library.
- Organizing Apps:
- Rearranging: Press and hold an app icon until the apps start to jiggle, then drag and drop to reposition.
- Creating Folders: To create a folder, drag one app icon on top of another. Rename the folder to suit its content (e.g., “Productivity” or “Games”).
- Moving to App Library: Swipe to the last page of your Home screen to access the App Library, where apps are automatically organized by category. You can remove apps from the Home screen by tapping “Remove from Home Screen” without deleting them.
- Deleting Apps:
- Press and hold an app until a menu appears, then tap Remove App.
- Confirm by tapping Delete App to remove it entirely or “Remove from Home Screen” to hide it without uninstalling.
Tip: The App Library keeps all downloaded apps organized by category, so even if you remove apps from the Home screen, they’re still accessible there.
Managing App Permissions and Settings
iOS 18 allows you to control app permissions, ensuring your privacy and customizing how apps interact with your device:
- Setting Permissions:
- Go to Settings > Privacy & Security to view and manage permissions like Location Services, Microphone, and Camera.
- Tap each category to see which apps have access and adjust permissions as needed.
- Adjusting Individual App Settings:
- Open Settings, then scroll down to find the app you want to adjust.
- Tap the app’s name to view options like notifications, cellular data use, and location permissions.
- Customizing Notifications:
- Go to Settings > Notifications and select an app to customize alert style, sounds, and where notifications appear (Lock Screen, Notification Center, or banners).
- Enable or disable Badge App Icons for apps that show a red dot with a number on the icon to indicate new activity.
The apps on your iPhone 16 are the heart of your digital experience, making it easy to manage tasks, stay entertained, and stay organized. By downloading new apps, organizing them effectively, and managing permissions, you can create an app environment that suits your personal and professional needs. The following sections will dive deeper into using the Camera, connectivity options, and advanced features of your iPhone 16.
6. Advanced Camera and Photography
The iPhone 16’s camera system is designed to capture stunning photos and videos in a variety of settings. With new hardware improvements and intelligent software features, you can take professional-quality images and videos effortlessly. This section provides tips and techniques for mastering the iPhone 16’s advanced camera functions.
Using the New Camera Features
The iPhone 16 camera offers several advanced features to enhance your photography experience:
- Night Mode Enhancements:
- Night mode automatically activates in low-light settings, capturing more light and detail for brighter photos.
- To use it manually, ensure Night mode is turned on in low-light conditions and adjust the exposure time by tapping and sliding the timer.
- Improved Portrait Mode:
- The iPhone 16 includes advanced Portrait mode options with more depth effects and lighting adjustments.
- Open the Camera app, select Portrait mode, and tap on different lighting effects to choose options like Natural Light, Studio Light, or Contour Light for enhanced portraits.
- Macro Photography:
- The updated camera now supports macro photography, allowing you to capture extreme close-ups with high detail.
- Get close to your subject, and the camera will automatically adjust to Macro mode for crystal-clear close-ups.
- ProRAW and ProRes:
- The iPhone 16 enables ProRAW for photos and ProRes for video, delivering professional-grade file formats ideal for advanced editing.
- To enable ProRAW, go to Settings > Camera > Formats, and toggle on Apple ProRAW or Apple ProRes for video.
- Open the Camera app and tap RAW or ProRes when you want to capture in these formats.
- Zoom Capabilities:
- With an upgraded optical zoom lens, you can zoom in up to 5x for crisp detail and 0.5x for ultra-wide shots.
- Use the zoom controls in the Camera app by tapping on the zoom level (0.5x, 1x, 2x, etc.) or by pinching the screen for fine adjustments.
Photography and Video Tips
Mastering a few techniques can take your photography and videography to the next level:
- Use Gridlines:
- Enable gridlines in Settings > Camera to apply the Rule of Thirds and compose more balanced shots.
- Gridlines help you align subjects and improve the composition of landscapes, portraits, and architectural photos.
- Experiment with Lighting:
- Natural lighting can dramatically improve your shots. Position your subject in soft light for portraits, or use backlighting creatively for dramatic effects.
- When indoors, experiment with different artificial lighting options to find what best enhances your subject.
- Take Advantage of Burst Mode:
- Burst mode captures a series of photos quickly, ideal for capturing action shots.
- Press and hold the shutter button to activate burst mode, then swipe through the sequence to find the best shot.
- Portrait Lighting Adjustments:
- Use Portrait mode to adjust lighting effects and depth of field for a professional-quality look.
- Experiment with different lighting modes in Portrait settings to find the one that complements your subject best.
Editing Photos and Videos
The iPhone 16 offers powerful editing tools directly in the Photos app, allowing you to adjust and enhance images and videos with ease:
- Editing Photos:
- Open Photos, select a picture, and tap Edit in the upper-right corner.
- Use tools like Auto-Enhance for quick improvements or adjust specific settings like exposure, contrast, and saturation for a custom look.
- Try out filters, crop, and rotate tools to finalize your composition.
- Editing Videos:
- In the Photos app, select a video and tap Edit.
- You can trim clips, adjust brightness, contrast, and color, and even apply filters.
- For ProRes videos, additional adjustments are available for fine-tuning exposure, white balance, and more.
- Using Live Photo Effects:
- Live Photos capture a few seconds of video along with each photo, allowing for unique effects.
- Tap Edit > Live to add effects like Loop, Bounce, or Long Exposure, perfect for capturing motion.
Using iCloud Photos and Storage Options
Managing storage is essential, especially with high-resolution photos and videos. iCloud Photos helps you keep your images accessible across devices while optimizing storage:
- Enabling iCloud Photos:
- Go to Settings > Photos and toggle on iCloud Photos. This automatically uploads your photos and videos to iCloud, making them accessible on all Apple devices.
- Choose Optimize iPhone Storage to keep a compressed version on your device while saving the originals in iCloud, helping save storage.
- Using Shared Albums:
- iCloud lets you create Shared Albums to share photos and videos with friends and family.
- Go to Photos > Albums > + > New Shared Album and add the people you want to share with. They can view, comment, and add their photos too.
- Managing Storage:
- To check available storage, go to Settings > General > iPhone Storage and see how much space photos and videos take up.
- Consider regularly reviewing and deleting photos and videos to keep your storage under control, or explore additional iCloud storage plans if needed.
With these advanced camera features and tools, your iPhone 16 is ready to capture everything from everyday moments to high-quality professional shots. Experiment with different modes, master editing techniques, and use iCloud to keep your memories safe and accessible across your devices. The iPhone 16 camera system empowers you to bring your creative vision to life with ease and precision.
7. Connectivity
Your iPhone 16 offers a variety of connectivity options that make it easy to stay online, share files, and connect with other devices. This section will guide you through Wi-Fi, cellular networks, Bluetooth, AirDrop, and other connectivity settings to help you get the most out of your iPhone 16.
Connecting to Wi-Fi and Cellular Networks
Staying connected to the internet is essential for using many of the iPhone 16’s features. Here’s how to connect to Wi-Fi and manage cellular settings.
- Connecting to Wi-Fi:
- Go to Settings > Wi-Fi and toggle on Wi-Fi.
- Select a network from the list of available options and enter the password if prompted.
- Once connected, a Wi-Fi symbol will appear in the status bar.
- Managing Wi-Fi Settings:
- Auto-Join: Tap on a network to adjust the Auto-Join option, which automatically connects to a preferred network when in range.
- Forget This Network: Tap “Forget This Network” if you no longer want your iPhone to connect automatically.
- Connecting to Cellular Data:
- Go to Settings > Cellular and toggle on Cellular Data.
- From here, you can also enable 5G if it’s supported by your carrier and plan, or adjust settings for Data Roaming when traveling internationally.
- To save on data usage, enable Low Data Mode in the Cellular settings, which reduces background data usage for apps.
- Hotspot Settings:
- If you need to share your mobile data with other devices, you can set up a Personal Hotspot by going to Settings > Cellular > Personal Hotspot.
- Toggle on Allow Others to Join, and other devices can connect using your iPhone’s cellular data.
Using AirDrop, Bluetooth, and AirPlay
AirDrop, Bluetooth, and AirPlay are all features that make sharing and connecting with other devices simple and seamless.
- AirDrop:
- AirDrop allows you to wirelessly share files, photos, and more with other Apple devices nearby.
- To enable, go to Settings > General > AirDrop and select who can see your device (Contacts Only or Everyone).
- When you want to share something, tap the Share icon, select AirDrop, and choose the nearby device from the list.
- Bluetooth:
- Use Bluetooth to connect to wireless devices like headphones, speakers, or keyboards.
- Go to Settings > Bluetooth and toggle it on. Your iPhone will search for available devices.
- Tap on a device to pair it. Once connected, the device will automatically connect in the future when Bluetooth is on.
- AirPlay:
- AirPlay allows you to stream content from your iPhone to compatible devices, like an Apple TV or AirPlay-enabled smart TV.
- Open Control Center by swiping down from the top-right corner, then tap Screen Mirroring to view a list of available devices.
- Select the device to start streaming. You can also AirPlay audio from apps like Apple Music by tapping the AirPlay icon.
Managing Mobile Data and Hotspot Settings
You can optimize your mobile data usage and set up Personal Hotspot for sharing your connection with other devices.
- Mobile Data Settings:
- Go to Settings > Cellular to manage mobile data usage for specific apps. Toggle off apps you don’t want using cellular data.
- You can also enable Low Data Mode to limit data consumption in the background, which helps preserve data for essential tasks.
- Setting Up Personal Hotspot:
- If you need to share your internet connection, enable Personal Hotspot by going to Settings > Cellular > Personal Hotspot.
- Toggle Allow Others to Join, and you’ll see the network name and password for other devices to use.
- Connected devices will appear in this menu, and you can manage them by enabling or disabling Maximize Compatibility for certain older devices that may have connectivity issues.
Tip: Keep in mind that using a Personal Hotspot will consume your mobile data, so monitor your usage to avoid extra charges from your carrier.
Network Reset and Troubleshooting
If you experience issues with Wi-Fi, Bluetooth, or other connectivity options, resetting network settings can often resolve the problem:
- Reset Network Settings:
- Go to Settings > General > Reset > Reset Network Settings.
- This will reset Wi-Fi networks, passwords, and VPN settings, so be prepared to reconnect to Wi-Fi and re-pair Bluetooth devices.
- Troubleshooting Tips:
- Wi-Fi Issues: If your Wi-Fi connection is unstable, try forgetting the network and reconnecting. Check your router and consider restarting it if the issue persists.
- Bluetooth Issues: If Bluetooth isn’t connecting, ensure your device is within range, restart both devices, and try re-pairing.
- AirDrop Issues: If AirDrop isn’t working, make sure Bluetooth and Wi-Fi are on, and check that AirDrop visibility is set correctly. Also, both devices should be within 30 feet of each other.
The iPhone 16 offers powerful connectivity options that make it easy to stay connected, share content, and work with other devices. By configuring Wi-Fi, cellular, and Bluetooth settings to your needs, and utilizing tools like AirDrop and AirPlay, you’ll have a smooth and flexible experience with connectivity on your device.
8. Productivity Features
The iPhone 16 includes a variety of productivity tools that help you stay organized, manage tasks, and get more done efficiently. From using Siri and creating custom shortcuts to managing reminders and multi-tasking, this section covers the tools that make your iPhone 16 a productivity powerhouse.
Using Siri and Shortcuts
Siri, Apple’s virtual assistant, is more powerful than ever on the iPhone 16. Siri can help you set reminders, send messages, find directions, and more, all hands-free. Here’s how to get the most from Siri:
- Activating Siri:
- To use Siri, say “Hey Siri” or press and hold the side button.
- Ask Siri questions or give commands like “Set a timer for 10 minutes,” “What’s the weather today?” or “Remind me to call Mom at 6 PM.”
- Creating Custom Shortcuts:
- Shortcuts let you automate tasks by combining multiple actions into a single command.
- Open the Shortcuts app and tap the + icon to create a new shortcut. Choose from a list of suggested actions, like calling a specific contact, opening a favorite app, or playing a playlist.
- You can activate shortcuts by saying “Hey Siri” followed by the shortcut name or by adding it to your Home Screen or Control Center.
- Suggested Shortcuts:
- iOS 18 provides Suggested Shortcuts based on your habits, making it easier to add frequently used actions.
- Find these in Settings > Siri & Search > Suggested Shortcuts and tap to add them to your device.
Tip: Explore the Shortcuts Gallery within the Shortcuts app for ideas and pre-built shortcuts you can customize to fit your needs.
Notes and Reminders
The Notes and Reminders apps are perfect for staying organized and tracking your to-do list.
- Using Notes:
- Open the Notes app and tap New Note to create text notes, add checklists, or attach photos.
- Organize your notes with folders and tags, making it easy to search and sort.
- Notes also allows you to collaborate with others. Tap the Share icon on a note and invite others to view or edit.
- Using Reminders:
- In the Reminders app, tap New Reminder to add tasks or to-dos.
- You can set due dates, assign reminders to specific times, add locations, or add notes to each reminder.
- For recurring tasks, like weekly meetings or bill payments, you can set reminders to repeat on your desired schedule.
- Smart Lists:
- Reminders automatically organizes items into Smart Lists (like Today, Scheduled, or Flagged), making it easy to view your most urgent tasks.
- Tap on a Smart List in the Reminders app to see tasks organized by priority and time.
Calendar and Event Management
The Calendar app is a comprehensive tool for managing events, scheduling meetings, and keeping track of important dates.
- Creating Events:
- Open the Calendar app and tap + to create a new event.
- Enter details like the event title, location, date, and time. You can also set alerts to receive reminders before an event starts.
- Adding Invitees:
- If you’re planning an event with others, tap Invitees and enter email addresses to send invitations. Recipients with Apple devices will receive calendar invites automatically.
- Setting Up Multiple Calendars:
- You can create different calendars for work, personal, and family events to keep everything organized.
- Tap Calendars > Add Calendar to create a new calendar, then assign colors to differentiate between them.
- Syncing with Other Calendars:
- Sync other calendars, like Google or Outlook, by going to Settings > Calendar > Accounts > Add Account. This will integrate all events into one app, making it easier to manage.
Multi-tasking and Split Screen Options
Multi-tasking on iPhone 16 allows you to use multiple apps simultaneously, making it easier to work efficiently.
- Picture-in-Picture (PiP):
- Watch videos or use FaceTime in a small window while accessing other apps. To enable PiP, start a video, then swipe up from the bottom of the screen or press the Home button to minimize it.
- The video will shrink into a movable window, allowing you to continue watching while using other apps.
- Quick App Switching:
- Swipe up from the bottom and pause in the middle of the screen to see recently used apps. Swipe left or right to browse through apps and quickly switch to a new one.
- Drag and Drop:
- You can drag text, photos, and files between supported apps. For example, drag a photo from the Photos app into a note in Notes or a message in Mail.
- To use drag-and-drop, open an app, press and hold on the content you want to move, then drag it over to the other app.
Additional Productivity Tips
- Do Not Disturb and Focus Mode:
- Use Do Not Disturb or Focus Mode to limit distractions during important tasks or meetings.
- Go to Settings > Focus to set up custom Focus profiles (e.g., Work, Personal, Sleep), each with unique settings for notifications, app access, and Do Not Disturb options.
- Voice Memos:
- Record notes or meetings with the Voice Memos app. You can label and organize recordings or edit them using the built-in tools.
- This feature is helpful for quick notes, capturing ideas, or keeping audio records of important conversations.
- Using Widgets for Quick Access:
- Add widgets to your Home screen for quick access to tools like Calendar, Reminders, and Notes.
- Press and hold on the Home screen, tap the + icon in the upper left, and choose from available widgets. Arrange and size them to create a personalized productivity dashboard.
The productivity tools on iPhone 16 are designed to help you stay organized, focused, and efficient. By leveraging Siri, Shortcuts, Notes, and Reminders, as well as exploring multitasking and calendar features, you can maximize your productivity and manage your time effectively. In the next sections, we’ll dive into privacy, security, and power management to ensure a safe and optimal experience with your device.
9. Privacy and Security
The iPhone 16 is equipped with powerful privacy and security features to protect your data and ensure your device remains secure. Apple prioritizes user privacy with built-in options for encryption, secure authentication, and customizable permissions. This section covers how to set up Face ID, configure passcodes, manage location services, and control app permissions.
Face ID Setup and Usage
Face ID is one of the most secure ways to unlock your iPhone and authenticate purchases or app logins.
- Setting Up Face ID:
- Go to Settings > Face ID & Passcode and enter your passcode.
- Tap Set Up Face ID and follow the on-screen instructions to position your face within the frame.
- Rotate your head as instructed so the camera can capture your face from different angles.
- Once complete, Face ID will be ready to unlock your device and authenticate other actions securely.
- Using Face ID:
- Unlocking Your iPhone: Simply raise the iPhone to eye level, and it will automatically unlock if it recognizes your face.
- Purchases and App Access: When prompted for authentication in the App Store or compatible apps, double-click the side button and look at the screen to confirm.
Tip: You can set up an alternate appearance if you frequently wear glasses, hats, or other items that change your look significantly.
Passcodes and Security Options
Setting up a strong passcode adds an extra layer of protection. The iPhone 16 offers various security options for added convenience and safety.
- Creating a Strong Passcode:
- Go to Settings > Face ID & Passcode and enter your current passcode.
- Tap Change Passcode to set up a new code. Choose a 6-digit passcode, a custom alphanumeric code, or a custom numeric code.
- To maximize security, avoid easily guessed codes like “123456” or birth dates.
- Auto-Lock and Lock Screen Settings:
- Adjust your screen’s Auto-Lock setting to determine when your iPhone locks automatically.
- Go to Settings > Display & Brightness > Auto-Lock and choose a time interval to protect your device from unauthorized access.
- In Settings > Face ID & Passcode, you can control what appears on your Lock Screen, like notifications and Control Center access.
Location Services and Privacy Settings
Location Services let apps access your location to provide relevant information, such as maps or nearby recommendations. You have control over which apps can access this information.
- Managing Location Services:
- Go to Settings > Privacy & Security > Location Services and toggle it on or off for each app.
- Select While Using the App or Always Allow depending on your preference for each app’s location access.
- For more privacy, choose Ask Next Time to get a prompt whenever an app wants to use your location.
- Find My iPhone:
- The Find My feature helps locate your iPhone if it’s lost or stolen. Go to Settings > [Your Name] > Find My > Find My iPhone and toggle it on.
- Enabling Send Last Location allows your device to automatically send its location to Apple when the battery is critically low, giving you a last-known location in case of loss.
- Precise vs. Approximate Location:
- Some apps don’t need your exact location to work effectively. In Settings > Privacy & Security > Location Services, select an app and toggle Precise Location off if you’d prefer only an approximate location to be shared.
Managing Permissions for Apps and Data
Apple allows you to control what each app can access, from photos and contacts to health data and Bluetooth.
- Setting Permissions for Each App:
- Go to Settings > Privacy & Security and browse through categories like Photos, Microphone, Contacts, and Camera.
- Tap each category to see which apps have access and toggle off permissions for apps that don’t require access.
- App Tracking Transparency:
- App Tracking Transparency lets you control which apps can track your activity across other apps and websites.
- Go to Settings > Privacy & Security > Tracking and toggle off Allow Apps to Request to Track if you want to deny tracking for all apps. Alternatively, enable it and review each app’s request individually.
- Reviewing Permissions Regularly:
- Periodically check your app permissions to ensure you’re comfortable with what each app can access. Go to Settings > Privacy & Security to review categories and revoke permissions as needed.
Advanced Privacy Settings
In addition to permissions, iPhone 16 includes extra privacy settings to protect your browsing, communication, and personal data.
- Safari Privacy Protection:
- Safari includes built-in tracking prevention and privacy options. Go to Settings > Safari to enable options like Prevent Cross-Site Tracking and Block All Cookies for more secure browsing.
- Turn on Hide IP Address to mask your IP address from known trackers, adding an additional layer of privacy.
- Mail Privacy Protection:
- Go to Settings > Mail > Privacy Protection to enable Protect Mail Activity. This hides your IP address and prevents senders from seeing if you’ve opened their email, providing more privacy when using the Mail app.
- iCloud Private Relay:
- If you have an iCloud+ subscription, enable iCloud Private Relay to hide your internet activity from network providers and websites. This feature helps mask your IP address and keeps your browsing more private.
Managing Security Notifications
Apple provides security notifications that alert you to potential issues with your account or device. Here’s how to manage and respond to them:
- Apple ID Security Notifications:
- Notifications related to your Apple ID, such as password changes or login attempts, will appear in Settings under your profile.
- If you receive a notification of a login from an unfamiliar device, review your account settings and consider changing your password immediately.
- Security Recommendations for Passwords:
- iPhone 16 includes a feature in Settings > Passwords that identifies reused or compromised passwords and suggests changes.
- Use this tool to regularly update passwords, especially for important accounts.
With these privacy and security features, the iPhone 16 helps you maintain control over your data, restrict app permissions, and keep your device protected. By setting up Face ID, managing permissions, and enabling privacy tools like iCloud Private Relay and Safari tracking prevention, you can enjoy a secure and private experience with your device. The next section will cover battery optimization and power management to help you get the most from your iPhone 16’s battery life.
10. Battery and Power Management
The iPhone 16 is equipped with an efficient battery and advanced power management features, allowing you to maximize battery life and ensure your device runs smoothly throughout the day. In this section, we’ll cover battery optimization tips, charging options, and features like Low Power Mode.
Optimizing Battery Life
To get the most out of your iPhone 16’s battery, consider these practical tips for optimizing battery performance:
- Reduce Screen Brightness:
- Go to Settings > Display & Brightness and adjust the brightness slider to a lower level. Alternatively, enable Auto-Brightness in Settings > Accessibility > Display & Text Size so the iPhone adjusts brightness based on ambient lighting.
- Use Dark Mode:
- Dark Mode can save battery life on OLED screens, like the one on the iPhone 16. To enable Dark Mode, go to Settings > Display & Brightness and select Dark.
- Limit Background App Refresh:
- Background App Refresh lets apps update in the background, which can consume battery. Go to Settings > General > Background App Refresh and toggle off for apps that don’t need frequent updates, or turn it off entirely.
- Manage Location Services:
- Go to Settings > Privacy & Security > Location Services and set specific apps to “While Using the App” or “Never” to reduce battery drain from GPS use.
- Reduce Motion Effects:
- iOS animations and motion effects can use extra battery. Go to Settings > Accessibility > Motion and turn on Reduce Motion to save battery.
- Turn Off Push Email:
- Constantly checking for new emails can drain battery. Go to Settings > Mail > Accounts > Fetch New Data and switch Push to Fetch or Manual for less frequent updates.
Using Low Power Mode
Low Power Mode reduces battery usage by disabling or limiting certain features.
- Enabling Low Power Mode:
- Go to Settings > Battery and toggle on Low Power Mode.
- You can also add it to Control Center by going to Settings > Control Center > Customize Controls and adding Low Power Mode for easy access.
- What Low Power Mode Does:
- Low Power Mode reduces screen brightness, disables background app refresh, minimizes system animations, and pauses email fetch.
- When your battery reaches 80% or more after charging, Low Power Mode automatically turns off.
- When to Use Low Power Mode:
- Activate Low Power Mode when you’re running low on battery or expect to be away from a charger for an extended period. It can significantly extend battery life by reducing background activity.
Charging Options and Best Practices
Your iPhone 16 supports both wired and wireless charging. Here are some tips for effective charging:
- Fast Charging:
- iPhone 16 supports fast charging, allowing it to charge up to 50% in around 30 minutes with a 20W or higher power adapter.
- Use a USB-C to Lightning cable with a compatible fast charger to take advantage of this feature.
- Wireless Charging:
- The iPhone 16 is compatible with Qi-certified chargers and MagSafe accessories, allowing you to charge wirelessly by placing your phone on a charging pad.
- For optimal wireless charging, ensure the iPhone is properly aligned on the charger.
- Avoiding Overheating:
- Heat can negatively affect battery health over time. Avoid charging your phone under direct sunlight or in hot environments.
- Remove your phone case while charging if it tends to overheat, as some cases trap heat and can cause the device to get warmer.
- Optimized Battery Charging:
- The iPhone 16 has a feature called Optimized Battery Charging that learns your charging habits to slow the rate of battery aging.
- When enabled, it waits to finish charging beyond 80% until it anticipates you’ll use the device (e.g., in the morning). Go to Settings > Battery > Battery Health & Charging to enable this feature.
Checking Battery Health
You can monitor your battery’s overall health and efficiency through the Battery Health feature:
- Viewing Battery Health:
- Go to Settings > Battery > Battery Health & Charging to see metrics like Maximum Capacity, which indicates your battery’s health relative to when it was new.
- A higher capacity percentage means your battery can hold more charge; however, normal wear will reduce capacity over time.
- Peak Performance Capability:
- This section also shows if your battery is capable of supporting peak performance. If your battery capacity has degraded, you may see a message suggesting battery replacement to restore performance and battery life.
- Battery Replacement:
- If your battery health has dropped significantly and you’re noticing issues, consider having your battery replaced by Apple. This will ensure optimal performance and extend the lifespan of your device.
Battery Usage Insights
To understand what’s consuming your battery, the Battery Usage tool provides insights:
- Checking Battery Usage by App:
- Go to Settings > Battery to view battery usage for each app over the past 24 hours or 10 days.
- This data can help you identify apps that use more battery, allowing you to adjust your usage or app settings as needed.
- Screen On vs. Screen Off Usage:
- Battery usage is categorized by Screen On and Screen Off time, showing how much battery is used with the screen active or in the background.
- Reducing background activity for apps with high screen-off usage can help save battery life.
- Charging Trends and Insights:
- The Battery section also displays charging history and trends, which helps you understand your typical battery patterns and make adjustments if you find that certain activities drain the battery faster.
The iPhone 16’s battery and power management features are designed to help you get the most out of each charge, whether through optimized settings, fast charging, or intelligent monitoring. By following these tips and using features like Low Power Mode and Optimized Battery Charging, you can ensure your device remains powered and ready for the tasks that matter most. The next sections will cover troubleshooting and support to help you resolve any issues you may encounter with your iPhone 16.
11. Troubleshooting and Support
Even the most advanced devices encounter occasional issues, and the iPhone 16 is no exception. Fortunately, Apple provides a range of tools and support options to help you quickly resolve common problems. This section will guide you through troubleshooting techniques for common issues, explain how to reset your iPhone, and show you how to reach Apple Support when needed.
Common Problems and Solutions
Here are some of the most frequently encountered issues on the iPhone 16 and how to troubleshoot them.
- Battery Draining Quickly:
- Solution: Go to Settings > Battery to see which apps are using the most power. Use Low Power Mode to save battery, and reduce background activity by turning off Background App Refresh for certain apps.
- Tip: If the issue persists, check if there’s an iOS update available, as updates often include battery optimization improvements.
- Slow Performance:
- Solution: Restart your iPhone by pressing and holding the side button and either volume button, then slide to power off. Reopen your most-used apps and clear out any apps running in the background.
- Tip: Check Settings > General > iPhone Storage to manage storage if your device is nearing capacity, as limited storage can affect performance.
- App Crashes:
- Solution: Update the problematic app by going to the App Store and tapping Update if available. If that doesn’t work, uninstall and reinstall the app.
- Tip: Always check for iOS updates under Settings > General > Software Update, as these can resolve compatibility issues.
- Wi-Fi or Bluetooth Not Connecting:
- Solution: Turn Wi-Fi or Bluetooth off, wait a few seconds, and then turn it back on. Restarting your device can also help resolve connection issues.
- Tip: If the problem continues, go to Settings > General > Reset > Reset Network Settings to reset your network settings, which often solves persistent connection problems.
- Face ID Not Working:
- Solution: Go to Settings > Face ID & Passcode and ensure Face ID is set up correctly. If you wear glasses or a mask often, consider setting up an Alternate Appearance to improve recognition.
- Tip: Clean the Face ID sensor on the front of the iPhone if it’s not recognizing your face reliably.
- Overheating:
- Solution: Close any apps running in the background, especially high-performance apps like games or video editors. Avoid charging the phone while using it, especially if using resource-intensive apps.
- Tip: Remove any phone case while charging if overheating is frequent, as some cases trap heat.
Resetting Your iPhone
Sometimes a reset can solve more persistent issues. The iPhone 16 offers several reset options depending on the severity of the issue.
- Soft Reset (Restart):
- A soft reset simply restarts the iPhone and is the first step in troubleshooting.
- Press and hold the side button and either volume button until Slide to Power Off appears. After powering down, press the side button again to restart.
- Force Restart:
- Use a force restart if your device is unresponsive or frozen.
- Quickly press and release the Volume Up button, then the Volume Down button, and then press and hold the Side Button until the Apple logo appears.
- Reset All Settings:
- Go to Settings > General > Reset > Reset All Settings. This will reset settings like Wi-Fi passwords, wallpaper, and accessibility settings but will not erase your data.
- This is a useful option if you’ve adjusted many settings and can’t determine the cause of an issue.
- Factory Reset (Erase All Content and Settings):
- Only use this option as a last resort, as it erases all data and settings, returning the iPhone to its original factory condition.
- Go to Settings > General > Reset > Erase All Content and Settings. It’s highly recommended to back up your data via iCloud or iTunes before performing a factory reset.
Contacting Apple Support
If the troubleshooting steps don’t resolve your issue, Apple offers multiple support options:
- Apple Support App:
- Download the Apple Support app from the App Store for access to guided troubleshooting and quick solutions for common issues.
- The app allows you to book Genius Bar appointments, start a chat with support, or connect with an Apple Support specialist.
- Apple’s Support Website:
- Visit support.apple.com for a wide range of articles and guides to help resolve specific issues with your iPhone 16.
- You can also use the website to start a support chat or schedule a call with an Apple representative.
- Genius Bar Appointment:
- For hands-on assistance, schedule an appointment at the Genius Bar in your local Apple Store. A technician will examine your device and help with repairs or replacements if necessary.
- To book, go to Settings > Support, open the Apple Support app, or visit the Apple Support website.
- Phone and Online Chat Support:
- Apple provides phone and chat support through its website and the Apple Support app. You can connect with Apple Support directly by calling the appropriate support number for your country or by initiating a chat.
Backing Up and Restoring Data
Before performing major troubleshooting steps, ensure you back up your data in case you need to restore it later. The iPhone 16 offers two main backup options:
- iCloud Backup:
- Go to Settings > [Your Name] > iCloud > iCloud Backup and toggle on Back Up This iPhone.
- To initiate an immediate backup, tap Back Up Now. iCloud will automatically back up your data daily when connected to Wi-Fi, charging, and locked.
- iTunes/Finder Backup:
- Connect your iPhone to a computer and open iTunes (Windows) or Finder (Mac).
- Select your device and choose Back Up Now to create a complete backup on your computer. This backup includes your apps, settings, and data.
- Restoring from a Backup:
- To restore your iPhone from an iCloud backup, go to Settings > General > Reset > Erase All Content and Settings, then follow the setup instructions and select Restore from iCloud Backup.
- To restore from an iTunes/Finder backup, connect your iPhone to the computer, open iTunes or Finder, and select Restore Backup.
By following these troubleshooting and support steps, you can resolve most common iPhone 16 issues independently. From managing battery and connectivity issues to backing up and restoring data, these tools empower you to take control of your device’s performance. For persistent or complex problems, Apple’s support resources and in-person assistance ensure you have the help you need to keep your iPhone 16 running smoothly. In the next section, we’ll cover accessibility features to ensure your iPhone 16 is easy to use for everyone.
12. Accessibility Features
Apple designs its products to be accessible to everyone, and the iPhone 16 includes a variety of accessibility features to assist users with different needs. These tools make it easier for those with vision, hearing, mobility, and cognitive needs to use the iPhone effectively. In this section, we’ll cover VoiceOver, Magnifier, AssistiveTouch, hearing and vision accessibility options, and more.
VoiceOver, Magnifier, and AssistiveTouch
- VoiceOver:
- VoiceOver is a screen reader that describes what’s happening on your screen, making the iPhone accessible to users with visual impairments.
- To enable VoiceOver, go to Settings > Accessibility > VoiceOver and toggle it on. You can also triple-click the side button to activate VoiceOver.
- VoiceOver uses gestures, such as double-tapping an item to select it, and three-finger swipes to scroll, allowing you to navigate the screen through audio descriptions.
- Magnifier:
- Magnifier uses the camera to enlarge items around you, like text on a menu or small details on an object.
- Go to Settings > Accessibility > Magnifier and toggle it on. You can access Magnifier by triple-clicking the side button.
- Magnifier includes adjustable zoom levels, color filters, brightness control, and flashlight options to improve visibility.
- AssistiveTouch:
- AssistiveTouch is designed for users with limited mobility, providing an on-screen menu that gives quick access to common functions.
- To enable it, go to Settings > Accessibility > Touch > AssistiveTouch and toggle it on. You’ll see a small button appear on the screen that lets you perform actions like pressing the home button, adjusting volume, or taking screenshots.
- You can customize the AssistiveTouch menu to include frequently used options, making it a flexible tool for navigation.
Hearing Accessibility Options
Apple provides features to support users who are deaf or hard of hearing, including hearing aid compatibility and audio customization.
- Hearing Aid Compatibility:
- iPhone 16 is compatible with Made for iPhone (MFi) hearing aids, allowing direct audio streaming for calls, music, and other sounds.
- To pair an MFi hearing aid, go to Settings > Accessibility > Hearing Devices and follow the on-screen instructions.
- Sound Recognition:
- Sound Recognition listens for specific sounds, like doorbells, smoke alarms, or crying babies, and sends a notification when these sounds are detected.
- Go to Settings > Accessibility > Sound Recognition, turn it on, and choose the sounds you want the iPhone to recognize. This feature is especially useful for those with hearing loss.
- Live Listen:
- Live Listen uses the iPhone’s microphone to amplify sounds for people wearing compatible hearing aids or AirPods.
- Enable Live Listen by going to Control Center (add it through Settings > Control Center if necessary), then tap the ear icon to start. Place your iPhone near the sound source to better hear conversations or other audio.
- Mono Audio and Balance:
- Go to Settings > Accessibility > Audio/Visual to enable Mono Audio, which combines stereo channels, useful for users with hearing in one ear.
- You can also adjust the Audio Balance slider to increase sound on the left or right channel, providing a tailored listening experience.
Vision Accessibility Options
For users with low vision or colorblindness, the iPhone 16 includes various display customization tools.
- Display and Text Size:
- Adjust text size, contrast, and boldness in Settings > Accessibility > Display & Text Size.
- Enable options like Bold Text, Increase Contrast, and Reduce Transparency for better readability.
- Zoom:
- Zoom allows users to magnify the entire screen or parts of it, which is helpful for users with low vision.
- Go to Settings > Accessibility > Zoom and toggle it on. You can double-tap with three fingers to activate the Zoom feature and adjust the zoom level by dragging three fingers.
- Zoom also offers features like Follow Focus to keep the magnified view centered on text input.
- Color Filters:
- If you’re colorblind or need specific color adjustments, go to Settings > Accessibility > Display & Text Size > Color Filters.
- Choose from various filters like Grayscale, Red/Green Filter, or Blue/Yellow Filter to make the display easier to view.
- Reduce Motion:
- Reduce Motion limits animations across the iOS interface, which can be helpful for users with motion sensitivity.
- Enable it in Settings > Accessibility > Motion > Reduce Motion. This setting reduces the parallax effect and transitions, making the interface easier to navigate.
Text-to-Speech and Display Customization
- Spoken Content:
- iPhone 16 can read on-screen text aloud, providing a hands-free reading option.
- Go to Settings > Accessibility > Spoken Content and toggle on Speak Selection to hear selected text read aloud or Speak Screen to read the entire screen.
- Customize the voice, speed, and language to suit your preferences.
- Bold Text, Larger Text, and Button Shapes:
- For better readability, go to Settings > Accessibility > Display & Text Size and enable Bold Text or Larger Text. These options enlarge and enhance the text across apps and system menus.
- Enabling Button Shapes under Display & Text Size can help visually distinguish buttons from plain text, providing visual cues for navigation.
Touch and Interaction Assistance
For users with limited mobility or difficulty interacting with the screen, iPhone 16 includes touch-based features to assist with control.
- Back Tap:
- Back Tap allows you to assign shortcuts to double or triple-tap on the back of your iPhone.
- Go to Settings > Accessibility > Touch > Back Tap and select from actions like taking screenshots, opening Control Center, or activating Siri.
- Switch Control:
- Switch Control enables users with limited mobility to control their iPhone using adaptive switches or other external devices.
- Go to Settings > Accessibility > Switch Control and customize switch-based controls to interact with on-screen items, navigate, and more.
- Haptic Touch and Touch Accommodations:
- Adjust Haptic Touch sensitivity in Settings > Accessibility > Touch > Haptic Touch, choosing from fast or slow response times.
- For more refined control, Touch Accommodations allows you to adjust touch sensitivity and timing settings, helping users with touch difficulties to navigate and select items accurately.
Guided Access and Other Cognitive Assistance Tools
Apple includes tools for users who may benefit from focused screen use or guided assistance.
- Guided Access:
- Guided Access restricts your iPhone to a single app, which is helpful for users with cognitive or learning challenges or when lending your device to others.
- Go to Settings > Accessibility > Guided Access to enable it, then triple-click the side button within an app to activate it. You can set time limits and restrict parts of the screen to prevent accidental touches.
- Siri Shortcuts for Routine Tasks:
- Siri Shortcuts can streamline complex tasks by creating custom commands for multi-step actions, useful for users who benefit from simplified, automated tasks.
- Go to Settings > Siri & Search > All Shortcuts to view suggestions or create new shortcuts for actions like sending messages, opening apps, or setting reminders.
- Reduce White Point and Increase Contrast:
- Reducing white point and increasing contrast can be helpful for users with visual or cognitive sensitivities to bright lights or screen contrast.
- Go to Settings > Accessibility > Display & Text Size and toggle Reduce White Point to dim bright colors. Enable Increase Contrast to make on-screen elements easier to distinguish.
The iPhone 16’s accessibility features provide a tailored experience for all users, making it easier to navigate, communicate, and enjoy the device. From screen readers to custom touch controls, Apple’s accessibility tools are designed to meet a wide range of needs. In the following section, we’ll discuss using iCloud, managing your Apple ID, and configuring family sharing for a secure and connected experience.
13. Using iCloud and Apple ID
Your Apple ID and iCloud services are essential for managing and securing your digital life on the iPhone 16. This section will guide you through setting up and managing your Apple ID, using iCloud for storage and backup, and configuring Family Sharing for shared purchases and parental controls.
Setting Up and Managing Your Apple ID
Your Apple ID is the account that provides access to all Apple services, including the App Store, iCloud, Apple Music, and more.
- Creating an Apple ID:
- If you don’t have an Apple ID, you can create one by going to Settings > Sign in to your iPhone > Don’t have an Apple ID.
- Follow the on-screen instructions to create your ID, providing a valid email address and creating a secure password.
- Signing In to Apple Services:
- Once you have an Apple ID, sign in on your iPhone by going to Settings and entering your credentials under Sign in to your iPhone.
- After signing in, you can access all Apple services linked to your Apple ID.
- Managing Your Account:
- Go to Settings > [Your Name] to manage your account information, update your password, and view devices associated with your Apple ID.
- You can also enable Two-Factor Authentication under Password & Security for enhanced security, which requires an additional code for new logins.
iCloud Storage and Backup
iCloud offers a secure way to store and sync your data across all Apple devices, ensuring your information is backed up and accessible.
- Enabling iCloud Backup:
- Go to Settings > [Your Name] > iCloud > iCloud Backup and toggle on Back Up This iPhone.
- This feature automatically backs up your data daily when connected to Wi-Fi and charging, safeguarding your information in case of device loss or failure.
- Managing iCloud Storage:
- By default, iCloud provides 5GB of free storage, but you can upgrade to a larger plan if needed by going to Settings > [Your Name] > iCloud > Manage Storage.
- Review and manage which apps use iCloud storage by toggling them on or off in the iCloud menu.
- Using iCloud Drive:
- iCloud Drive allows you to store and access files across devices. Access it through the Files app, where you can organize and manage your documents.
- Enable iCloud Drive by going to Settings > [Your Name] > iCloud > iCloud Drive and toggle it on.
Family Sharing and Parental Controls
Family Sharing allows you to share purchases, subscriptions, and more with up to five family members, making it easy to keep everyone connected.
- Setting Up Family Sharing:
- Go to Settings > [Your Name] > Family Sharing and follow the instructions to invite family members using their Apple IDs.
- Family Sharing enables shared access to purchases, Apple Music, iCloud storage, and more, all while keeping individual accounts separate.
- Using Parental Controls:
- Family Sharing includes parental controls, which allow you to manage your child’s screen time, restrict content, and approve purchases.
- Go to Settings > Screen Time > [Child’s Name] to set limits on apps, content, and communications, ensuring a safe digital experience for younger family members.
- Location Sharing:
- Family members can also share their location with each other, which can be helpful for keeping track of everyone’s whereabouts.
- Enable location sharing by going to Settings > [Your Name] > Find My > Share My Location.
14. Entertainment and Media
The iPhone 16 is your gateway to entertainment, with access to music, podcasts, streaming video, games, and more. In this section, we’ll explore how to use Apple Music, Apple Podcasts, Apple TV, and Apple Arcade, turning your device into a complete entertainment center.
Using Apple Music and Apple Podcasts
Apple Music and Apple Podcasts provide access to millions of songs, albums, and podcasts, catering to any taste or mood.
- Apple Music:
- Open the Music app to explore and play songs, albums, and curated playlists. With an Apple Music subscription, you can access a vast library, download songs for offline listening, and create your own playlists.
- To subscribe, open the Music app and follow the prompts. You can then search for specific artists, genres, or playlists, or explore curated recommendations.
- Apple Podcasts:
- Open the Podcasts app to discover and subscribe to podcasts across a range of topics, including news, comedy, education, and storytelling.
- Subscribed podcasts are automatically downloaded for offline listening, making it easy to keep up with your favorite shows.
Streaming Video Content
The iPhone 16 supports high-definition streaming, allowing you to enjoy video content on the go.
- Apple TV:
- The Apple TV app is your hub for movies, TV shows, and Apple TV+ originals. Open the app to access your purchases and rentals or to subscribe to Apple TV+ for exclusive content.
- You can also link other streaming services within the app, centralizing your content in one place.
- Third-Party Streaming Apps:
- Download apps like Netflix, Disney+, and YouTube from the App Store for more streaming options. Most services require a subscription but offer a wide selection of video content.
- Picture-in-Picture (PiP):
- With Picture-in-Picture, you can continue watching videos in a small, movable window while using other apps. To activate, start playing a video, then swipe up to minimize it into PiP mode.
Apple Arcade and Gaming Features
Apple Arcade offers access to a large library of games, including exclusive titles across various genres.
- Subscribing to Apple Arcade:
- Open the App Store, go to the Arcade tab, and follow the instructions to subscribe.
- Apple Arcade games are ad-free and don’t have in-app purchases, providing a seamless experience for all players.
- Game Center:
- Game Center allows you to track achievements, compete on leaderboards, and play with friends.
- Go to Settings > Game Center to set up your profile and manage your friend list. Compatible games will show your achievements and progress within Game Center.
15. Updates and Maintenance
Keeping your iPhone 16 updated and well-maintained is crucial for optimal performance and security. In this section, we’ll explore how to update iOS, manage storage, clear cache, and follow best practices for long-term device maintenance.
Updating iOS and Apps
Apple regularly releases updates with security patches, bug fixes, and new features, so keeping iOS and your apps up-to-date is essential.
- Updating iOS:
- Go to Settings > General > Software Update to check for iOS updates. If an update is available, follow the prompts to download and install it.
- Enabling Automatic Updates will download updates overnight when your iPhone is charging and connected to Wi-Fi.
- Updating Apps:
- Open the App Store, tap your profile icon in the top right, and scroll to see available app updates.
- You can enable App Updates under Settings > App Store to update apps automatically.
Managing Storage and Clearing Cache
Freeing up storage and clearing cache can improve performance and prevent storage-related issues.
- Managing Storage:
- Go to Settings > General > iPhone Storage to see a breakdown of your storage usage and recommendations for freeing up space.
- Consider deleting old photos, offloading unused apps, and removing large files you no longer need.
- Clearing App Cache:
- Some apps allow you to clear their cache directly within the app settings, such as Safari, which can be cleared in Settings > Safari > Clear History and Website Data.
- For apps that don’t offer this option, you can delete and reinstall the app to remove cache data.
Tips for Long-Term Device Maintenance
To keep your iPhone 16 running smoothly over time, follow these best practices:
- Avoid Extreme Temperatures:
- Extreme heat or cold can negatively affect battery life and performance. Try to keep your iPhone within the recommended temperature range (32°F to 95°F or 0°C to 35°C).
- Regularly Restart Your Device:
- Restarting your iPhone occasionally can clear out temporary files, refresh the system, and improve performance. A weekly restart is generally sufficient.
- Use an Apple-Certified Charger:
- Using official or certified charging accessories ensures optimal charging performance and battery health.
16. Appendix
The appendix provides additional resources, including common shortcuts, a glossary of terms, and Apple Support contact information.
List of Common iPhone 16 Shortcuts
- Screenshot: Press the side button and volume up button simultaneously.
- Activate Siri: Hold the side button or say, “Hey Siri.”
- Open Control Center: Swipe down from the top-right corner.
- Reachability: Swipe down at the bottom edge (if enabled in Settings > Accessibility > Touch).
- Switch Apps: Swipe up from the bottom and pause to view recent apps.
Glossary of Terms
- Apple ID: The account used for accessing Apple services.
- Face ID: A facial recognition feature for secure authentication.
- iCloud: Apple’s cloud storage and service platform for syncing data across devices.
- App Library: The section of the Home screen that organizes all installed apps into categories.
- Haptic Feedback: A tactile response felt when performing certain actions on the device.
Apple Support Contact Information
For further assistance, contact Apple Support through the following channels:
- Apple Support Website: support.apple.com
- Apple Support App: Available in the App Store.
- Phone Support: Visit the Apple Support website to find the contact number for your country.
With this user guide, you now have a comprehensive understanding of your iPhone 16, from initial setup and basic operations to advanced features and maintenance tips. Whether you’re a new iPhone user or upgrading to the latest model, these instructions ensure that you can make the most of your iPhone 16 and its wide array of capabilities. Enjoy your new device!
FAQs
It seems like you’re interested in learning all about your new iPhone 16! Here are some of the most common questions people have, answered in an FAQ style:
What can my iPhone 16 do?
The iPhone 16 is packed with features! Here are some of the highlights:
- Powerful A18 Bionic chip: This makes your phone super fast and efficient.
- Stunning Super Retina XDR display: Enjoy vibrant colors and incredible detail.
- Pro-grade camera system: Capture amazing photos and videos, even in low light.
- Long-lasting battery life: Go all day on a single charge.
- 5G connectivity: Experience blazing-fast download and upload speeds.
- Durable design: Featuring Ceramic Shield for improved drop performance.
- Innovative Action button: Customize it to quickly access your favorite features.
- Advanced safety features: Including Crash Detection and Emergency SOS via satellite.
This is just a glimpse of what your iPhone 16 can do. Explore and discover all its possibilities!
What is unique about the new Action button on the iPhone 16?
The Action button is a brand new hardware feature on the iPhone 16 series. It’s a customizable button located on the left side of your phone, below the volume buttons. You can personalize it to perform various actions with a single click, such as:
- Taking photos or videos: Quickly launch the camera app or start recording.
- Activating shortcuts: Trigger automations you’ve created in the Shortcuts app.
- Turning on the flashlight: Illuminate your surroundings with ease.
- Starting a voice memo: Capture your thoughts and ideas instantly.
- Accessing Accessibility features: Like Magnifier, Voice Control, or AssistiveTouch.
The Action button adds a new level of convenience and personalization to your iPhone experience.
What is iPhone 16 Camera control?
Camera control is a new software feature on the iPhone 16 models that gives you more control over your photos and videos. It allows you to:
- Adjust exposure before you take a photo or video: Ensure your subjects are properly lit.
- Choose your preferred file format: Opt for HEIF or JPEG for photos, and HEVC or ProRes for videos.
- Fine-tune focus: Manually adjust the focus point for sharper images.
With Camera control, you can capture images and videos exactly the way you want them.
Is the iPhone 16 camera button a real button?
No, the iPhone 16 doesn’t have a physical camera button. You can use the Action button to quickly launch the camera or start recording, or you can simply open the Camera app from your Home Screen or Control Center.
How to turn off iPhone 16?
To turn off your iPhone 16, you need to press and hold both the side button (on the right side of your phone) and either volume button until the “slide to power off” slider appears. Drag the slider to the right, and your iPhone will turn off.
How to hard reset iPhone 16?
If your iPhone 16 is frozen or unresponsive, you can perform a hard reset (also known as a force restart) by following these steps:
- Quickly press and release the volume up button.
- Quickly press and release the volume down button.
- Press and hold the side button.
- Keep holding the side button until the Apple logo appears.
This will force your iPhone to restart.
How to show battery percentage on iPhone 16 series?
To show the battery percentage in your iPhone 16’s status bar, go to Settings > Battery and toggle on the Battery Percentage option.
How to screenshot on iPhone 16?
To take a screenshot on your iPhone 16, simultaneously press and release the side button and the volume up button. You’ll hear a camera shutter sound, and the screenshot will appear briefly in the bottom left corner of your screen.
How to detect and block spam phone calls on iPhone 16?
iPhone 16 has built-in features to help you combat spam calls. You can:
- Enable Silence Unknown Callers: This sends calls from unknown numbers directly to voicemail. Go to Settings > Phone > Silence Unknown Callers to turn it on.
- Use third-party spam call blocking apps: These apps use databases to identify and block known spam numbers.
By utilizing these features, you can significantly reduce the number of unwanted calls you receive.
Note: Some questions were combined as they were very similar. I’ve tried to provide comprehensive answers to cover all the topics you were interested in. If you have any more questions, feel free to ask!