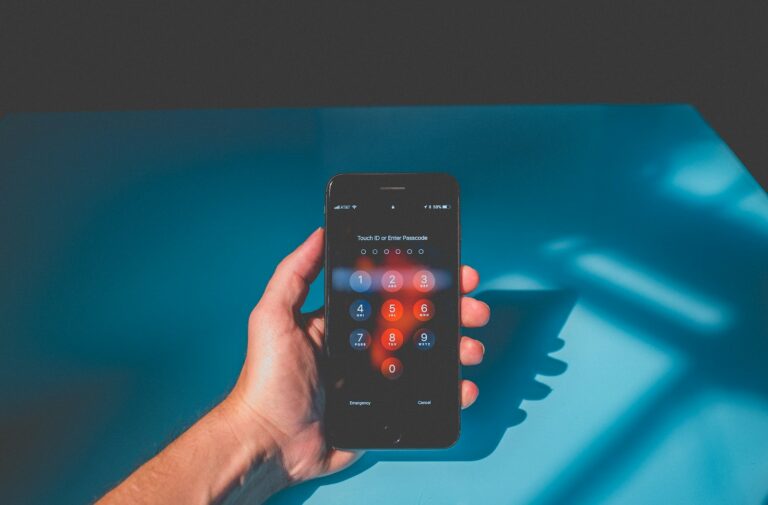Congratulations on your new iPhone! Whether you’ve switched from Android or this is your first smartphone, the journey you’re about to embark on with your iPhone is filled with exciting possibilities. Embracing your new iPhone is an exciting journey filled with discoveries. From setting up your device to exploring its advanced features, the iPhone offers a world of possibilities. Remember to keep your device updated, explore the vast array of apps, and utilize iCloud to enhance your experience. With these tips and tricks, you’re well on your way to becoming an iPhone pro. Enjoy the journey and make the most of your iPhone’s capabilities!
Let’s walk through the essentials to get you started on this adventure.
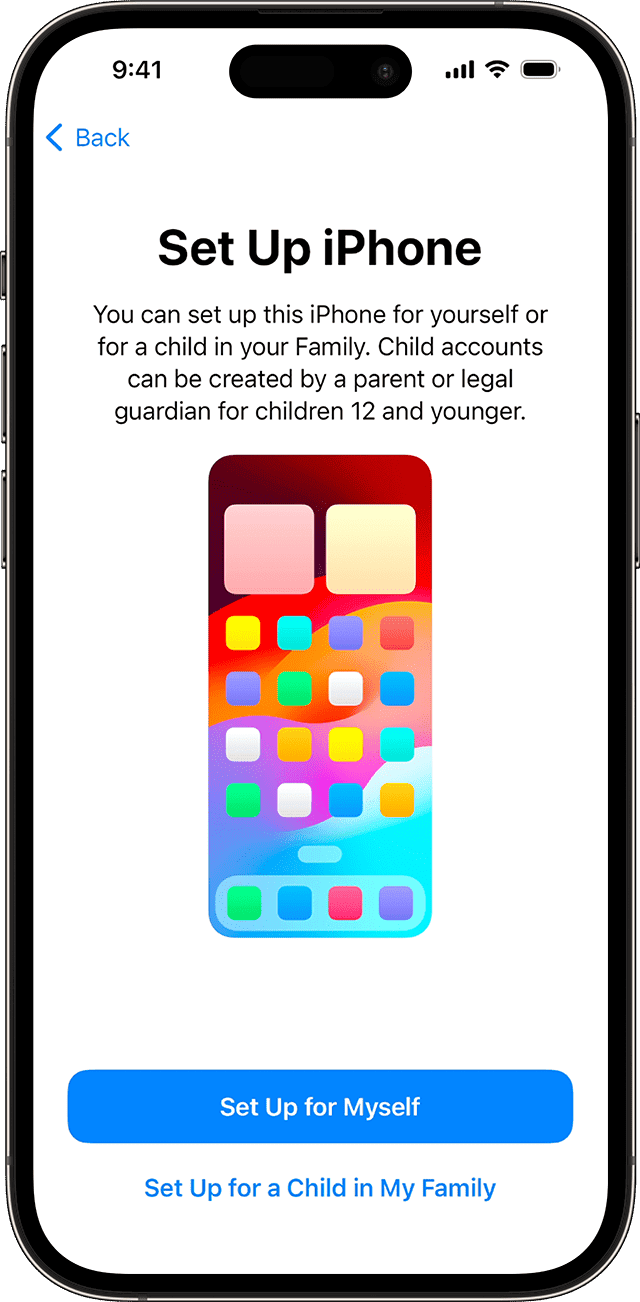
Guide for First-Time iPhone Users
Switching to an iPhone can be exciting but also a bit daunting if you’re not familiar with iOS. Don’t worry, this guide will walk you through the essential steps to get you up and running on your new device!
1. Setting Up Your iPhone:
When you first turn on your new iPhone, you’ll be greeted with a “Hello” screen. From there, follow the on-screen prompts to select your language, region, and connect to a Wi-Fi network. You’ll then be given the option to either set up the iPhone as a new device or restore from a backup. If you have an older iPhone, you can use the Quick Start feature to seamlessly transfer your data.
- Turn it on and follow the on-screen instructions. You’ll be prompted to choose a language, connect to Wi-Fi, and create an Apple ID (your login for App Store, iCloud, etc.).
- Transfer data from your old phone (optional): If you’re switching from an Android or an older iPhone, you can use the “Move to iOS” app to transfer your contacts, photos, and other data.
- Restore from iCloud backup (optional): If you had an iCloud backup of your previous iPhone, you can restore it during setup to bring back all your data and settings.
2. Transferring Your Data
There are several ways to transfer your data to your new iPhone:
- Quick Start: This is the fastest and easiest way to transfer data from an old iPhone. Simply bring the two devices close together and follow the on-screen instructions.
- iCloud Backup: If you have an iCloud backup, you can restore your new iPhone from that backup during the setup process.
- iTunes or Finder Backup: You can also restore your new iPhone from a backup you made on your computer using iTunes (for Windows or older macOS versions) or Finder (for macOS Catalina or later).
3. Getting Familiar with the Basics:
- Home screen: This is where you’ll find all your apps. Swipe left or right to navigate between pages.
- App Library: This automatically organizes your apps into categories for easier access. Swipe right from the last Home screen page to find it.
- Control Center: Swipe down from the top right corner (on newer iPhones) or swipe up from the bottom (on older models) to access quick settings like Wi-Fi, Bluetooth, and music controls.
- Notification Center: Swipe down from the top center of the screen to see your notifications. You can tap on a notification to open the related app or swipe it away to clear it.
4. Essential Apps:
- App Store: Download new apps and games.
- Messages: Send and receive text messages and iMessages (with other Apple devices).
- Phone: Make and receive phone calls.
- FaceTime: Video chat with other Apple devices.
- Safari: Browse the web.
- Photos: View and edit your photos.
- Maps: Get directions and navigate your surroundings.
- Music: Play your music and podcasts.
- Mail: Check and send emails.

5. Customizing Your iPhone:
- Change the wallpaper: Tap and hold on any empty space on the Home screen, then tap “Choose Wallpaper.”
- Personalize your Lock screen: Tap and hold on the clock on the Lock screen, then tap “Customize.”
- Download widgets: Widgets are small apps that show you information at a glance on your Home screen. Tap and hold on any empty space on the Home screen, then tap “Add Widget” to browse available options.
- Change accessibility settings: Go to Settings > Accessibility to adjust settings like font size, display zoom, and text-to-speech.
6. Tips and Tricks:
- Use Siri: Your personal assistant can do things like set alarms, send messages, and play music. Press and hold the side button (or Home button on older models) to activate Siri.
- Take screenshots: Press the side button and volume up button simultaneously.
- Force quit an app: Double-press the Home button (on older models) or swipe up from the bottom of the screen and pause in the middle to see all open apps. Swipe up on the app you want to close.
- Use Screen Time to manage your app usage: Go to Settings > Screen Time to set limits on how long you can use certain apps or categories of apps.
Remember, this is just a basic guide to get you started. There’s so much more you can do with your iPhone! Explore the App Store, customize your settings, and don’t be afraid to experiment. The more you use your iPhone, the more you’ll discover its hidden gems.
Syncing Your Apple Watch
To pair your Apple Watch with your new iPhone, make sure both devices are updated to the latest software versions. Open the Watch app on your iPhone and follow the prompts to pair the devices. You’ll then have the option to restore your Apple Watch from a backup or set it up as new.
Creating Your Apple ID
If you don’t already have an Apple ID, you’ll need to create one during the iPhone setup process. Your Apple ID is your key to accessing various Apple services like the App Store, iCloud, Apple Music, and more. You’ll need to provide your name, email address, birthdate, and create a secure password.
Key Takeaways
- Setting Up Your iPhone: Learn the essentials of initial setup and navigation.
- Personalizing Your Experience: Tips on customizing settings and organizing apps.
- Camera Mastery: Unlock the potential of your iPhone’s camera for stunning photos.
- Security and Privacy: How to ensure your iPhone is secure and your data is private.
Understanding the Basics of iPhone
Your iPhone Interface: The iPhone interface is renowned for its user-friendliness. Familiarize yourself with the home screen, control center, and notification center. These are your gateways to everything your iPhone has to offer.
Setting Up Your New iPhone: Setting up your iPhone is a breeze. Start by turning on your device and following the on-screen instructions. You’ll be prompted to enter your Apple ID, which is key to accessing Apple services like the App Store, iCloud, and more. If you don’t have an Apple ID, now’s the time to create one.
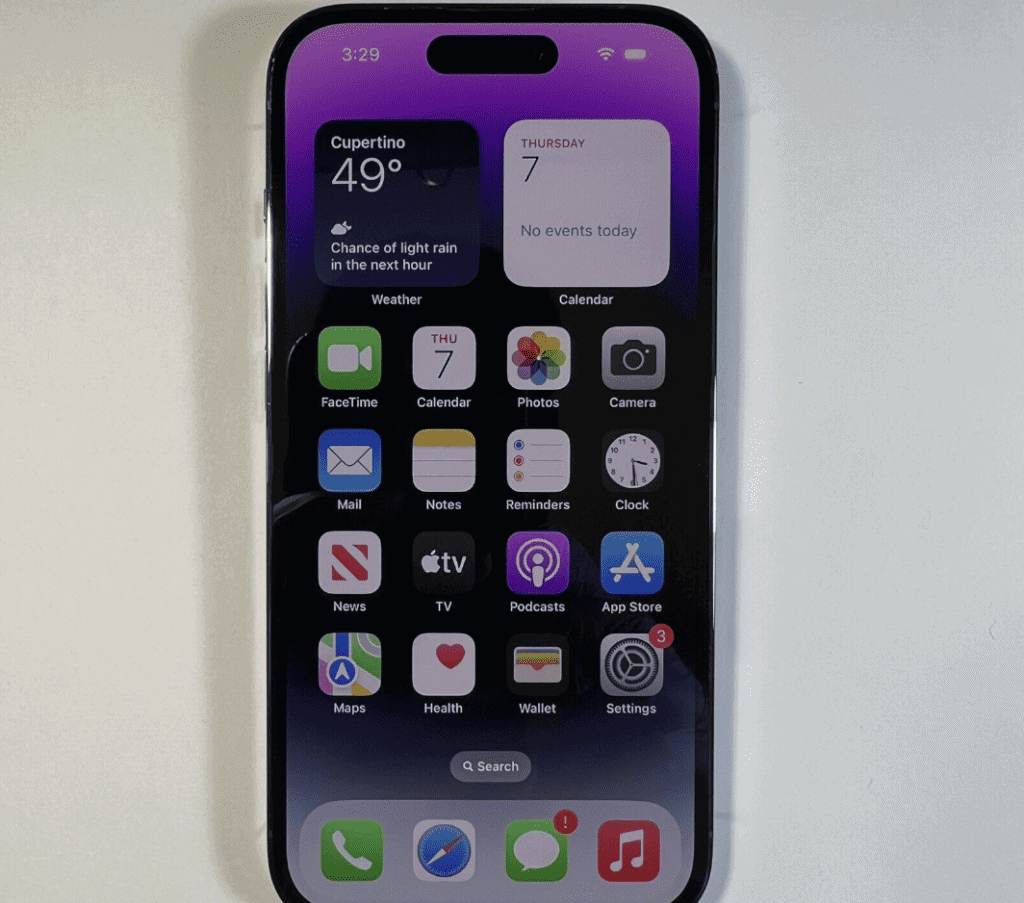
Customizing Your iPhone Experience
Personalizing Settings and Display: Dive into the settings app to tailor your iPhone to your needs. Adjust the brightness, select your preferred ringtone, and configure your notifications to suit your lifestyle. Remember, your iPhone is as unique as you are!
Organizing Apps and Folders: Keep your apps organized by grouping similar ones into folders. This not only keeps your home screen tidy but also makes it easier to find what you need quickly.
Advanced iPhone Features and Tips
Maximizing iPhone’s Camera Capabilities
The iPhone camera is a powerhouse capable of capturing professional-level photos. Here are some tips to help you make the most of it:
- Explore Different Modes: Your iPhone camera comes with a variety of modes like Portrait, Panorama, and Time-lapse. Experiment with these to discover what works best for different scenarios.
- Utilize HDR and Live Photos: HDR (High Dynamic Range) enhances your photos’ quality, especially in high-contrast settings. Live Photos bring your pictures to life with motion and sound.
iPhone Security and Privacy
Your iPhone is equipped with robust security features to protect your personal information. Here’s how to set them up:
- Face ID and Touch ID: These biometric features offer a secure and convenient way to unlock your iPhone. Set them up under ‘Settings’ > ‘Face ID & Passcode’ or ‘Touch ID & Passcode’.
- Privacy Settings Management: Go to ‘Settings’ > ‘Privacy’ to control which apps have access to your personal data like location, contacts, and photos.

Setup Questions
In this section, we’ll address some common questions new iPhone users might have.
Q: How do I transfer data from my old phone to my new iPhone?
A: Use Apple’s ‘Move to iOS’ app if you’re switching from Android or iCloud/iTunes if you’re upgrading from an older iPhone.
Q: What are some must-have apps for my new iPhone?
A: Essential apps include social media apps like Facebook and Instagram, productivity apps like Evernote, and entertainment apps like Netflix and Spotify.
Q: How can I optimize my iPhone’s battery life?
A: Enable ‘Low Power Mode’ under ‘Settings’ > ‘Battery’, reduce screen brightness, and close unused apps running in the background.
Transitioning from Android to iPhone: If you’re moving from an Android device, you’ll notice the iPhone’s distinct operating system, iOS, which is known for its smooth performance and user-friendly design. Familiarize yourself with iOS by exploring the different settings and features.
First Impressions and User Experience: As you start using your iPhone, you’ll appreciate its responsive touch screen, the clarity of its display, and the simplicity of its interface. iPhones are designed to be user-centric, with a focus on accessibility and ease of use.
Setting Up Your iPhone
The setup process is your first step into the world of iOS. Here’s a quick guide to get you started:
- Turn On Your iPhone: Press and hold the side button until the Apple logo appears.
- Follow the Setup Assistant: The assistant will guide you through the basics like choosing a language, connecting to Wi-Fi, and setting up Face ID or Touch ID.
- Sign in with Your Apple ID: Your Apple ID is your key to everything Apple – from downloading apps to syncing data across devices.
Navigating the iPhone Interface
The iPhone’s interface is all about simplicity and efficiency. Here are some key aspects to get familiar with:
- Home Screen: This is where all your apps are displayed. Swipe left or right to navigate through different pages of apps.
- Control Center: Swipe down from the top-right corner of your screen to access the Control Center. Here, you can quickly toggle settings like Wi-Fi, Bluetooth, and Do Not Disturb.
Personalizing Your iPhone
Make your iPhone truly yours by personalizing it to your liking:
- Customize Your Home Screen: Arrange your apps by dragging them around. Group similar apps into folders for better organization.
- Choose Your Wallpaper: Go to ‘Settings’ > ‘Wallpaper’ to choose a wallpaper that reflects your style.

Advanced iPhone Features and Tips
Exploring iPhone Camera Features
Your iPhone’s camera is more than just a tool for taking pictures; it’s a gateway to creativity. Here are some tips to help you capture stunning photos:
- Understand Your Camera’s Capabilities: Familiarize yourself with the different camera modes available on your iPhone. From Portrait mode for depth-of-field effects to Night mode for low-light photography, your iPhone’s camera is versatile.
- Experiment with Composition: Play with angles and composition to make your photos stand out. Remember, the best camera is the one you have with you, and your iPhone is always there.
Ensuring Your iPhone’s Security
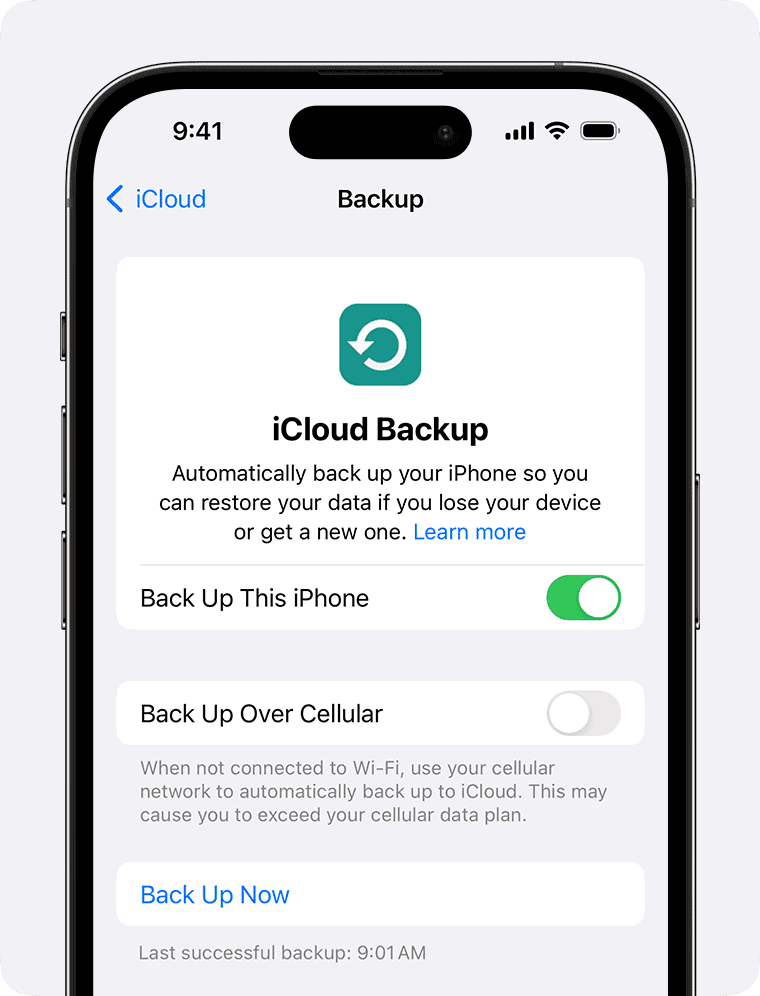
Security is a top priority for iPhone users. Here’s how to ensure your device and data are protected:
- Use a Strong Passcode: Go to ‘Settings’ > ‘Face ID & Passcode’ or ‘Touch ID & Passcode’ to set up a strong passcode.
- Enable Find My iPhone: This feature helps you locate your iPhone if it’s lost or stolen. Go to ‘Settings’ > [Your Name]
iPhone Maintenance and Care
Maintaining your iPhone ensures it runs smoothly and lasts longer. Here are some tips to keep your iPhone in top condition:
- Regular Updates: Keep your iOS updated for the latest features and security enhancements. Go to ‘Settings’ > ‘General’ > ‘Software Update’ to check for updates.
- Battery Health: To prolong your battery’s lifespan, avoid exposing your iPhone to extreme temperatures.
Exploring the App Store
The App Store is a treasure trove of apps to enhance your iPhone experience. Whether it’s productivity, entertainment, or health and fitness, there’s an app for almost everything. Explore the App Store and discover apps that can bring additional functionality to your iPhone.
iCloud and Apple Services
iCloud is integral to the iPhone experience, offering cloud storage and ensuring your data is synced across all your Apple devices. Learn how to manage your iCloud storage, back up your iPhone, and use other Apple services like Apple Music and Apple Pay for a seamless experience.
FAQs
What should I do as a first time iPhone user?
As a first-time iPhone user, there are several things you can do to get started. First, power on your iPhone and follow the on-screen prompts to set up your Apple ID and other essential settings. Next, familiarize yourself with the basic gestures like swiping, tapping, and pinching to navigate the interface. You can also explore the pre-installed apps and customize your home screen with your favorite apps and widgets. Additionally, consider transferring your data from your old phone using tools like Quick Start or iCloud.
Which iPhone is best for first time users?
The best iPhone for first-time users depends on your needs and budget. The iPhone SE is a great budget-friendly option with a powerful processor and a compact design. The iPhone 13 offers a good balance of features and performance at a slightly higher price point. If you want the latest and greatest technology, the iPhone 14 or 14 Pro would be the ideal choice, but be prepared to pay a premium.
How do I start my iPhone for the first time?
To start your iPhone for the first time, simply press and hold the side button until the Apple logo appears. Then, follow the on-screen instructions to set up your language, region, Wi-Fi network, and Apple ID. You’ll also be prompted to set up Face ID or Touch ID for security and choose whether to restore from a backup or set up as a new iPhone.

How can I transfer my contacts and data from my old phone to my new iPhone?
There are a few ways to transfer your contacts and data from your old phone to your new iPhone. If you’re switching from an Android phone, you can use the Move to iOS app to transfer your data wirelessly. If you’re upgrading from an older iPhone, you can use Quick Start to transfer your data quickly and easily. Alternatively, you can restore your new iPhone from an iCloud backup or iTunes backup.
What should I do if my iPhone is lost or stolen?
If your iPhone is lost or stolen, you should immediately use the Find My app to locate it or mark it as lost. Marking it as lost will lock your device and display a custom message with your contact information. You can also remotely erase your iPhone to protect your personal data. If you believe your iPhone has been stolen, you should also report it to the police.
How can I improve my iPhone’s battery life?
There are several ways to improve your iPhone’s battery life. You can reduce screen brightness, disable background app refresh for apps you don’t use frequently, and turn off location services for apps that don’t need it. You can also enable Low Power Mode to conserve battery when it’s running low.
Can I customize the look of my iPhone’s home screen?
Yes, you can customize the look of your iPhone’s home screen by rearranging app icons, creating folders, and adding widgets. You can also change your wallpaper to personalize your device further. With iOS 14 and later, you can even add custom app icons and widgets using third-party apps.
How do I update my iPhone to the latest version of iOS?
To update your iPhone to the latest version of iOS, go to Settings > General > Software Update. If an update is available, tap “Download and Install.” Make sure your iPhone is connected to Wi-Fi and has enough battery life before starting the update.
What are some essential apps for new iPhone users?
Some essential apps for new iPhone users include:
- Messages: for texting and iMessage
- FaceTime: for video calls
- Photos: for storing and organizing your photos and videos
- Safari: for browsing the web
- Maps: for navigation and directions
- Mail: for managing your email
- Calendar: for scheduling and managing your events
- Notes: for taking notes and creating to-do lists
- Reminders: for setting reminders and alerts
How do I set up Apple Pay on my iPhone?
To set up Apple Pay on your iPhone, open the Wallet app and tap the “+” button. Follow the on-screen instructions to add your credit or debit card. You can then use Apple Pay to make contactless payments in stores, within apps, and on the web.