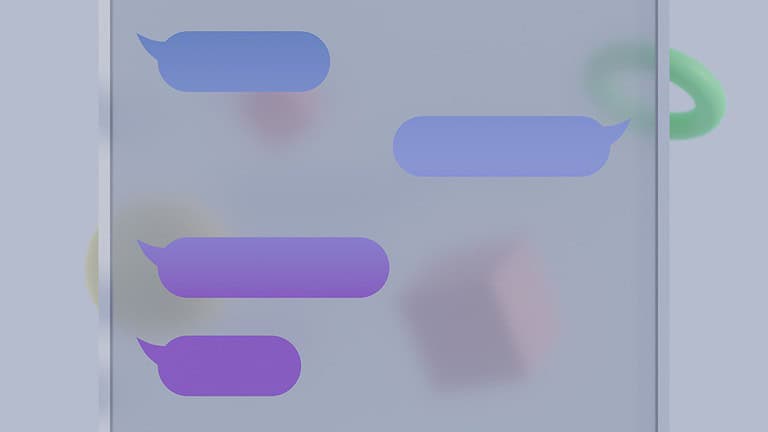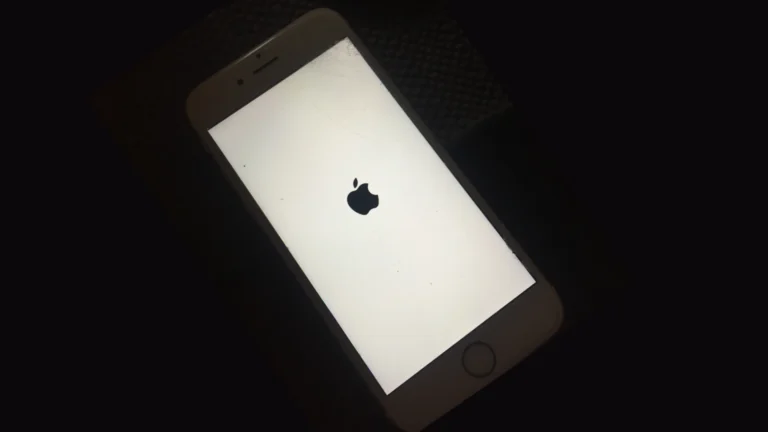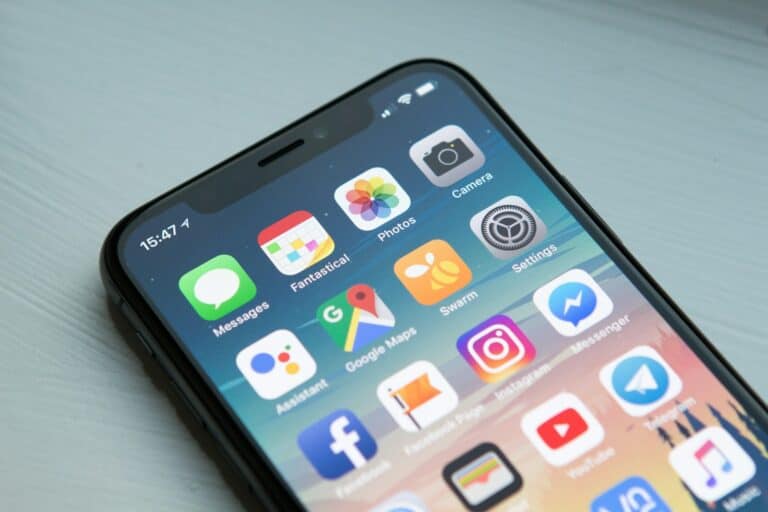Touch ID, a fingerprint recognition feature on Apple devices, can sometimes experience issues. Common problems include the sensor failing to recognize fingerprints or not working at all. These glitches can stem from various causes, ranging from dirty sensors to software bugs.
Users may encounter Touch ID problems on iPhones, iPads, or Macs. The symptoms often manifest as repeated failed attempts to unlock the device or make purchases. In some cases, the system may prompt for a passcode instead of accepting a fingerprint.
Fixing Touch ID issues typically involves simple troubleshooting steps. These can include cleaning the sensor, updating the device’s software, or re-enrolling fingerprints. For persistent problems, more advanced solutions like resetting the device or contacting Apple support may be necessary.
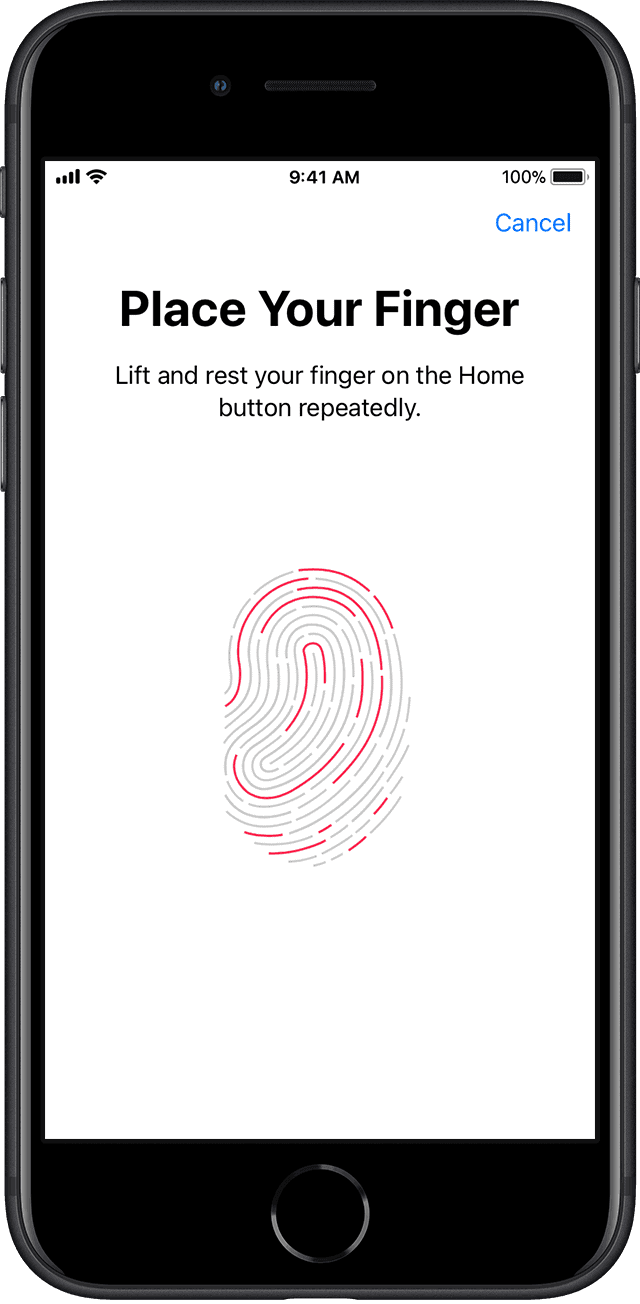
Troubleshooting Touch ID: When Your Fingerprint Fails to Unlock
Apple’s Touch ID fingerprint sensor revolutionized device security, offering a convenient and secure way to unlock your iPhone, iPad, or Mac. But what happens when Touch ID stops working? Whether you’re encountering error messages, slow recognition, or complete unresponsiveness, there are troubleshooting steps you can take to restore this handy feature.
Common Causes of Touch ID Troubles
Several factors can contribute to Touch ID malfunctions:
- Dirty or Wet Fingers: Touch ID relies on a clear scan of your fingerprint. Dirt, sweat, or moisture on your finger can interfere with the sensor’s ability to read your fingerprint accurately.
- Software Glitches: Software bugs or outdated iOS/macOS versions can sometimes affect Touch ID performance.
- Hardware Problems: In some cases, a damaged Touch ID sensor or other hardware issues might be the root cause.
- Interference from Cases or Screen Protectors: Thick cases or screen protectors can sometimes obstruct the Touch ID sensor, preventing it from reading your fingerprint properly.
- Recent iOS/macOS Update: Occasionally, software updates can introduce temporary glitches that affect Touch ID functionality.
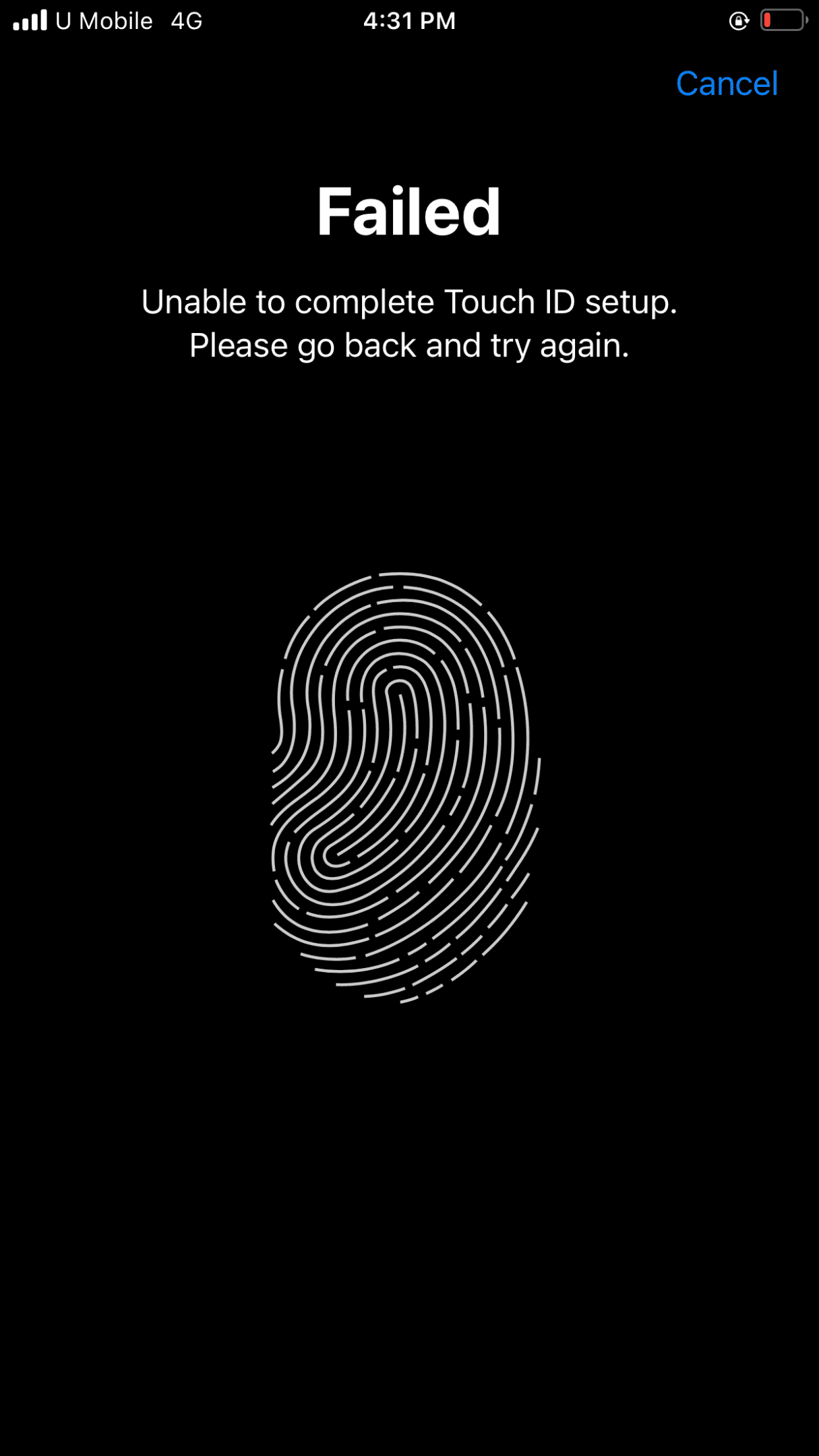
Troubleshooting Steps: Restoring Touch ID Functionality
If you’re experiencing Touch ID problems, try these troubleshooting steps:
- Clean the Touch ID Sensor: Gently wipe the Touch ID sensor with a clean, dry cloth. Ensure your finger is also clean and dry before attempting to use Touch ID.
- Restart Your Device: A simple restart can often resolve temporary software glitches that might be affecting Touch ID.
- Check for Software Updates: Ensure that your device is running the latest version of iOS or macOS. Software updates often include bug fixes and improvements for Touch ID.
- Remove and Re-add Fingerprints: Go to Settings > Touch ID & Passcode and remove your existing fingerprints. Then, re-add them, ensuring you follow the on-screen instructions carefully.
- Adjust Touch ID Settings: In Touch ID settings, you can adjust options like “Rest Finger to Open” to see if it improves recognition.
- Remove Case or Screen Protector: Temporarily remove your case or screen protector to see if it’s interfering with the Touch ID sensor.
- Reset All Settings: If other troubleshooting steps fail, you can try resetting all settings on your device. This will restore all settings to their default values, but it won’t erase your data.
- Hardware Diagnostics (Mac): On a Mac, you can run Apple Diagnostics to check for hardware-related issues that might be affecting Touch ID.
Advanced Troubleshooting: Seeking Further Assistance
If the basic troubleshooting steps don’t resolve the issue, you might need to consider more advanced options:
- DFU Restore (iPhone/iPad): A Device Firmware Update (DFU) restore can sometimes resolve more persistent software issues that might be affecting Touch ID.
- Contact Apple Support: If you’ve exhausted all other options, contact Apple support for assistance. They can provide further guidance or help you diagnose more complex problems.
Troubleshooting Touch ID: A Quick Guide
| Issue | Solution |
|---|---|
| Touch ID not recognizing fingerprint | Clean the sensor, restart your device, remove and re-add fingerprints. |
| Touch ID slow or unresponsive | Check for software updates, adjust Touch ID settings, remove case or screen protector. |
| Touch ID not working at all | Reset all settings, run Apple Diagnostics (Mac), try a DFU restore (iPhone/iPad), contact Apple Support. |
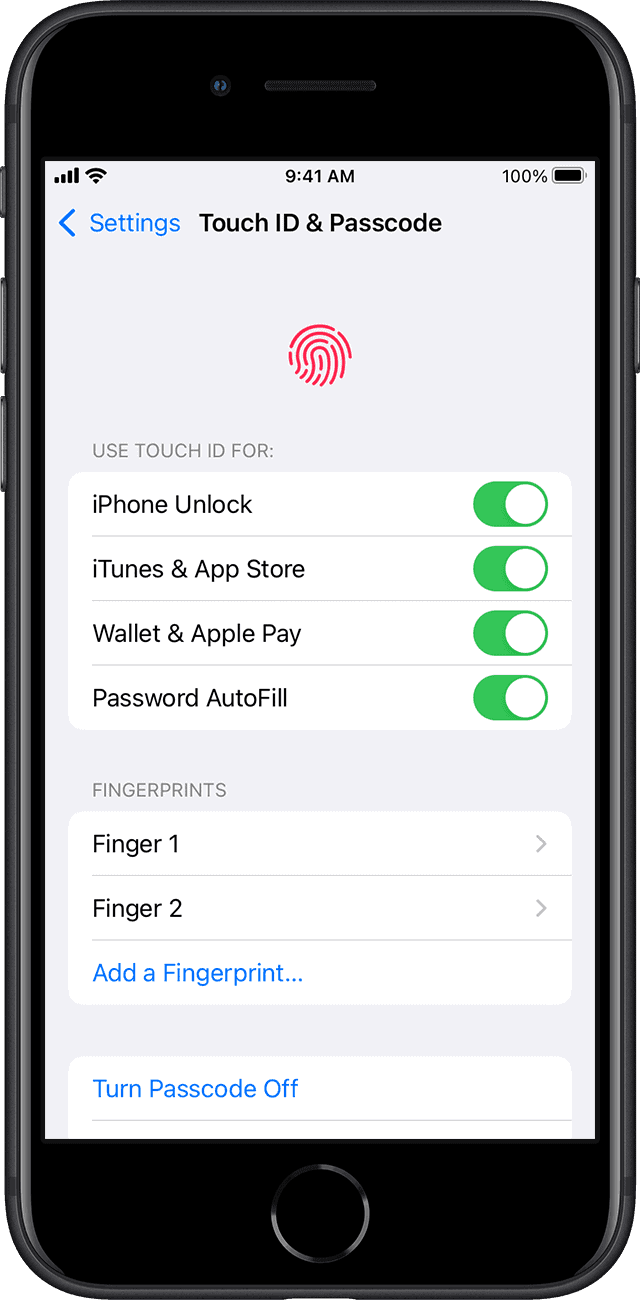
Key Takeaways
- Touch ID issues can occur due to dirty sensors, software glitches, or hardware problems
- Simple fixes include cleaning the sensor and updating device software
- Advanced solutions may involve resetting the device or seeking professional help
Troubleshooting Touch ID
Touch ID issues can be frustrating, but many common problems have simple solutions. The following steps will help diagnose and resolve most Touch ID failures on iPhones, iPads, and Macs.
Verifying Hardware and Software
Check that your device runs the latest operating system version. For iPhones and iPads, go to Settings > General > Software Update. On Macs, click the Apple menu and select System Settings > General > Software Update.
Clean the Touch ID sensor and your finger with a lint-free cloth. Dirt, oil, or moisture can interfere with readings. Make sure your finger fully covers the sensor when scanning.
Remove any screen protector that may be blocking the sensor. Some thick or low-quality protectors can cause issues.
If problems persist, inspect the sensor for visible damage. A cracked or scratched sensor may need repair.
Configuration and Settings
Open Touch ID settings on your device. On iOS, go to Settings > Touch ID & Passcode. On macOS, select Apple menu > System Settings > Touch ID & Password.
Delete existing fingerprints and re-add them. Place your finger at different angles during setup for better recognition.
Turn Touch ID off completely, restart your device, then re-enable and set up Touch ID again.
Check that Touch ID is enabled for the functions you want to use it for, like unlocking the device, Apple Pay, and App Store purchases.
If Touch ID fails repeatedly, you may need to enter your passcode to reactivate it.
Common Scenarios and Fixes
Touch ID not working after a software update: Perform a hard reboot. On most iPhones, press and quickly release Volume Up, then Volume Down, then hold the Side button until the Apple logo appears.
Unable to add new fingerprints: Make sure you’re not at the maximum number of stored prints (5 for iOS devices, 3 for Macs).
Touch ID stopped working suddenly: Try resetting your network settings. On iOS, go to Settings > General > Transfer or Reset iPhone > Reset > Reset Network Settings.
Forgotten passcode: Without the passcode, you can’t manage Touch ID settings. You’ll need to erase and restore your device.
Assistance and Support
If basic troubleshooting doesn’t work, contact Apple Support. They can run remote diagnostics or schedule an in-person assessment.
For devices under warranty, Apple may replace faulty Touch ID sensors for free. Out-of-warranty repairs are available but may incur a fee.
Consider booking a Genius Bar appointment at an Apple Store for hands-on help. Bring your device and Apple ID information.
Online resources like Apple’s support website offer detailed guides and forums where users share additional tips and solutions.
Frequently Asked Questions
Touch ID issues can arise on various Apple devices. Here are some common questions and solutions for troubleshooting Touch ID problems.
How can I activate Touch ID if it’s not working on my iPhone?
Clean the Touch ID sensor with a soft, lint-free cloth. Make sure your finger covers the sensor fully. Go to Settings > Touch ID & Passcode and try adding a new fingerprint. If issues persist, restart your iPhone or update to the latest iOS version.
What steps should I take if Touch ID fails to work after a software update?
After an update, reset your device’s settings. Go to Settings > General > Transfer or Reset iPhone > Reset > Reset All Settings. This won’t delete your data but will reset system settings. If the problem continues, try removing and re-adding your fingerprints.
Why might Touch ID fail to work on my MacBook Air?
Dirt or debris on the sensor can cause issues. Clean it gently. Ensure your finger is dry and positioned correctly. Check for software updates in System Settings > Software Update. If problems persist, try removing and re-adding your fingerprints in System Settings > Touch ID & Password.
Is there a way to troubleshoot Touch ID issues on an iPhone SE?
Start by cleaning the Touch ID sensor and your fingers. Restart your iPhone SE. If that doesn’t work, go to Settings > Touch ID & Passcode and try to add a new fingerprint. Make sure your iPhone SE is running the latest iOS version for optimal performance.
What can cause the fingerprint sensor to stop recognizing my prints?
Several factors can affect fingerprint recognition. Dirt, moisture, or oil on your finger or the sensor can interfere. Significant changes to your fingerprint due to cuts or burns may require re-scanning. Software glitches or outdated operating systems can also cause recognition problems.
How can Touch ID issues be resolved on the Magic Keyboard?
For Magic Keyboard with Touch ID, turn it off and on again. Connect it to your Mac using a USB to Lightning cable. Wait about 10 seconds for Touch ID to become available. If issues persist, check for software updates on your Mac and ensure the keyboard’s firmware is up to date.