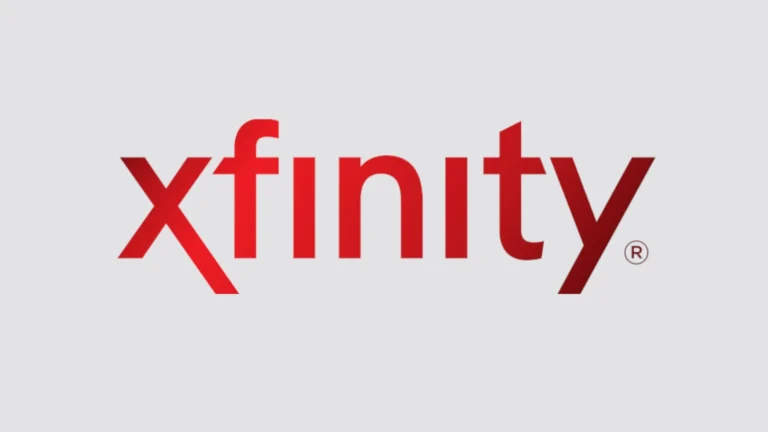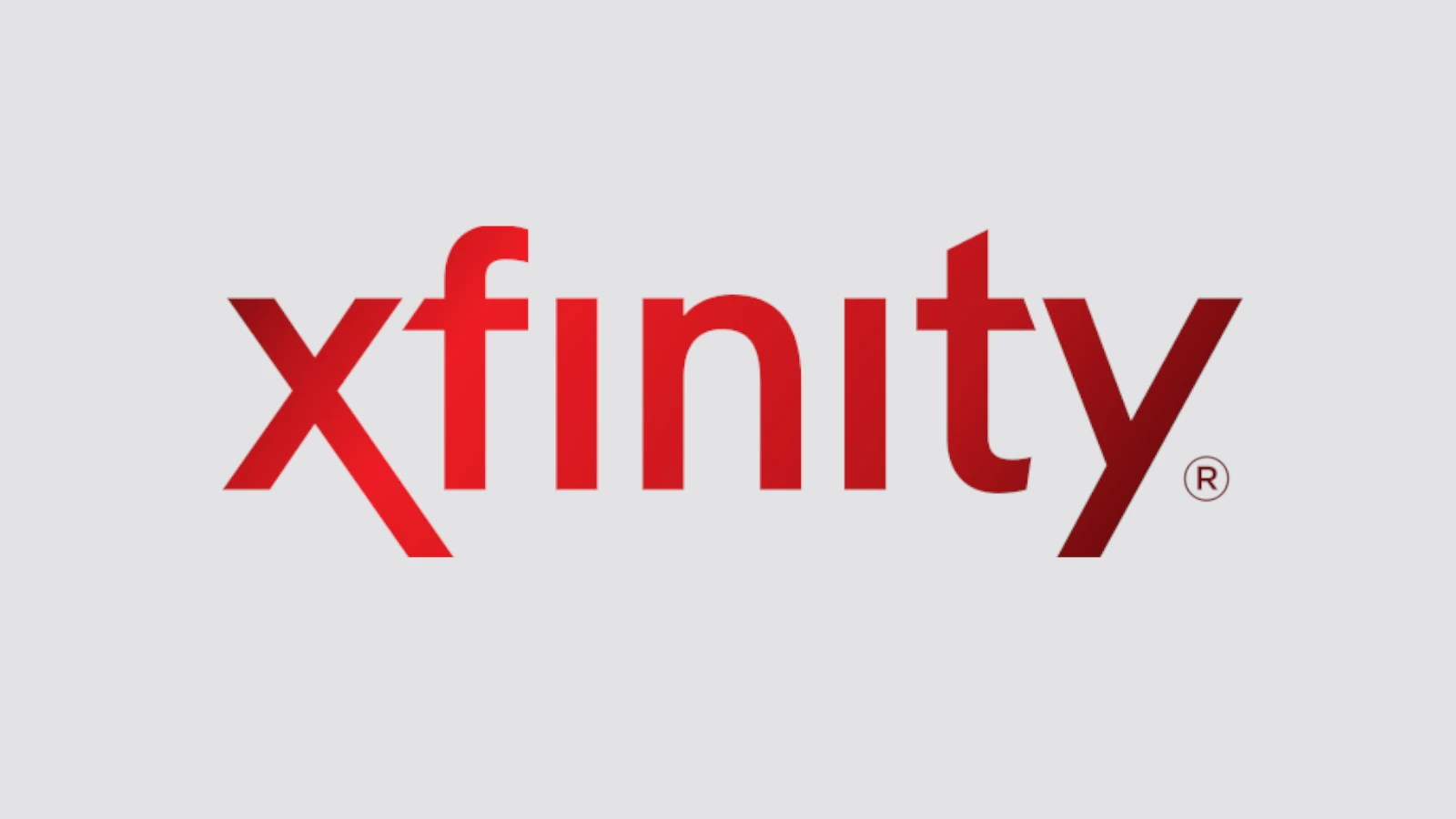
Having trouble with your Xfinity router’s WiFi speeds or connection? You might want to consider splitting the router’s 2.4GHz and 5GHz bands to improve your network performance and device connectivity. This process can help reduce interference and optimize speed, benefiting all your devices. By separating the bands, you can choose the most suitable one for each device, ensuring better performance.
The 2.4GHz band provides better range but can be slower and more congested, while the 5GHz band offers faster speeds over a shorter distance. Setting up dual-band connectivity usually involves accessing the router’s settings through a web portal or the Xfinity app. Once you’re in, you’ll need to navigate to the Wi-Fi settings and assign different names and passwords to each band. This allows you to connect devices to the most suitable band based on their compatibility and your usage needs.

Splitting Your Xfinity WiFi Router into 2.4 and 5GHz Bands
Most modern Xfinity routers broadcast both 2.4 GHz and 5 GHz Wi-Fi signals. While convenient, combining them under one network name (SSID) can sometimes lead to devices connecting to the less ideal frequency. Splitting the bands allows you to manually choose the best connection for each device. Here’s how:
Why Split the Bands?
While a combined signal is user-friendly, splitting your WiFi bands offers distinct advantages:
- Improved Performance: Devices requiring faster speeds can connect to the 5GHz band, while those prioritizing range can utilize 2.4GHz. This prevents congestion and maximizes performance.
- Reduced Interference: The 2.4GHz band is often crowded with other devices like microwaves and Bluetooth gadgets. By splitting, you minimize interference on the 5GHz band.
- Device Compatibility: Older devices might only support 2.4GHz, while newer ones thrive on 5GHz. Splitting ensures all your devices can connect optimally.
- Troubleshooting: Separating the bands can help pinpoint connectivity issues.
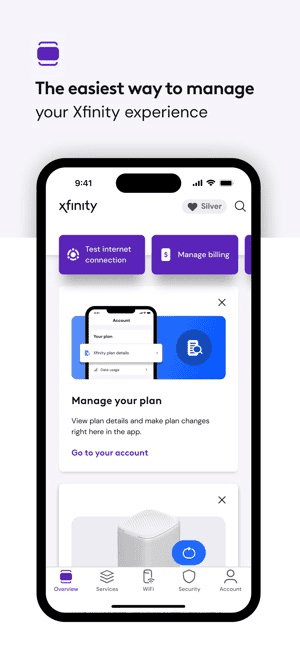
Splitting Bands Using the Xfinity App
- Open the Xfinity app: Sign in with your Xfinity ID and password.
- Navigate to WiFi: Tap the “Connect” icon at the bottom of the screen.
- Access Network Details: Tap “See Network.”
- Edit WiFi Settings: Tap the pencil icon next to your network name.
- Split the Bands: Check the box to “Use different names for 2.4 and 5 GHz WiFi.”
- Customize Names: Give each band a unique name (e.g., “MyNetwork2G” and “MyNetwork5G”).
- Save Changes: Tap “Save” to apply the changes.
Splitting Bands Using the Admin Tool
- Connect to your network: Use a device connected to your Xfinity WiFi.
- Access the Admin Tool: Open a web browser and go to
10.0.0.1. - Log in: Enter your username and password. (The default is usually “admin” for both.)
- Navigate to WiFi Settings: Go to “Gateway” > “Connection” > “Wi-Fi.”
- Enable Separate SSIDs: Look for an option to enable separate SSIDs or split the 2.4 and 5 GHz bands. This setting might be labeled differently depending on your router model.
- Customize Names: Enter unique names for each band.
- Save Changes: Click “Save Settings” to apply the changes.

Choosing the Right Band
The 2.4GHz and 5GHz bands have distinct characteristics, making them suitable for different purposes:
| Feature | 2.4GHz Band | 5GHz Band |
|---|---|---|
| Speed | Slower | Faster |
| Range | Longer, better at penetrating walls and obstacles | Shorter, less effective at penetrating obstacles |
| Interference | More prone to interference from other devices | Less prone to interference |
- 2.4 GHz: Ideal for devices farther from the router or in areas with obstacles. Good for basic internet browsing and email.
- 5 GHz: Best for devices closer to the router and activities like streaming and gaming. Offers faster speeds and less interference.
Troubleshooting
- Can’t find the setting: Router models and firmware versions vary. If you can’t find the option to split the bands, contact Xfinity support or consult your router’s manual.
- Connection issues after splitting: Ensure your devices are connecting to the appropriate band. You may need to re-enter the WiFi password for the new network names.
By splitting your Xfinity WiFi bands, you gain greater control over your network and can ensure optimal performance for all your devices.
Key Takeaways
- Separating bands improves network efficiency by reducing congestion.
- The 2.4 GHz band offers better range, while 5 GHz provides faster speeds.
- Accessing the Xfinity app or router settings allows you to split the bands.
Setting Up Dual Band Connectivity
Dual band routers provide the flexibility of two Wi-Fi networks operating at different frequencies, 2.4GHz and 5GHz, to optimize performance and reduce interference.
Accessing Your Xfinity Router Settings
To configure the separate Wi-Fi networks, you’ll first need to log into your Xfinity router. Connect to your network and enter the router’s IP address into a web browser. You’ll be prompted to enter your admin username and password. If you prefer using an app, the xfi app allows for easy access to your router’s settings.
Creating Separate Wi-Fi Networks
Once logged in, locate the Wi-Fi settings section where you can edit the names of the networks. Give the 2.4GHz and 5GHz bands different names to clearly identify each one. By doing so, you create two separate networks that devices can connect to individually, allowing you to manage connection preferences based on device compatibility and location within your home or office.
Adjusting Wi-Fi Bands and Channels
After separating the networks by name, check the settings for each band. For the 2.4GHz band, which provides wider coverage but potentially more interference, you may want to select a less congested channel. The 5GHz band is faster and less prone to interference, so ensure it’s on the best possible channel for optimal performance. Adjusting the channels can help to prevent overlap and interference between devices.
Optimizing Your Network Performance
To enhance the reliability and speed of your Xfinity Wi-Fi, it is essential to focus on strategic positioning of your equipment and managing the devices connected to your network. Proper setup and adjustments can significantly improve your Wi-Fi’s performance.
Positioning and Equipment Considerations
Accurate placement of your Wi-Fi router can affect the range and quality of your network signal. Position the router in a central location, away from obstructions and reflective surfaces that might cause signal interference. Store routers off the floor and use equipment like Xfi Pods to expand coverage for larger homes. Wi-Fi networks operate on different wifi bands: 2.4GHz has a longer range but slower speeds, while 5GHz offers faster speeds at a shorter range. Positioning dual-band routers optimally can help balance coverage and performance.
Managing Devices and Activities
On your network, connect older devices to the 2.4GHz band, which is more accommodating to their technology, and reserve the 5GHz band for high-bandwidth activities like gaming and streaming. You can separate these bands using the Xfinity app by naming them differently and assigning a unique password to each. This allows for better management and control over network performance, as you can ensure that high-speed activities aren’t slowed down by devices with lower performance needs.
Troubleshooting Common Issues
When you face an issue with network performance, first check if too many devices are connected to one band. If so, distribute them more evenly between the 2.4GHz and 5GHz bands. Routinely rebooting your Wi-Fi equipment can resolve minor connectivity problems. For persistent issues, accessing the Xfinity app might help you pinpoint the problem, offering potential solutions to optimize your Wi-Fi performance. If the problem persists, connecting directly with Xfinity support can guide you through more complex troubleshooting steps.
Frequently Asked Questions
When setting up your home network with an Xfinity router, you might have questions about handling the different WiFi frequencies. This section answers common queries about working with 2.4 GHz and 5 GHz WiFi bands.
How can I configure separate SSIDs for the 2.4 GHz and 5 GHz bands on my Xfinity router?
To set up distinct SSIDs for each frequency band, log into your router’s admin tool by entering 10.0.0.1 into a web browser. Use your admin credentials to access the settings, where you can assign different names to the 2.4 GHz and 5 GHz networks.
What steps are involved in splitting my WiFi into 2.4 GHz and 5 GHz networks using the Xfinity app?
In the Xfinity app, tap ‘Connect,’ then ‘Wi-Fi Networks.’ Next, choose ‘Edit’ to modify the settings, where you can create separate SSIDs and passwords for 2.4 GHz and 5 GHz bands.
Why is my Xfinity 2.4 GHz network not appearing, and how can I troubleshoot this issue?
If your 2.4 GHz network isn’t showing up, ensure your device supports the frequency band. Some devices may only detect 5 GHz. Then, check your router settings to confirm the 2.4 GHz band is active and broadcasting.
How can I determine if my Xfinity WiFi is broadcasting on 2.4 GHz or 5 GHz?
You can identify the frequency band by logging into the router’s admin tool where the broadcasting bands are listed, or check your WiFi connection properties on a connected device.
How can I switch my device to connect to the 2.4 GHz WiFi instead of 5 GHz on my Xfinity network?
To switch bands, go to your device’s WiFi settings. Forget the 5 GHz network if needed, and connect to the 2.4 GHz one by selecting it from the list of available networks.
Why does Xfinity not recommend splitting the bands, and what are the potential impacts of doing so on my home network?
Xfinity routers are often optimized to manage devices across both bands automatically. Splitting the bands can result in more complex network management for you and may lead to performance issues if devices are not connected to the optimal frequency for their usage needs.