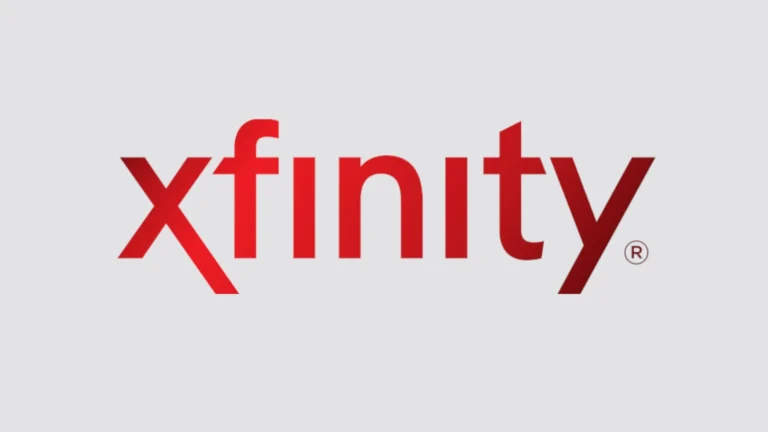Dealing with network issues can be a hassle, disrupting work and communication. To minimize downtime and stress, it’s important to efficiently troubleshoot these problems. A structured troubleshooting guide can help diagnose and resolve network issues. Start by checking hardware connections and ensuring all devices are turned on. Then, move on to more advanced steps like checking IP configurations and using network troubleshooting tools.
If you consistently encounter network problems, it may be necessary to optimize your network. Regular maintenance, updates, and preventive measures are crucial for optimal network performance. Simple steps like updating firmware, replacing outdated hardware, or reconfiguring network settings can make a big difference. It’s also important to be prepared with the right tools and knowledge to quickly address issues as they come up.
Troubleshooting Network Problems
Having a stable internet connection is a must these days. Unfortunately, sometimes things go wrong. Here’s your troubleshooting guide for fixing common network problems.
Start With the Basics
Before anything else, there are a few basic things to check:
- Is everything plugged in and turned on? You would be surprised how often the problem is just a loose cable or a dead outlet! Check your modem, router, and computers.
- Any blinking lights? Modems and routers have status lights. These usually indicate whether the device is connected to the internet or not. Most devices have an easy-to-understand guide printed right on them.
- Restart everything. The classic “turn it off and back on” fix works surprisingly often. Try restarting your computer, modem, and router.

Isolate the Problem
Figuring out where the problem lies helps narrow things down.
- Is the problem on just one device? Try using a different computer, smartphone, or tablet. If other devices connect but yours doesn’t, the issue likely lies with your device’s network settings.
- Is it a certain website or service? Sometimes a specific site might be down, rather than your whole connection. Check a few major sites (like Google or Facebook) to be sure.
Check Your Network Settings
Misconfigured settings are another common culprit. Try these steps:
- Check your Wi-Fi. See if your device is actually connected to the right Wi-Fi network and that you have the correct password.
- IP Address issues. On your computer, run the command
ipconfig(Windows) orifconfig(Mac/Linux). This will show your IP address. Usually, it should start with something like “192.168”. If not, your network settings might need adjusting.
Other Common Fixes
Here’s a table outlining other easy things to try.
| Issue | Possible Fixes |
|---|---|
| Slow internet | Move closer to your router, try using an ethernet cable instead of Wi-Fi, disconnect any unused devices |
| Website not working | Flush your DNS cache (ipconfig /flushdns on Windows), try a different web browser |
| Firewall blocking traffic | Temporarily disable your firewall software to see if the issue goes away. |
If you’ve tried all of this and still have issues, it might be time to contact your internet service provider (ISP) for further help.
Key Takeaways
- Troubleshooting starts with basic hardware checks before advancing to network configurations.
- Regular maintenance and updates contribute to network performance optimization.
- A structured approach to troubleshooting aids in swift resolution of connectivity issues.
Identifying Network Connectivity Problems
Troubleshooting network issues begins with a systematic approach. Understanding where to start and what tools can help are crucial.
Initial Checks and Basic Troubleshooting
Checking all devices to ensure proper connection is step one. Users should ensure devices are on and functioning. They should confirm cables are secure and that the Wi-Fi or network access point is accessible. A reboot of the router or modem might resolve basic issues.
Diagnostic Tools and Software
Software tools aid in pinpointing problems. The ipconfig command on Windows and the ip command on Unix systems reveal network settings. Tools like ping and tracert can test network path and latency. nslookup helps users check domain name system (DNS) records, ensuring proper translation of URLs to IP addresses.
Common Issues and Resolutions
Addressing frequent concerns involves:
- DHCP issues: Making sure the device is getting an IP address.
- DNS problems: Verifying DNS settings resolve correctly.
- Firewall interruptions: Checking if firewalls block the connection.
- Hardware failures: Inspecting for faulty NICs, cables, and routers.
Advanced Network Troubleshooting
Skilled network administrators may use:
- Monitoring tools like SolarWinds Network Performance Monitor.
- Analyzing logs: Database and system logs can reveal detailed errors.
- Anti-malware tools: Ensuring malware protection to avoid virus-induced disruptions.
By following these sections, users can identify and begin resolving network connectivity problems.
Optimizing Network Performance and Prevention
Proper maintenance and optimization are crucial for preventing network connectivity issues and outages. This guide provides actionable steps to ensure that the network remains reliable and performs at optimal conditions.
Network Configuration Management
Managing network configuration is vital. It prevents IP address conflicts and other configuration issues that can disrupt internet access. IT administrators should maintain documentation of all network settings and changes. They should also perform regular reviews to ensure consistency across the network infrastructure.
- Recommended Actions:
- Regularly update network configuration documentation.
- Use software tools to monitor and manage configurations.
Physical Infrastructure and Hardware Maintenance
Regular maintenance of physical network components can prevent many network problems. Check cables, routers, and switches for signs of damage. Use a crimper and other hardware tools for repairs. Replace old or worn hardware to maintain a reliable wired ethernet connection.
- Maintenance Checklist:
- Examine cables for damage.
- Test routers and switches regularly.
- Keep network adapters and NICs in good condition.
Software and Security Updates
Keep all network devices updated with the latest software and anti-malware updates. This ensures that firewalls and malware protection are current, reducing the risk of security breaches. System administrators should schedule updates outside of peak hours to avoid downtime.
- Update Procedures:
- Automate software updates where possible.
- Regularly update virus definitions and security software.
Educating End Users
End users play a critical role in network health. Educate them on using Wi-Fi responsibly, especially on guest networks. Ensure they understand the importance of reporting any network performance issues they encounter. Provide basic troubleshooting steps, like using the ping command to check for connectivity.
- User Guidelines:
- Use secure passwords for Wi-Fi access.
- Report connectivity issues promptly to IT support.
Frequently Asked Questions
In this section, we provide answers to common queries regarding network troubleshooting. These include diagnosing issues, tools used for troubleshooting, and approaches to resolve internet connectivity problems.
What steps should be followed to diagnose and resolve network connection problems?
First, check all hardware connections are secure and the devices are on. Second, reboot your router or modem. If the issue persists, check for ISP outages or try connecting to a different website to rule out problems with a specific service.
Which tools are essential for effective network troubleshooting?
Essential tools for network troubleshooting include the command line interface for running various network commands, a reliable network scanner to identify devices and potential issues, and specialized software like Wireshark for more detailed analysis.
How do you systematically identify and address internet connectivity errors?
To systematically identify and fix connectivity errors, start with simple solutions like checking physical connections. Progress to more advanced steps like inspecting network settings, renewing IP addresses, and checking for DNS issues.
What are the common causes of network connectivity issues in Windows-based systems?
Common causes in Windows systems include incorrect network settings, outdated network drivers, and firewall or antivirus software blocking the connection. Issues with the network adapter or incorrect configuration can also disrupt connectivity.
What commands are most useful for troubleshooting network issues?
Useful commands include ‘ping’ to test connectivity, ‘ipconfig’ to view network settings, ‘tracert’ to trace routes, and ‘netstat’ to view network connections. These commands can help identify where a connection may be failing.
What is the standard procedure for network troubleshooting in enterprise environments?
In enterprise environments, start with verifying cable and port connections. Check VLAN configurations and internal routing protocols. Ensure firewalls and ACLs are configured correctly. Use network monitoring tools to identify traffic flow and bottlenecks.