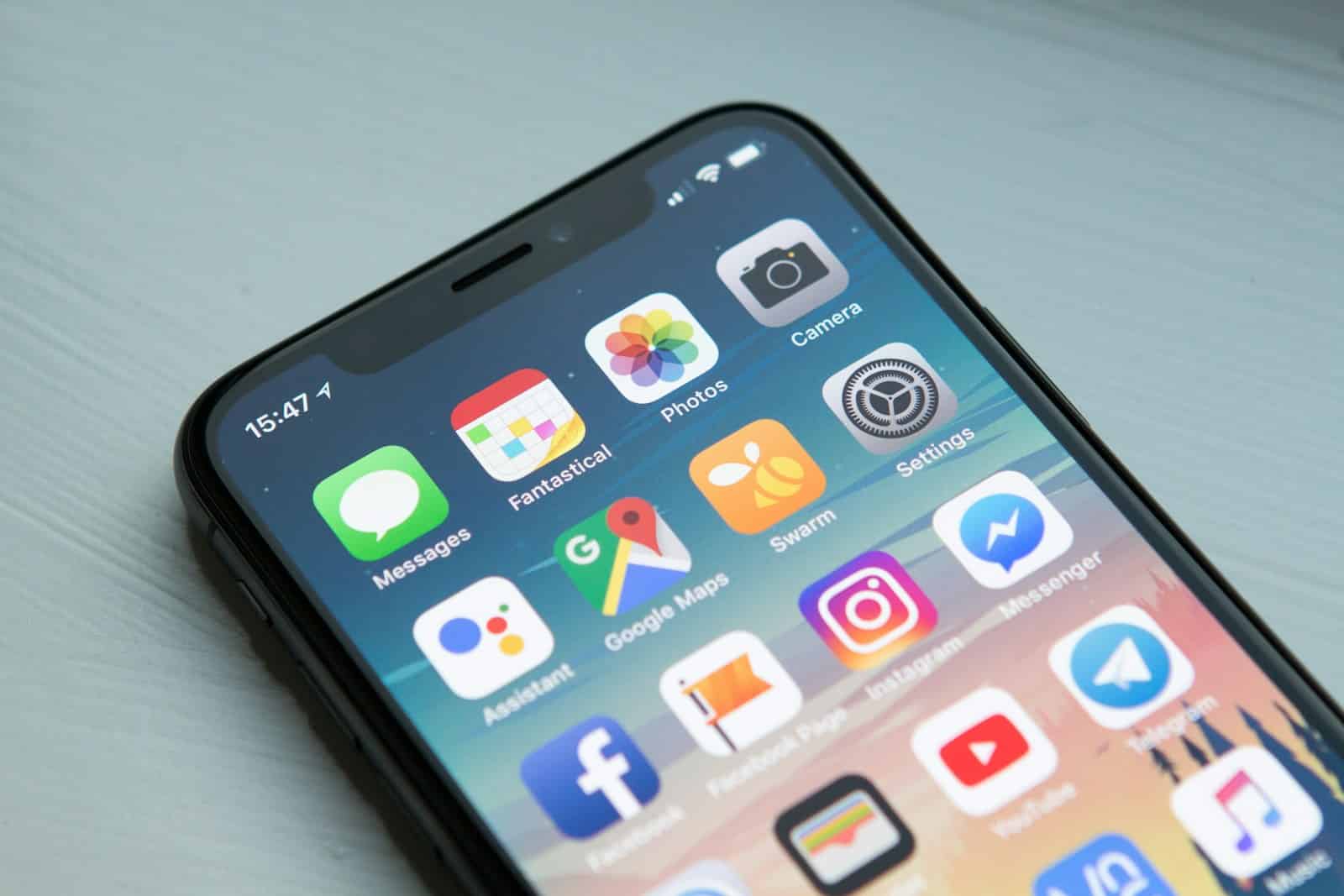
Pop-up blockers protect iPhone users from unwanted ads and windows. But sometimes, these blockers can interfere with useful website functions. To turn off the pop-up blocker on an iPhone, go to Settings > Safari and toggle off “Block Pop-ups”. This simple change allows all pop-ups to appear when browsing with Safari.
Many websites use pop-ups for important features like login forms or payment windows. Banks and online stores often require pop-ups to work properly. Disabling the blocker lets these sites function as intended. Users can always turn the blocker back on later if needed.
Some third-party browsers on iPhone have their own pop-up settings. Chrome and Firefox users should check their app’s settings to manage pop-ups. This gives more control over browsing experiences across different apps.
Managing Content Blockers on Your iPhone
Understanding Content Blockers
Content blockers are tools that stop certain content from loading in Safari on your iPhone. They mainly block ads, but they can also block other things like trackers and pop-ups. This can make web pages load faster and use less data. It can also improve your privacy. But, sometimes, content blockers can cause problems. They might stop important parts of a website from working correctly.
How to Turn Off Pop-Up Blocker in Safari
Safari has a built-in pop-up blocker. It’s usually on by default. If you need to allow pop-ups for a certain website, you can change this setting.
Steps to Disable Pop-Up Blocking:
- Open the Settings app on your iPhone.
- Scroll down and tap “Safari.”
- Look for the “Block Pop-ups” option.
- Tap the green switch to turn it off (so it’s gray).
This will allow pop-ups on all websites. If you only want to allow pop-ups on one site, there is no setting for that within Safari. You would have to turn off the pop-up blocker completely.
How to Disable Content Blockers (Not Just Pop-Ups)
If you have installed content blocker apps from the App Store, they work differently than Safari’s built-in pop-up blocker. These apps block various types of content, not just pop-ups. To turn these off:
Steps to Disable Content Blockers:
- Open the Settings app on your iPhone.
- Tap “Safari.”
- Tap “Content Blockers.”
- You’ll see a list of your installed content blocker apps.
- Tap the green switch next to the app you want to disable (so it’s gray).
Turning off a content blocker will allow all content from all websites to load. You can turn them back on using the same steps.
When to Disable Content Blockers
You might need to turn off content blockers if a website is not working as expected. Some websites use pop-ups for important functions, like login screens or payment processing. If you have a content blocker on, these functions may not work. If a site looks broken or parts of it are missing, try turning off your content blockers. If the site then works, you know the blocker was the problem.
Troubleshooting Content Blocker Issues
If you still have problems after turning off content blockers, try these steps:
- Clear Safari’s history and website data: In Settings, go to Safari and tap “Clear History and Website Data.”
- Restart your iPhone: This can sometimes fix software glitches.
- Check for updates: Make sure your iPhone’s software is up to date. Go to Settings > General > Software Update.
Managing Website Data for Specific Sites
While Safari doesn’t allow specific site exceptions for pop-ups, it does let you manage website data. This can be helpful for clearing cookies or other data that might be causing problems with a specific website. This is different than pop up blocking but related. Here’s how:
- Open the Settings app.
- Tap “Safari.”
- Tap “Advanced.”
- Tap “Website Data.”
- You’ll see a list of websites that have stored data on your iPhone.
- You can search for a specific website or scroll through the list.
- To remove data for a single site, swipe left on the site name and tap “Delete.”
- To remove all website data, tap “Remove All Website Data” at the bottom.
This is a good way to fix issues with a website without turning off all content blocking permanently.
Key Takeaways
- Disabling Safari’s pop-up blocker takes just a few taps in the iPhone Settings
- Pop-ups may be necessary for certain website functions to work correctly
- Third-party browsers have separate pop-up blocker settings to adjust
Understanding Pop-Up Blockers on iPhone
Pop-up blockers on iPhones protect users from unwanted advertisements and potential security risks. These tools play a crucial role in enhancing the browsing experience and safeguarding personal information.
The Role of Pop-Up Blockers
Pop-up blockers prevent intrusive windows from appearing while browsing websites. They shield users from disruptive ads, promotional offers, and potentially harmful content. Safari, the default browser on iPhones, includes a built-in pop-up blocker.
This feature helps maintain a smooth browsing experience by reducing distractions. It also protects against malicious pop-ups that may contain phishing attempts or malware. Pop-up blockers are especially useful when visiting unfamiliar websites or clicking on unknown links.
Users can customize pop-up blocker settings to allow pop-ups on specific sites while blocking them on others. This flexibility ensures access to necessary information without compromising security.
Common Types of Pop-Ups
Pop-ups come in various forms, each serving different purposes. Advertisements are the most frequent type, promoting products or services. Some pop-ups offer free downloads or software updates, which may contain unwanted adware.
Malicious pop-ups can pose significant risks. These may attempt to steal personal or financial information through phishing tactics. Others might try to install harmful plug-ins or unwanted software.
Legitimate pop-ups exist too. These include login windows for secure sites or confirmation messages for online transactions. Website notifications and chat support windows also fall into this category.
Recognizing different pop-up types helps users make informed decisions about which to allow or block. The fraudulent website warning feature in Safari provides an additional layer of protection against suspicious pop-ups.
Disabling Pop-Up Blockers in Safari
Safari’s built-in pop-up blocker helps protect users from unwanted ads and intrusive content. Sometimes, users need to disable this feature to access certain websites or functionality.
Turning Off Pop-Up Blockers in Safari Settings
To disable the pop-up blocker in Safari on iPhone:
- Open the Settings app
- Scroll down and tap “Safari”
- Under the “General” section, find “Block Pop-ups”
- Tap the toggle switch to turn it off
The switch will turn from green to gray, indicating that pop-ups are now allowed. This change applies to all websites visited in Safari. Users can re-enable the pop-up blocker at any time by following the same steps and turning the switch back on.
Allowing Pop-Ups on Specific Websites
For users who want to keep the pop-up blocker active but allow pop-ups on certain trusted sites:
- Open Safari and visit the website
- Tap the “aA” icon in the address bar
- Select “Website Settings”
- Toggle “Allow Pop-ups” to the on position
This method allows pop-ups only for the current website while maintaining protection on other sites. It’s useful for accessing necessary functions on trusted websites without compromising overall security. Users can manage these permissions for individual sites through Safari’s settings at any time.
Turning Off Pop-Up Blockers in Other Web Browsers
Pop-up blockers can be disabled in various web browsers to allow certain websites to display important content. The process differs slightly between browsers, but it generally involves adjusting settings in the browser’s menu.
Disabling Pop-Up Blockers in Google Chrome
Google Chrome offers straightforward options to manage pop-ups. Users can access these settings through the browser’s menu.
- Click the three-dot menu in the top-right corner.
- Select “Settings” from the dropdown menu.
- Click on “Privacy and security” in the left sidebar.
- Choose “Site Settings” from the options.
- Scroll down to “Pop-ups and redirects.”
- Toggle the switch to allow pop-ups.
For specific websites, users can add exceptions. This allows pop-ups on trusted sites while blocking them elsewhere. Chrome’s pop-up controls help maintain browser speed while providing flexibility for necessary content.
Managing Pop-Up Settings in Firefox
Firefox provides users with similar control over pop-ups. The browser allows for easy customization of pop-up preferences.
To disable the pop-up blocker in Firefox:
- Click the menu button (three horizontal lines) in the top-right.
- Select “Options” or “Preferences.”
- Go to the “Privacy & Security” panel.
- Scroll to the “Permissions” section.
- Uncheck the box next to “Block pop-up windows.”
Firefox also offers a whitelist feature. Users can add specific websites to an exceptions list. This feature balances security with usability, allowing necessary pop-ups while blocking unwanted ones.
Pop-Up Management on Other Apple Devices
Apple’s pop-up management features extend beyond iPhones to other devices in the ecosystem. Users can customize their browsing experience on iPads and Macs to control unwanted interruptions.
Adjusting Pop-Up Blocker Settings on iPad
iPad users can modify pop-up blocker settings through a similar process to iPhones. To disable the pop-up blocker:
- Open the Settings app
- Scroll down and tap “Safari”
- Toggle off “Block Pop-ups”
This allows all pop-ups to appear while browsing. For a more selective approach, users can whitelist specific websites:
- Go to Safari settings
- Tap “Exceptions” under the Pop-up Blocker section
- Select “Add Website” and enter the URL
iPad owners can also manage pop-ups in third-party browsers by adjusting settings within each app.
Pop-Up Blocker Considerations on Mac
Mac users have more granular control over pop-up management in Safari. To adjust settings:
- Open Safari
- Click “Safari” in the menu bar
- Select “Preferences”
- Go to the “Security” tab
- Check or uncheck “Block pop-up windows”
Safari on Mac offers additional tools for pop-up management:
- Reader View: Strips away ads and pop-ups for cleaner article reading
- Content Blockers: Third-party extensions available in the App Store
Users can also manage pop-ups in other Mac browsers like Chrome or Firefox through their respective settings menus.
Frequently Asked Questions
Disabling pop-up blockers on iPhones can vary depending on the browser and device model. Users often have questions about specific steps and options for different scenarios.
What are the steps to disable the pop-up blocker in Safari on an iPhone?
- Open the Settings app
- Scroll down and tap Safari
- Find the “Block Pop-ups” option
- Toggle the switch to turn it off
The pop-up blocker is now disabled for Safari on your iPhone.
Can I turn off the pop-up blocker on Chrome for my iPhone?
Chrome on iPhone does not have a built-in pop-up blocker setting. It uses the system-wide Safari settings. To allow pop-ups in Chrome:
- Follow the steps to disable pop-up blocking in Safari
- Open Chrome and browse normally
Pop-ups will now be allowed in Chrome on your iPhone.
How can I allow pop-ups on my iPhone when using Safari?
To allow pop-ups in Safari:
- Go to Settings > Safari
- Scroll to find “Block Pop-ups”
- Turn off the switch next to it
Safari will now allow pop-ups from all websites you visit.
Is there a way to remove the ad blocker on an iPhone 13?
Ad blockers are separate from pop-up blockers. To remove an ad blocker:
- Go to Settings > Safari
- Tap “Extensions”
- Find your ad blocker extension
- Toggle it off or delete it
This will disable the ad blocker for Safari on your iPhone 13.
What should I do to disable the pop-up blocker on an iPad?
The process for iPads is the same as for iPhones:
- Open Settings
- Tap Safari
- Find “Block Pop-ups”
- Turn off the switch
Pop-ups will now be allowed in Safari on your iPad.
How can I enable pop-ups on an iPhone 14?
To enable pop-ups on an iPhone 14:
- Open the Settings app
- Scroll to and select Safari
- Look for “Block Pop-ups”
- Switch it off
This allows all websites to show pop-ups when using Safari on your iPhone 14.





