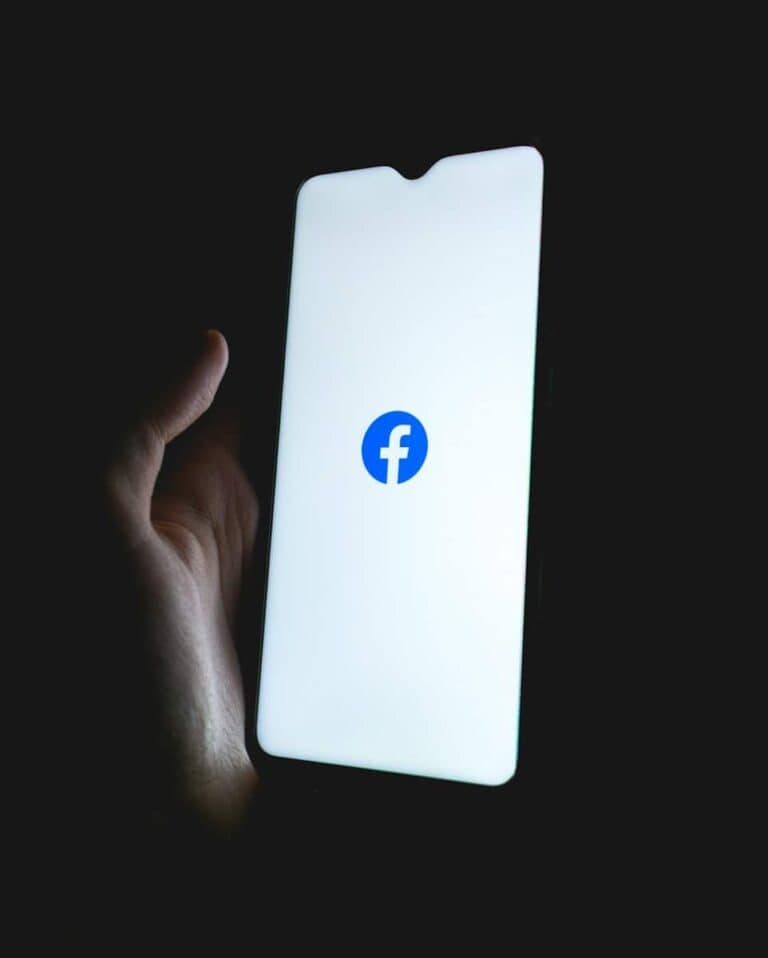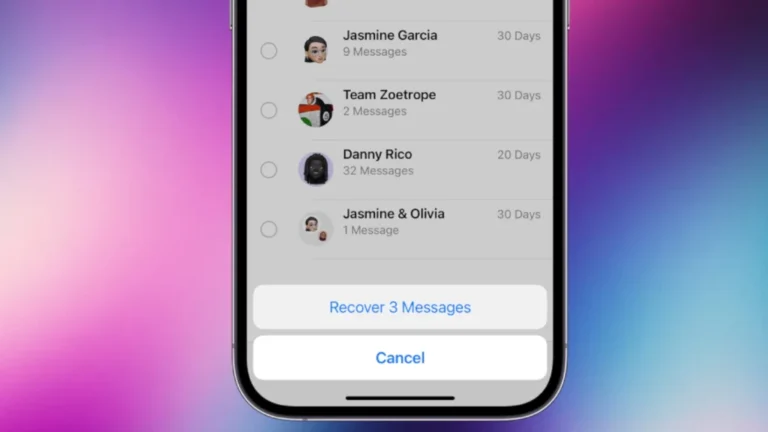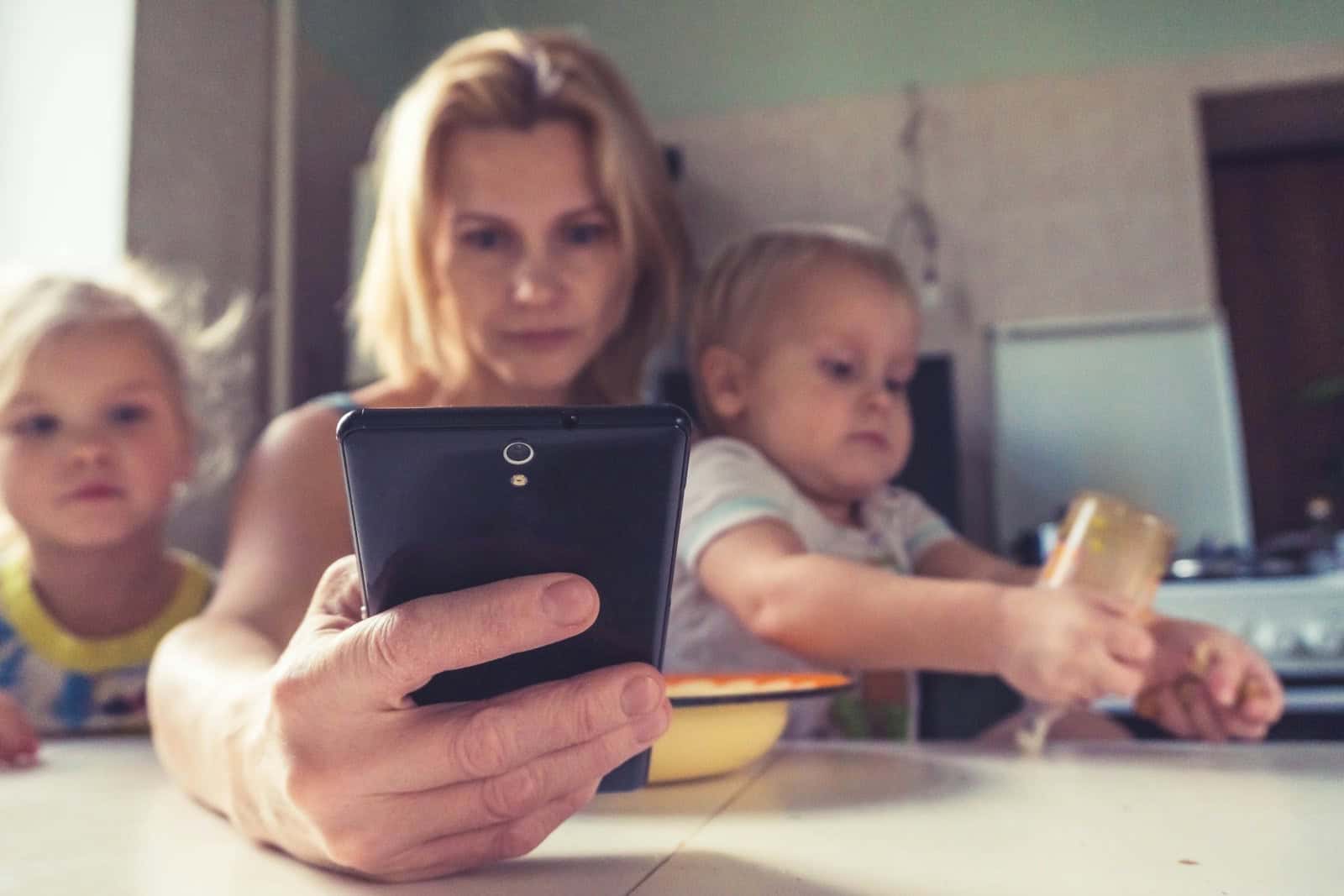
Parents who want to control their child’s phone usage have a few options to restrict internet access and ensure that their kids are not exposed to inappropriate content online (or spending too much time on their devices). Both iPhones and Android smartphones come with built-in parental control features that allow parents to either completely disable internet access or restrict it during specific times of the day.
Setting up internet restrictions on your child’s phone is straightforward and doesn’t require technical knowledge. Android users can find user management settings to create a customized restricted profile for their child. iPhone users can use Screen Time, which not only tracks device usage but also allows setting downtime, app limits, and content and privacy restrictions. There are also third-party apps available to help parents monitor and control their child’s phone usage.

How To Block Internet Access on Your Child’s Phone
Blocking internet access on your child’s phone can help manage their screen time and protect them from inappropriate content. Here are a few effective methods you can use:
1. Utilize Built-in Parental Controls
Most smartphones come with built-in parental control features that allow you to restrict internet access.
- On iPhones: Go to “Settings” > “Screen Time” > “Content & Privacy Restrictions” > “Web Content.” You can choose to allow unrestricted access, limit adult websites, or only allow specific websites.
- On Android phones: The process varies slightly depending on the manufacturer, but generally, you can find parental control settings in the “Settings” app under “Digital Wellbeing” or “Parental Controls.”
2. Use Your Wireless Router Settings
You can often block specific websites or set time limits for internet access through your wireless router’s settings.
- Access your router’s settings: Usually, you can access these settings by typing your router’s IP address into a web browser.
- Look for parental controls: Find the parental control or access control section in your router’s settings.
- Configure restrictions: Follow the on-screen instructions to block specific websites or set time limits for internet access.
3. Download a Parental Control App
There are many parental control apps available that offer comprehensive features, including internet filtering, app blocking, and time limits.
- Research different apps: Compare features and pricing to find the app that best suits your needs.
- Install the app on your child’s phone: Follow the app’s instructions to install and set up the app.
- Configure restrictions: Use the app to block specific websites or categories of websites, set time limits, and monitor your child’s online activity.
4. Contact Your Mobile Carrier
Some mobile carriers offer parental control services or plans that allow you to manage internet access on your child’s phone.
- Contact your carrier: Check your carrier’s website or call their customer service to inquire about parental control options.
Remember to communicate with your child about the reasons behind these restrictions and involve them in setting healthy boundaries for internet use.
Understanding Parental Controls
Setting limits on your child’s internet access can be an essential part of fostering healthy online habits. Here are several strategies to help you manage their phone usage.
Device-Specific Parental Controls
Both iPhones and Android smartphones offer built-in parental control features. Let’s break those down:
iPhone (Screen Time)
- Go to your iPhone’s “Settings.”
- Locate “Screen Time” and tap on it.
- Enable Screen Time and choose the “Child” option.
- Configure app limits, content restrictions, and downtime schedules.
Android (Family Link)
- Install the Google Family Link app for parents on your device.
- Create a Google account for your child (if necessary).
- Use Family Link to set screen time limits, filter content, and manage app usage.
Network-Level Controls
- Router Settings: Many routers allow you to set time restrictions and block specific websites for individual devices. Check your router’s documentation for instructions.
- OpenDNS: This free DNS service lets you filter web content at the network level.
Third-Party Parental Control Apps
Several dedicated apps provide enhanced parental control features. Some popular options include:
| App | Features | Platforms |
|---|---|---|
| Net Nanny | Content filtering, screen time management, app blocking | iOS, Android, Windows, Mac |
| Qustodio | Detailed usage reports, location tracking, social media monitoring | iOS, Android, Windows, Mac, Kindle |
| Bark | Monitoring text messages, social media, emails, and more | iOS, Android, Amazon Fire |
Important Considerations:
- Age-appropriate restrictions: Tailor controls based on your child’s age and maturity level.
- Communication is Key: Have open conversations with your child about responsible internet use.
- Flexibility: Be willing to adjust the restrictions over time as your child gets older and demonstrates responsibility.
Remember, the best approach to managing technology use is a combination of tools and open communication with your child.
Key Takeaways
- Internet access on children’s phones can be managed through built-in operating system features or third-party apps.
- Setting up proper restrictions assists in protecting children from inappropriate content and managing screen time.
- The process for implementing these restrictions is user-friendly and doesn’t require advanced technical knowledge.
Understanding Parental Control Solutions
Parental control technology offers a way to monitor and restrict the content that children are exposed to on their devices. It helps in creating a safer digital environment for young users.
Types of Parental Control Features
Parental controls encompass a range of features to help parents manage their child’s device use. These include:
- Screen Time Management: Parents can set daily time limits on their children’s device usage.
- Content Filtering: This feature allows parents to block access to inappropriate websites and content categories.
- App Limits: Restrictions can be placed on specific apps to prevent overuse.
- Access Control: This includes settings that lock internet access during certain times of the day or night.
- Monitoring: Parents can review their children’s online activity to protect them from cyberbullying and other online threats.
Popular Parental Control Applications
Several applications are favored by parents for managing their child’s device:
- Family Link: For Android devices, this app lets parents approve or block apps and set time limits.
- Screen Time: Apple’s built-in feature for iPads and iPhones that provides usage reports and parental controls.
- Qustodio: A cross-platform app offering extensive monitoring and restriction capabilities.
Setting Up Parental Controls on Different Devices
Each device has a unique process for activating parental controls:
On Windows 10:
- Go to Accounts in Settings.
- Click on Family & Other People, then Manage Family Settings Online.
- Choose Content Restrictions to start setting up.
On iPhones/iPads:
- Open Settings and tap Screen Time.
- Enable it and decide whether it’s for your or your child’s device.
- Create a passcode to keep the settings secure.
On Android phones:
- Set up the Family Link app.
- Select your child’s name to adjust their restrictions.
Using these tools, parents can manage internet access and prevent exposure to inappropriate content, effectively shaping a safer online experience for their children.
Implementing Internet Restrictions
To help parents manage their children’s internet usage effectively, several strategies can be utilized. These range from adjusting router settings to control Wi-Fi access to configuring parental controls on individual devices.
On Home Networks and Routers
Many routers come with built-in options that allow you to restrict internet access. After logging into your router’s settings using the IP address provided by the manufacturer, you can often find a section labeled ‘Parental Controls’ or ‘Access Restrictions.’ Here, you can set time limits, control Wi-Fi access at certain times of the day, and create block lists for specific websites. Products like Circle and Qustodio can also be connected to your home network to provide more comprehensive control over internet activity.
For Mobile Phones and Tablets
When it comes to smartphones, both iPhones and Android devices offer parental control settings. For iPhone, you can go to “Settings,” then “Screen Time,” and enable “Content & Privacy Restrictions.” Here, you can set communication limits, block inappropriate websites, and limit app usage. For Android phones, similar settings can be found under “Settings,” “Digital Wellbeing & Parental Controls,” and then “Set up parental controls.” Third-party apps like Net Nanny, Bark, or FamilyTime can also be installed for additional monitoring and control features.
Managing Content Access and Screen Time
Besides blocking internet access completely, it’s important to manage the type of content and the amount of screen time. Within device settings, categories of websites can be blocked or allowed based on age-appropriateness, and time restrictions can be put in place to encourage time management. A ‘panic button’ feature is also available in some apps, giving children a way to alert parents if they come across distressing content. By utilizing these tools, parents can strike a balance between keeping their children safe online and allowing them the freedom to explore and learn.
Frequently Asked Questions
Parents have several options for managing their children’s internet usage on mobile devices, ranging from setting up restrictions directly on the phone to using specialized apps offered by service providers and third parties.
What are the best parental control apps for managing internet access on my child’s phone?
AT&T Secure Family and Bark are popular parental control apps. They allow parents to block certain websites, filter content, and manage when and how their child accesses the internet. These apps facilitate remote management of the child’s online activities.
How can I set up restrictions for internet browsing on my child’s smartphone?
To set up browsing restrictions on your child’s phone, you can use the built-in settings like Parental Controls on Android or Screen Time for iOS. These features let you block or limit specific apps and content based on age ratings or categories.
Is it possible to control when and how my child can access the internet from their phone?
Yes, it’s possible to set time limits for internet access on your child’s phone. Apps like AT&T Secure Family offer features like Bedtime, which can block internet access during certain hours to help manage when your child can go online.
Can I disable internet access entirely on my child’s phone using built-in settings?
Yes, you can disable internet access using your child’s smartphone settings. On iOS devices, you can turn off cellular data and Wi-Fi access individually. On Android, similar options are available, allowing you to restrict internet access completely.
How can I turn off data access on my child’s phone through my mobile service provider?
Mobile service providers often offer options to manage data access on children’s phones. You can log into your account on the provider’s website or app and navigate to the parental controls section to turn off data access for your child’s phone.
Are there apps that allow me to remotely turn off Wi-Fi on my child’s phone?
Some parental control apps offer remote control over a child’s Wi-Fi access. Secure Family, for example, includes a feature to stop internet access, allowing parents to block Wi-Fi on the child’s device at any time.