
When you need to turn off your iPhone 7, it’s important to know the right steps, especially if your device is frozen or not responding. Whether you prefer using the Side button or the Settings app, here’s a simple guide to help you power down your iPhone 7 efficiently.
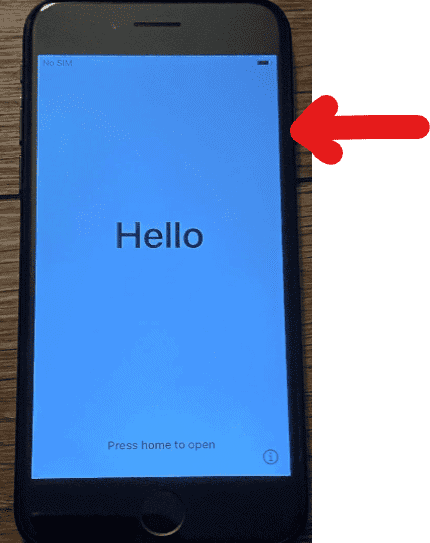
Powering Down Your iPhone 7
First, familiarize yourself with the buttons on your iPhone 7: you have the side button (previously known as the sleep/wake button) and the volume buttons.
The Standard Method
- Locate the Side Button: Find the Sleep/Wake button on the right side of your iPhone 7.
- Press and Hold: Press and hold the Side button for a few seconds.
- Slide to Power Off: A “slide to power off” slider will appear on the screen. Swipe it to the right to turn off your phone.
Using the Settings App
- Open Settings: Tap the Settings icon on your home screen.
- Go to General: Scroll down and tap “General.”
- Shut Down: Scroll to the bottom and tap “Shut Down.”
- Slide to Power Off: The “slide to power off” slider will appear. Swipe it to the right.
Troubleshooting: If Your iPhone 7 Is Frozen
If your iPhone 7 is unresponsive, you can force restart it:
- Press and Hold: Press and hold both the Side button and the Volume Down button simultaneously.
- Release: Keep holding until the Apple logo appears, then release the buttons.
| Method | Steps |
|---|---|
| Standard Method | 1. Locate the Side button. 2. Press and hold. 3. Slide to power off. |
| Using the Settings App | 1. Open Settings. 2. Go to General. 3. Tap Shut Down. 4. Slide to power off. |
| Force Restart (Frozen) | 1. Press and hold Side button and Volume Down button. 2. Release when the Apple logo appears. |
Basic Method to Turn Off iPhone 7
- Using the Side Button: For most iPhone 7 models, turning off the device involves using the side button. Here’s how you do it:
- Press and hold the side button until the power-off slider appears on the screen.
- Slide the power icon across the slider to turn off your phone.
- Wait a moment, and your iPhone will shut down completely.
- Using the Volume and Side Buttons: In some cases, you might need to use both the volume button and the side button to turn off your iPhone 7. This method is particularly useful if your iPhone is unresponsive or frozen.
- Press and hold any volume button and the side button simultaneously.
- Keep holding until the power-off slider appears, then slide to turn off your iPhone.
- Using Settings: If you prefer not to use the physical buttons, you can also turn off your iPhone 7 through the Settings app.
- Go to Settings > General.
- Scroll down and select Shut Down.
- Slide the power icon across the slider to turn off your phone.
Turning Off iPhone 7 with a Top Button
Some iPhone 7 models might have a top button instead of a side button. If that’s the case with your device, here’s what you need to do:
- Press and hold the top button until the power-off slider appears.
- Slide the power icon across the slider to turn off your phone.
Restarting Your iPhone 7
Sometimes, you might not want to turn off your phone completely but simply restart it. Restarting can be helpful if your iPhone is acting sluggish or not working as expected. To restart your iPhone 7:
- Press and hold the side button (or the top button, depending on your model) until the slider appears.
- Turn off your iPhone by dragging the slider.
- After the device turns off, press and hold the side (or top) button again until the Apple logo appears.
Force Restarting an Unresponsive iPhone 7
If your iPhone 7 is frozen or unresponsive, a force restart might be necessary. This is a more robust reset and can be done as follows:
- Press and hold the volume down button and the side button at the same time.
- Keep holding both buttons until the Apple logo appears on the screen.
- Once the Apple logo is displayed, release the buttons, and your iPhone will restart.
FAQs
- What should I do if my iPhone 7 doesn’t turn off using the side button? Try using both a volume button and the side button simultaneously. If that doesn’t work, use the Shut Down option in Settings.
- Can I turn off my iPhone 7 without touching the screen? Yes, by pressing and holding the side or top button along with a volume button until the power-off slider appears.
- How do I turn off my iPhone 7 if the screen is unresponsive? Perform a force restart by pressing and holding the volume down and the side buttons until you see the Apple logo.
- Is there a way to schedule my iPhone 7 to turn off automatically? No, iOS does not currently support scheduling automatic power-offs.
- Will force restarting my iPhone 7 erase my data? No, a force restart won’t erase any of your data or settings.
- How long should I hold the buttons to turn off my iPhone 7? Hold until the power-off slider appears, which usually takes a few seconds.
- Can I turn off my iPhone 7 using Siri? No, Siri cannot turn off your iPhone.
- What if my iPhone 7’s buttons are broken? You can turn off your iPhone 7 through the Settings app if the physical buttons are not working.
- Does turning off my iPhone 7 help save battery life? Yes, turning off your iPhone when not in use can help conserve battery life.
- How can I tell if my iPhone 7 is completely turned off? The screen will be completely black when the iPhone is turned off.





