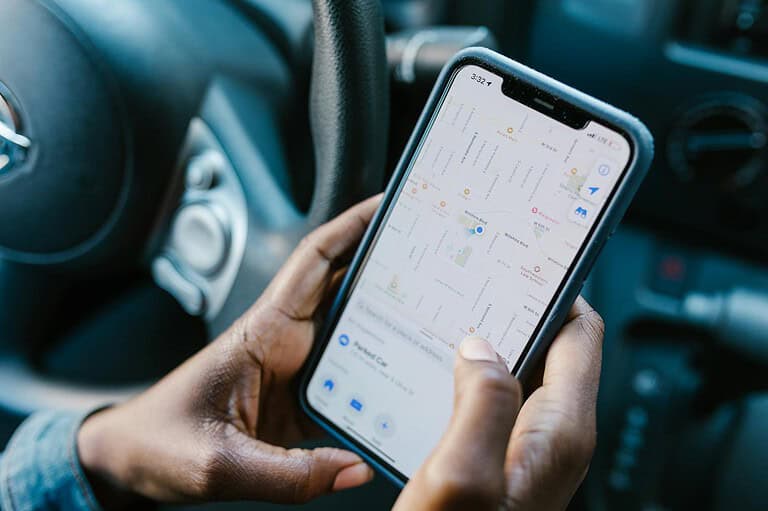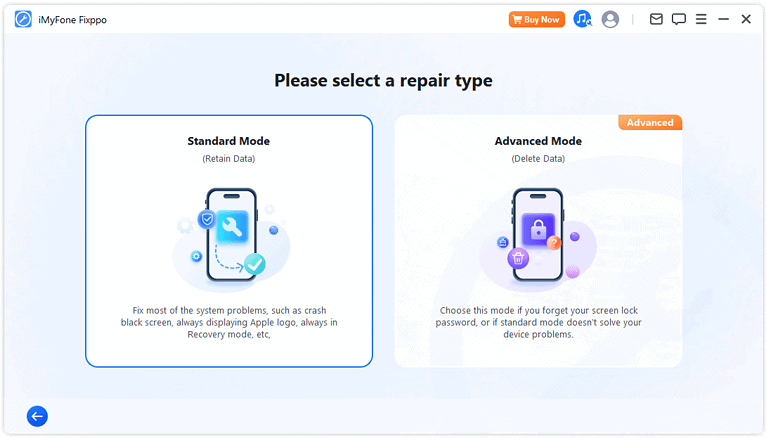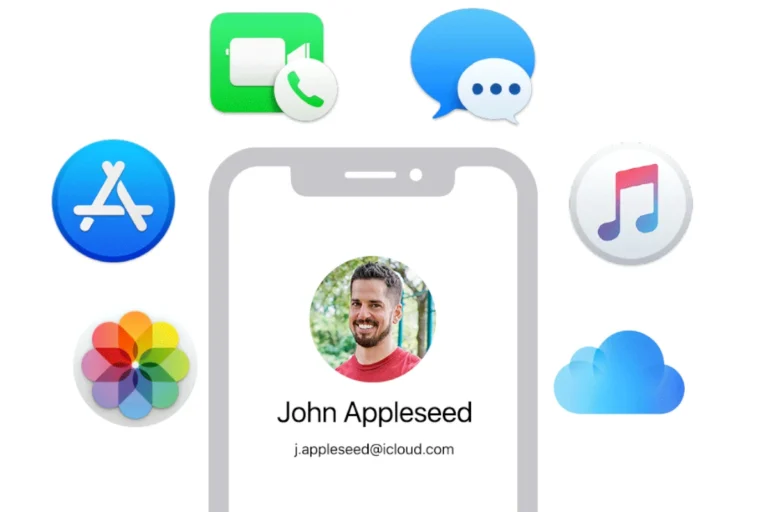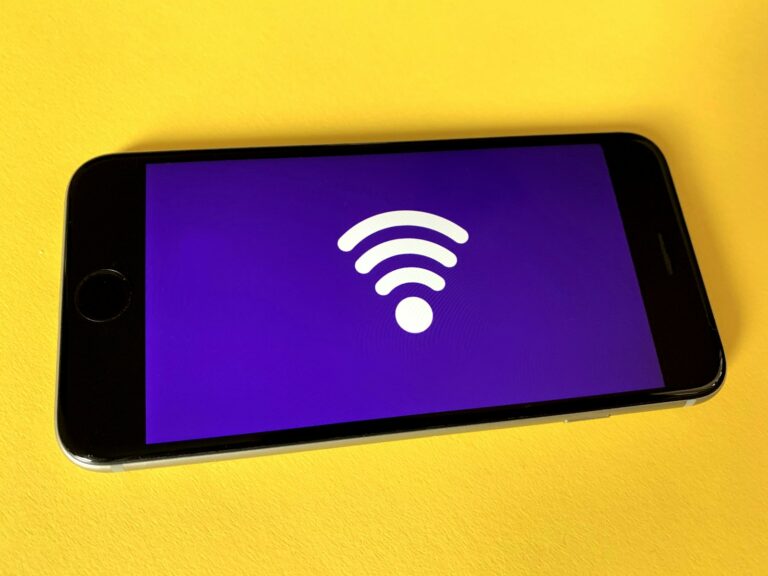Microphone issues can disrupt communication on Samsung Galaxy phones. These problems range from muffled sound to complete audio failure during calls or voice recordings. To fix a non-working microphone on a Samsung device, users can try enabling microphone access, removing the phone case, or using diagnostic tools like the Samsung Members app.
Simple steps often resolve microphone problems. Checking app permissions ensures the microphone has proper access. Removing the phone case can uncover blocked microphone openings. Users can also test their microphone using built-in Samsung tools to pinpoint the source of the issue.
More advanced solutions may be necessary if basic troubleshooting fails. These include updating the phone’s software, clearing the cache, or performing a factory reset. If all else fails, contacting Samsung support or visiting a repair center can provide professional assistance.
Troubleshooting Your Samsung Galaxy Microphone
Common Reasons Why Your Mic Might Not Work
If your Samsung Galaxy phone’s microphone isn’t working, it can be very annoying. You can’t make calls, record videos with sound, or use voice commands. Here are some common reasons why this problem happens:
- Dirt or Dust: Small bits of dirt can block the microphone.
- Software Glitches: Sometimes, the phone’s software has a small problem.
- App Issues: Some apps might have trouble using the microphone.
- Case Interference: Your phone case might be covering the microphone.
- Hardware Problems: In some cases, there might be a problem with the microphone itself.
Simple Fixes You Can Try First
Before you worry too much, try these easy fixes:
- Clean the Microphone: Use a soft brush or compressed air to clean the microphone hole.
- Restart Your Phone: Turning your phone off and on again can fix small software problems.
- Check for Updates: Make sure your phone’s software is up to date. Updates often fix bugs.
- Test in Safe Mode: Safe Mode starts your phone with only basic apps. This can help you see if an app is the problem. To enter Safe Mode, press and hold the power button. When the power off options appear, touch and hold “Power off” until the “Safe mode” option appears. Tap “Safe mode” to restart.
- Remove Your Case: Take your phone out of its case to see if it’s blocking the microphone.
Checking Microphone Permissions
Some apps need permission to use the microphone. Here’s how to check:
- Open the Settings app.
- Tap Apps.
- Find the app you are having trouble with.
- Tap Permissions.
- Make sure the microphone permission is turned on.
Testing the Microphone
Samsung phones have a built-in tool to test the microphone:
- Open the Samsung Members app. If you don’t have it, you can download it from the Galaxy Store.
- Tap Support.
- Tap Diagnostics.
- Find and tap Microphone.
- Follow the instructions to test the microphone.
If None of These Work
If you have tried all of these things and your microphone still does not work, it might have a hardware problem. You might need to contact Samsung support or take your phone to a repair shop.
Troubleshooting Bluetooth Headset Microphone Issues
Sometimes, the issue isn’t with the phone’s built-in microphone but with a connected Bluetooth headset. If you’re using a Bluetooth headset and having microphone problems, try these steps:
- Check the Connection: Make sure the headset is properly connected to your phone. Disconnect and reconnect it.
- Check Headset Volume: Make sure the microphone volume on your headset isn’t turned all the way down.
- Test with Another Device: Try using your headset with a different phone or computer to see if the problem is with the headset or your phone.
- Update Headset Firmware: Some headsets have firmware updates that can fix bugs. Check the manufacturer’s website for updates.
| Problem | Possible Solutions |
|---|---|
| Microphone not working at all | Clean microphone, restart phone, check for updates, test in Safe Mode, test with Samsung Members app. |
| Microphone works sometimes | Check app permissions, remove phone case. |
| Bluetooth headset mic not working | Check connection, check headset volume, test with another device, update headset firmware. |
Beyond microphone troubles, users might encounter other audio problems with their Samsung Galaxy phones. These can include issues with the phone’s speaker, such as low volume, distorted sound, or no sound at all. Troubleshooting steps for speaker problems often mirror those for microphone issues, like checking volume settings, restarting the device, and checking for software updates. In some cases, a hardware fault may be the cause, requiring professional repair. Addressing both microphone and speaker problems ensures a complete and functional audio experience on your device.
Key Takeaways
- Enable microphone access and remove phone cases to resolve common issues
- Use Samsung Members app to diagnose microphone problems
- Try software updates or factory reset for persistent microphone failures
Understanding Samsung Microphone Issues
Smartphones have become essential tools for communication, entertainment, and productivity. A malfunctioning microphone can significantly hinder these functions. While many microphone problems can be resolved with simple troubleshooting steps, a persistent issue may indicate a hardware fault requiring professional attention. By understanding common causes and effective solutions, users can quickly address microphone problems and restore their phone’s full functionality.
Samsung devices may experience microphone problems due to various factors. These issues can affect call quality and other audio-related functions.
Identifying Microphone Problems
Users can recognize microphone issues on their Samsung devices through several signs. Callers may report difficulty hearing the user’s voice during phone calls. Voice recordings might sound muffled or distorted. Voice commands to virtual assistants like Bixby or Google Assistant may fail to register.
To test the microphone, users can try recording a voice memo or video. If the audio quality is poor or no sound is recorded, there may be a microphone problem. Another test involves calling a friend and asking about the call quality.
Physical damage or debris blocking the microphone openings can cause issues. Users should inspect their device for visible damage or blockages.
Importance of Software Version and Updates
Software plays a crucial role in microphone functionality. Outdated software can cause compatibility issues with certain apps or features that use the microphone.
Samsung regularly releases software updates to fix bugs and improve device performance. These updates often include fixes for audio-related problems. Users should check their device’s current software version in the Settings menu.
To update the software, users can go to Settings > Software Update > Download and Install. If an update is available, installing it may resolve microphone issues.
Some apps may conflict with the microphone’s operation. Users can try booting their device in Safe Mode to determine if a third-party app is causing the problem. If the microphone works in Safe Mode, uninstalling recently installed apps may fix the issue.
Initial Troubleshooting Steps
When a Samsung phone’s microphone stops working, several quick fixes can often resolve the issue. These steps help identify and address common causes of microphone problems without requiring technical expertise.
Restarting Your Samsung Phone
A simple restart can often fix microphone issues on Samsung devices. To restart, press and hold the power button for about 10 seconds until the device turns off. Wait for 30 seconds, then turn it back on. This process clears temporary glitches in the phone’s software that might be affecting the microphone.
If a regular restart doesn’t work, try a forced restart. On most Samsung models, press and hold the power button and volume down button together for 10-15 seconds. This method can be more effective in clearing stubborn software issues.
Checking for Obstructions in Mic Holes
Physical blockages are a common cause of microphone problems. Locate the microphone holes on your Samsung phone. These are usually at the bottom of the device, near the charging port.
Inspect the holes for dust, lint, or debris. Use a soft, dry brush or compressed air to gently clean the area. Avoid using liquids or sharp objects, as these can damage the microphone.
For stubborn dirt, use a toothpick very carefully to remove it. Be gentle to avoid pushing debris further into the microphone or damaging the components.
Testing with Voice Recorder and Bixby
To isolate the problem, test the microphone using built-in apps. Open the Voice Recorder app and make a short recording. Play it back to check the audio quality.
Try activating Bixby, Samsung’s voice assistant, by saying “Hi Bixby.” If Bixby responds, it indicates the microphone is working.
If these apps work but others don’t, the issue may be app-specific. Try clearing the cache and data of problematic apps. Go to Settings > Apps > [App Name] > Storage > Clear Cache and Clear Data.
If the microphone doesn’t work in any app, the problem may be hardware-related. In this case, further troubleshooting or professional repair might be necessary.
Advanced Troubleshooting Techniques
When basic fixes fail to resolve microphone issues on Samsung devices, advanced methods can often provide solutions. These techniques target specific areas that may be causing the problem.
Boot in Safe Mode
Safe Mode helps identify if third-party apps are causing microphone problems. To enter Safe Mode on Samsung devices:
- Press and hold the power button.
- Tap and hold “Power off” until “Safe mode” appears.
- Tap “Safe mode” to restart the device.
In Safe Mode, test the microphone. If it works, a third-party app is likely the culprit. Exit Safe Mode by restarting the device normally.
Managing Third-Party Apps
If Safe Mode confirms a third-party app is causing issues:
- Go to Settings > Apps.
- Review recently installed apps.
- Uninstall suspicious apps or those with microphone permissions.
- Restart the device and test the microphone.
If the problem persists, consider updating or reinstalling essential apps that use the microphone.
Utilizing Samsung Members App
The Samsung Members app offers diagnostic tools and support:
- Open Samsung Members.
- Tap “Get help” > “Send error report.”
- Choose “Mic” from the list of issues.
- Follow the on-screen instructions for testing.
The app may suggest fixes or collect data for Samsung support. It can also check for software updates that might resolve microphone problems.
Contacting Support and Repair Options
Samsung offers several avenues for users experiencing microphone issues. These options range from self-service troubleshooting to professional repair services.
Submitting an Error Report via Samsung Members
Samsung Members is a useful app for diagnosing and reporting device problems. To submit an error report:
- Open the Samsung Members app
- Tap “Get help” or “Support”
- Select “Send feedback” or “Error reports”
- Choose “Technical support”
- Describe the microphone issue in detail
- Attach any relevant screenshots or recordings
- Submit the report
Samsung’s support team will review the report and may provide personalized troubleshooting steps or recommend further action.
Seeking Professional Repair Services
If self-help methods fail to resolve the microphone problem, professional repair is the next step. Samsung offers several repair options:
- Authorized Service Centers: Trained technicians diagnose and fix issues
- Walk-in Repair: Available at select locations for same-day service
- Mail-in Repair: Ship the device to Samsung for repair
To find the nearest service center or initiate a repair:
- Visit Samsung’s official support website
- Enter the device model number
- Select “Find a repair center” or “Schedule a repair”
- Follow the prompts to book an appointment or ship the device
Professional repair ensures proper diagnosis and resolution of hardware-related microphone issues.
Frequently Asked Questions
Samsung users may encounter microphone issues that affect call quality and other functions. These common questions address troubleshooting steps and solutions for various microphone problems.
How can microphone issues on a Samsung device be resolved during calls?
Check for physical obstructions like cases or screen protectors covering the microphone. Remove these if present. Clean the microphone opening gently with a soft brush. Restart the phone to clear temporary software glitches. If issues persist, test the microphone in a quiet environment using the Voice Recorder app.
What are the troubleshooting steps for a Samsung microphone that has ceased functioning after an update?
Clear the cache partition in Recovery Mode. Go to Settings > Apps, find the Phone app, clear its cache and data. Check for new system updates. If problems continue, perform a factory reset as a last resort. Back up important data before resetting.
How do I access and adjust the microphone settings on a Samsung smartphone?
Open Settings and search for “Microphone”. Ensure microphone permissions are enabled for necessary apps. Some Samsung models have additional audio settings under “Sounds and vibration”. Adjust call audio settings if available. For specific app issues, check the app’s permissions in Settings > Apps.
What methods are available for testing the functionality of a Samsung phone’s microphone?
Use the built-in Voice Recorder app to test audio recording quality. The Samsung Members app offers a diagnostic tool for microphone testing. Make a test call to voicemail and listen to the playback. Video calling apps can also help assess microphone performance.
Why might the microphone on a Samsung device be unresponsive, and how is this typically rectified?
Software glitches often cause unresponsiveness. Restart the device to resolve temporary issues. Check for and install any pending software updates. Ensure the microphone isn’t blocked by debris or a case. If problems persist, a hardware issue may be present, requiring professional repair.
What steps should be taken if a Samsung A12’s microphone fails to operate during calls?
Check the phone’s software is up to date. Clear the Phone app’s cache and data. Test the microphone using Voice Recorder to isolate call-specific issues. If the problem is limited to calls, check network settings and try airplane mode briefly. Contact your carrier if network-related issues are suspected.