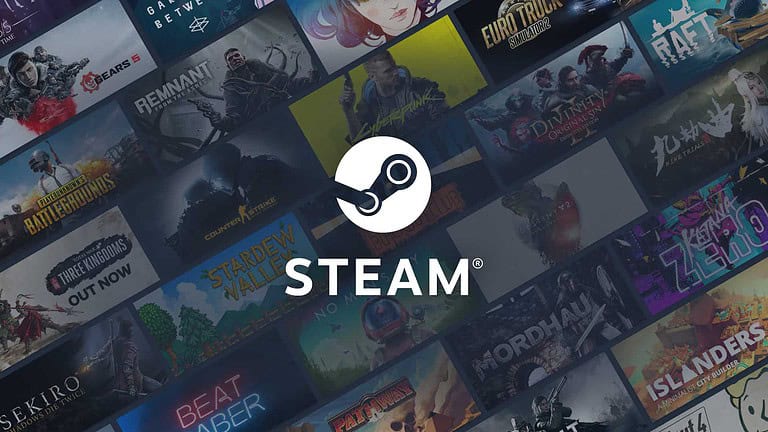Rainbow Six Siege is a multiplayer game, so being able to communicate with your teammates is pretty important and essential for victory. If you’re experiencing issues with voice chat or microphone functionality, it can hinder your gameplay and teamwork. Here’s a comprehensive guide to help you troubleshoot and resolve these problems.
Troubleshooting Voice Chat / Mic Issues in Rainbow Six Siege
1. Basic Checks
- Check Your Microphone:
- Ensure your microphone is connected properly.
- If using a headset, make sure it’s plugged into the correct jack.
- Test your microphone in other applications like Discord or Skype to confirm it’s working.
- Check In-Game Settings:
- Launch Rainbow Six Siege.
- Go to “Options” -> “Audio.”
- Verify the correct microphone is selected under “Microphone Device.”
- Ensure “Push to Talk” or “Open Mic” is enabled, depending on your preference.
- Adjust the “Microphone Volume” slider to an appropriate level.
2. Windows Settings
- Check Default Device:
- Right-click on the speaker icon in the system tray (bottom right corner).
- Select “Sounds” or “Open Sound settings.”
- Go to the “Recording” tab.
- Make sure your desired microphone is set as the “Default Device.”
- Right-click on your microphone and select “Properties.”
- Under the “Levels” tab, make sure the microphone is not muted and the volume is set to a reasonable level.
- Allow App Access:
- Go to “Settings” -> “Privacy” -> “Microphone.”
- Toggle on “Allow apps to access your microphone.”
- Scroll down and make sure Rainbow Six Siege has access.
3. Advanced Troubleshooting
- Update Audio Drivers:
- Go to “Device Manager” (search in the Start menu).
- Expand “Sound, video and game controllers.”
- Right-click on your audio device and select “Update driver.”
- Follow the prompts to search for and install updated drivers.
- Verify Game Files:
- Launch Ubisoft Connect.
- Go to your “Games” library.
- Right-click on Rainbow Six Siege and select “Verify files.”
- This will check for any missing or corrupted game files and repair them.
- Disable Exclusive Mode:
- Right-click on the speaker icon in the system tray.
- Select “Sounds” or “Open Sound settings.”
- Go to the “Recording” tab.
- Right-click on your microphone and select “Properties.”
- Under the “Advanced” tab, uncheck “Allow applications to take exclusive control of this device.”
- Reinstall the Game:
- If none of the above solutions work, consider reinstalling Rainbow Six Siege as a last resort.
Additional Tips
- Check for Windows Updates: Make sure your operating system is up to date.
- Disable Background Applications: Close any unnecessary applications running in the background that might be using your microphone.
- Check Firewall and Antivirus: Ensure your firewall or antivirus software is not blocking Rainbow Six Siege’s access to your microphone.
- Contact Ubisoft Support: If you continue to experience issues, reach out to Ubisoft support for further assistance.
By following these steps, you should be able to resolve most voice chat or microphone issues in Rainbow Six Siege.
Initial Troubleshooting Steps
When Rainbow Six Siege voice chat stops working, there are some easy fixes to try before diving deeper. These steps can help get you back to coordinating with your team swiftly.
Verify Game and System Sound Settings
Firstly, ensure system sound settings are correct. Go to the Sound Control Panel and confirm that the correct input device is selected and set as default. In-game, adjust the audio settings to match your setup. This includes setting the proper voice settings and making sure the in-game volume is not muted or too low.
Update Audio Drivers and Game Version
Outdated audio drivers can lead to sound issues. Use Device Manager to check for updates. Simply right-click on your audio device and select “Update driver.” Also, keep Rainbow Six Siege up-to-date with the latest version via Windows Update or the game’s client to ensure all features work correctly.
Check Microphone Access and Privacy Settings
Windows has privacy settings that may restrict microphone access. Go to Windows Privacy Settings and grant Rainbow Six Siege permission to use your microphone. Additionally, double-check that the microphone is not muted or disabled in your system’s sound settings.
Advanced Troubleshooting Techniques
If Rainbow Six Siege voice chat is not working, advanced troubleshooting might save the day. Let’s break it down into some specifics that can help clear up the confusion.
Managing Recording Devices
To ensure that voice chat functions smoothly, check your recording devices in the sound settings. Follow these steps:
- Right-click on the speaker icon in the system tray and select Sounds.
- Go to the Recording tab.
- Ensure your desired microphone is set as the Default Recording Device.
- If not, right-click on it and select Set as Default Device.
Adjusting Ubisoft Client Settings
Sometimes, the Ubisoft client needs a bit of tweaking:
- Open the Ubisoft or Uplay client.
- Navigate to Settings and find the audio options.
- Check that the correct microphone is selected within the client.
- Adjust any settings that pertain to voice chat functionality.
Disabling Conflicting Applications
Other apps like Discord or background apps can interfere with Siege’s voice chat. Here’s what to do:
- Close unnecessary programs that may use the microphone.
- Temporarily disable any antivirus program or Windows Firewall to rule out blocking issues.
- Restart the game to see if the changes take effect.
Remember to enable your security programs after testing.
Contacting Support and Reporting Issues
When voice chat in Rainbow Six Siege stops working, it’s time to reach out for help. Getting in touch with Ubisoft Support and sharing details on community forums are two practical ways to seek solutions and report problems.
Utilizing Ubisoft Support
Ubisoft provides a structured support system to assist players facing technical troubles, like voice chat issues. For troubleshooting assistance:
- Visit: The official Ubisoft Support website.
- Navigate: Find the Contact Support section.
- Detail: Clearly describe the voice chat problem, including steps you’ve already taken.
- Submit: Send your support request and await a response.
Ubisoft Support will guide you through potential fixes or escalate the issue to their technical support team.
Reporting to Community and Forums
Sharing your technical woes with the Rainbow Six Siege community can also uncover solutions:
- Forum Posts: Create a new thread on official forums or gaming platforms, highlighting the issue.
- Community Input: Engage with responses from players who might have experienced similar issues.
- Development Feedback: Sometimes, forum moderators pass significant issues along to the development team for future fixes.
Remember to be specific about your problem and what platform you’re playing on, as this can affect the solutions offered.
Frequently Asked Questions
In this section, we’ll cover some common questions and their answers to help you get the voice chat in Rainbow Six Siege up and running across different consoles and PC.
What are the steps to enable voice chat in Rainbow Six Siege on PS4?
To enable voice chat on the PS4, first ensure your headset is properly connected. Then, go to the Settings menu, select Devices, and then Audio Devices. Set the Input and Output devices to your headset, and adjust the volume as needed. Finally, check the in-game settings to make sure voice chat is enabled.
How can I troubleshoot voice chat issues on Rainbow Six Siege for Xbox Series X?
For Xbox Series X, check the headset connection first. If that’s secure, ensure your privacy settings allow for communication with other players. In the game settings, verify that the correct devices are selected for voice chat. An update of the controller’s firmware might also be necessary.
What should I do when my voice chat is muted in Rainbow Six Siege?
If your voice chat is muted, start by checking if you have accidentally muted yourself or others in the game. Additionally, navigate to the in-game audio settings to ensure that the mute function isn’t activated. You might also need to check your headset’s mute switch if it has one.
How can I fix the voice chat functionality on Rainbow Six Siege PC version?
On PC, right-click the sound icon on your taskbar and select ‘Open Sound Settings’. Set your microphone as the default device. Ensure that Rainbow Six Siege has permission to access your microphone in Windows settings. Finally, check for any updates to your audio driver that might be pending.
Why am I unable to use voice chat in Rainbow Six Siege on PS5?
If you’re experiencing issues with voice chat on your PS5, check your headset’s connection and the audio output settings. Also, confirm that your PS5 system software is up to date. In the game, verify that the voice chat settings are configured correctly and that there isn’t a temporary game server issue.
What are the common solutions to voice chat problems in Rainbow Six Siege on Xbox?
Common fixes for Xbox include restarting your console, ensuring that the mic isn’t muted, and checking for loose cable connections. Make sure your Xbox’s privacy settings are set to allow voice communication. Within the game, also review that the voice chat volume is turned up and that you haven’t muted anyone.