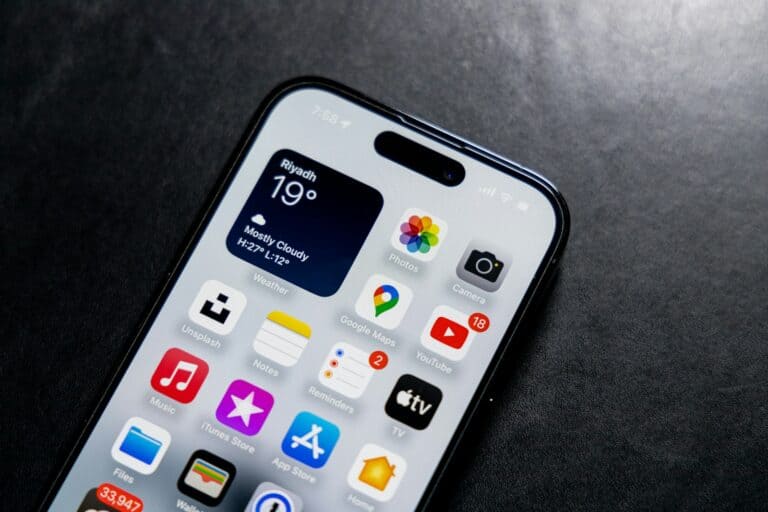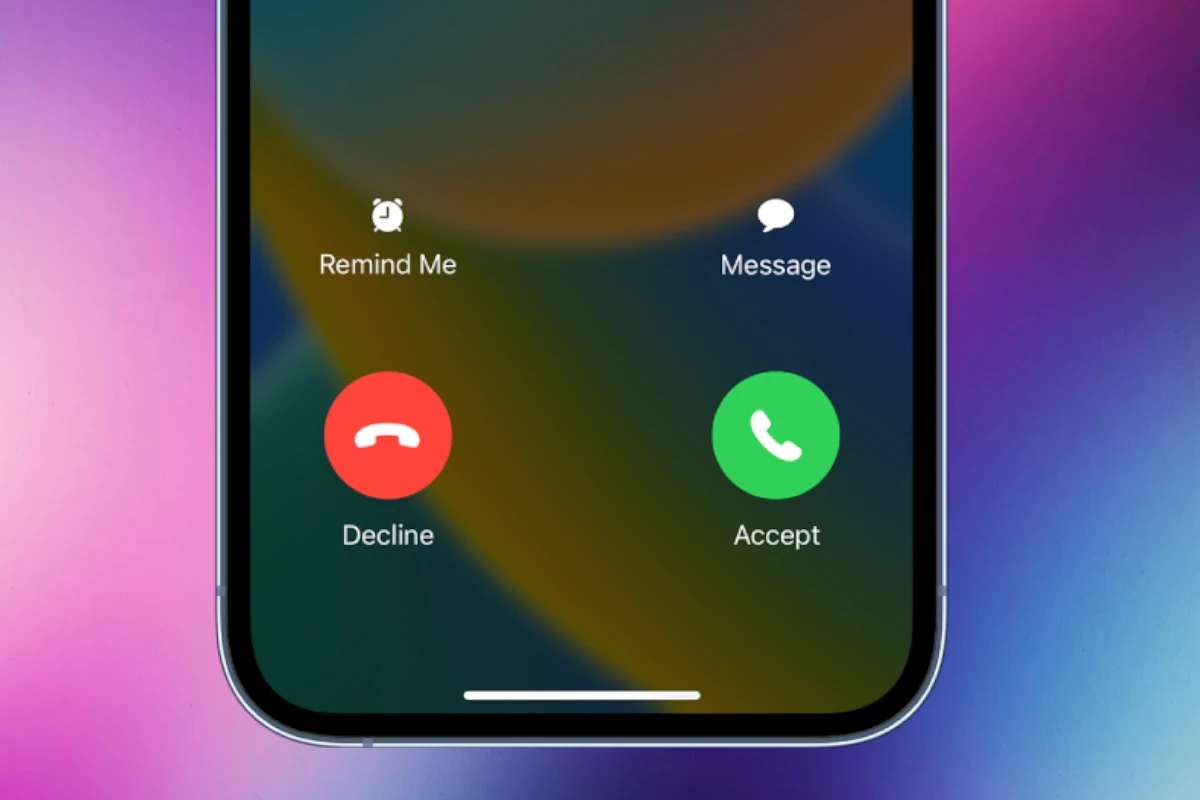
If your iPhone isn’t ringing, it can be frustrating and cause you to miss important calls. This issue can happen for different reasons, from simple settings that have been overlooked to more complex software problems. You can start by checking basic settings such as the Ring/Silent switch and volume levels. If your iPhone still isn’t ringing, you can try troubleshooting steps like checking for any blocked numbers, making sure the ‘Silence Unknown Callers’ feature is turned off, and ensuring Do Not Disturb mode is inactive.
If the issue persists, you might need to try more advanced solutions like resetting settings or reaching out to Apple Support. Sometimes restarting the device can solve the problem, but in other cases, you might need to adjust specific settings or check for wider issues like problems with the device’s hardware.
Troubleshooting Your Silent iPhone: A Step-by-Step Guide
Check Basic Settings
Ensure your phone isn’t on silent mode. Look for the small switch on the side above the volume buttons. If it’s orange, that means silent mode is on.
Also, make sure your ringer volume is turned up. Press the volume up button or go to Settings > Sounds & Haptics.
Check Do Not Disturb and Focus Modes
Do Not Disturb silences calls, alerts, and notifications when your phone is locked. Check the Control Center (swipe down from the top-right corner) for the crescent moon icon.
Similarly, Focus modes can customize notifications and calls. Swipe down from the top-right corner to check if any Focus mode is active.
Verify Sound and Vibration Settings
Go to Settings > Sounds & Haptics. Make sure you have a ringtone selected and the volume isn’t set to zero.
Also, check the “Vibrate on Ring” and “Vibrate on Silent” settings. They should be on if you want your phone to vibrate.
Restart Your iPhone
Sometimes, a simple restart can fix software glitches causing the ringing issue. Hold the power button until “Slide to power off” appears, then swipe to turn off your phone. After a few seconds, press the power button again to restart.
Check Bluetooth Connections
If your iPhone is connected to a Bluetooth device (like headphones or a car speaker), it might route calls there instead of the phone’s speaker. Disable Bluetooth to see if the problem persists.
Disable Call Forwarding
Call forwarding sends incoming calls to another number. Go to Settings > Phone > Call Forwarding to ensure it’s turned off.
Update Your iPhone Software
Outdated software can cause various issues, including problems with ringing. Go to Settings > General > Software Update to check for and install any available updates.
Reset All Settings
If other solutions fail, try resetting all settings. This won’t erase your data, but it will reset settings like Wi-Fi passwords and preferences. Go to Settings > General > Transfer or Reset iPhone > Reset > Reset All Settings.
Troubleshooting Table
| Issue | Solution |
|---|---|
| Silent mode | Flip the switch above the volume buttons to turn off silent mode. |
| Low ringer volume | Increase the ringer volume using the buttons or in Settings > Sounds & Haptics. |
| Do Not Disturb or Focus mode | Turn off Do Not Disturb or any active Focus mode from the Control Center. |
| No ringtone or vibration | Go to Settings > Sounds & Haptics and select a ringtone, then enable “Vibrate on Ring” and “Vibrate on Silent.” |
| Software glitches | Restart your iPhone. |
| Bluetooth connection | Disable Bluetooth to see if calls ring through the phone’s speaker. |
| Call forwarding | Go to Settings > Phone > Call Forwarding and ensure it’s disabled. |
| Outdated software | Check for and install any available software updates in Settings > General > Software Update. |
| Unresolved issue | Reset all settings (Settings > General > Transfer or Reset iPhone > Reset > Reset All Settings). If the problem persists, contact Apple Support for further assistance. |
Key Takeaways
- Verify simple settings like the Ring/Silent switch before more complex troubleshooting.
- Check for blocked numbers and disabled features that silence calls.
- Restarting the iPhone can resolve many issues related to ringing.
Troubleshooting Steps
In addressing the issue of an iPhone not ringing, a systematic approach ensures that all potential problems can be identified and resolved. The following sections detail targeted steps to diagnose and fix the common causes that may lead to this problem.
Check Do Not Disturb and Focus Modes
Do Not Disturb and Focus modes can silence calls. Users should ensure these features are turned off by going to Settings, then tapping on Focus or Do Not Disturb.
Inspect Volume and Sound Settings
The volume settings determine whether the iPhone will ring loudly enough to be heard. Users should check the Ringer Volume under Settings > Sounds & Haptics and adjust it as needed.
Verify Ring/Silent Switch and Control Center Settings
On the iPhone’s left side, the Ring/Silent switch should not show orange, which indicates silent mode. Users can also swipe into the Control Center and ensure that the mute button is not activated.
Review Notifications and Call Settings
Calls may not ring if a contact is blocked. In Settings, under Phone, users should check Blocked Contacts and Silence Unknown Callers settings to confirm they’re set correctly.
Examine Hardware and Connectivity
Issues with the speaker, Bluetooth connections, or the headphone jack can cause the absence of ringing. Users should try playing media to test the speaker and disconnect Bluetooth devices if necessary.
Software and System Check-Up
Restarting the iPhone can resolve minor software errors. For persistent issues, users might consider resetting settings or updating iOS through Settings > General > Software Update.
Apple Support and Warranty Information
If software fixes do not solve the issue, users can contact Apple Support or visit a Genius Bar. They should verify their warranty status for any potential hardware repairs covered by Apple.
Fixing Uncommon Issues
Situations like the iPhone being stuck in headphone mode or issues with CarPlay can also silence rings. A check on Settings > Bluetooth or Settings > General > CarPlay may be necessary.
General Tips and Additional Resources
Users can seek further guidance from Apple’s online resources or consider a professional repair if they couldn’t identify the cause of the problem through the above steps.