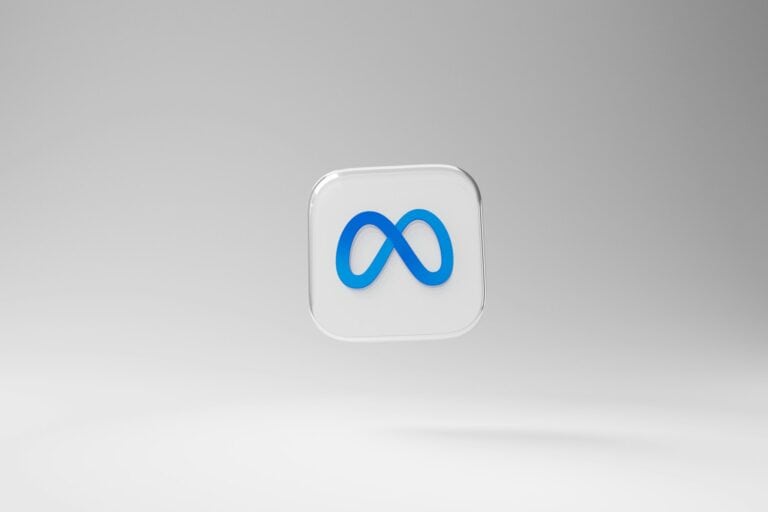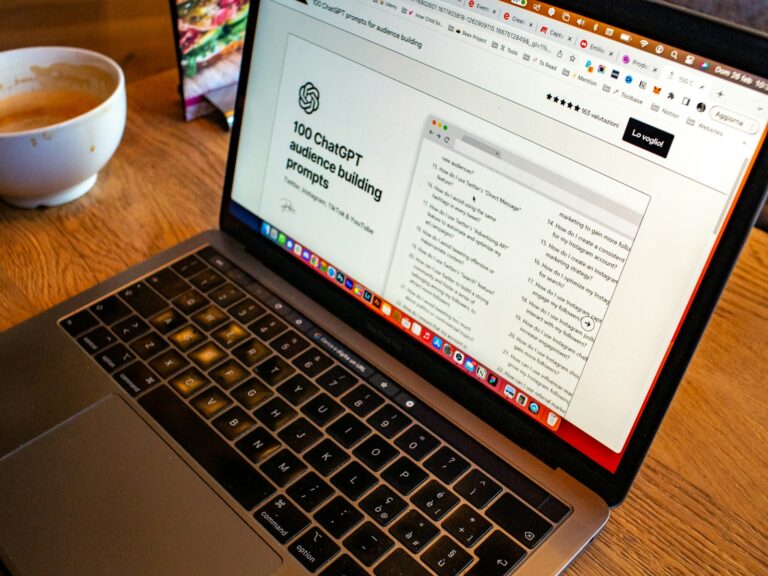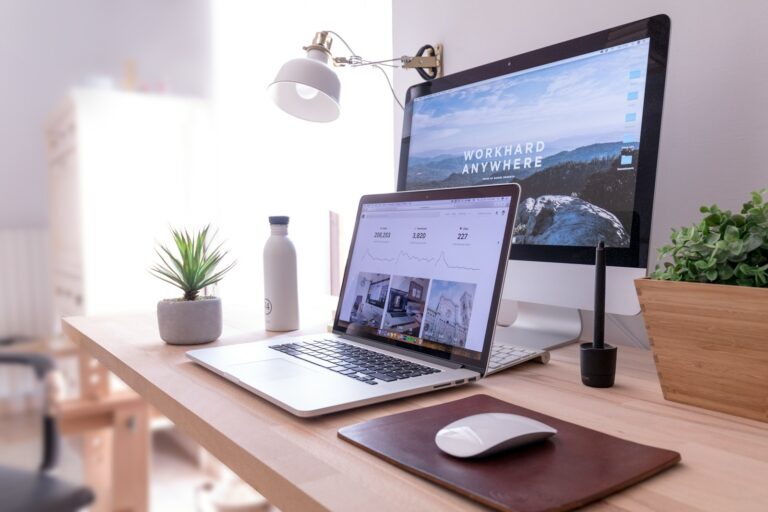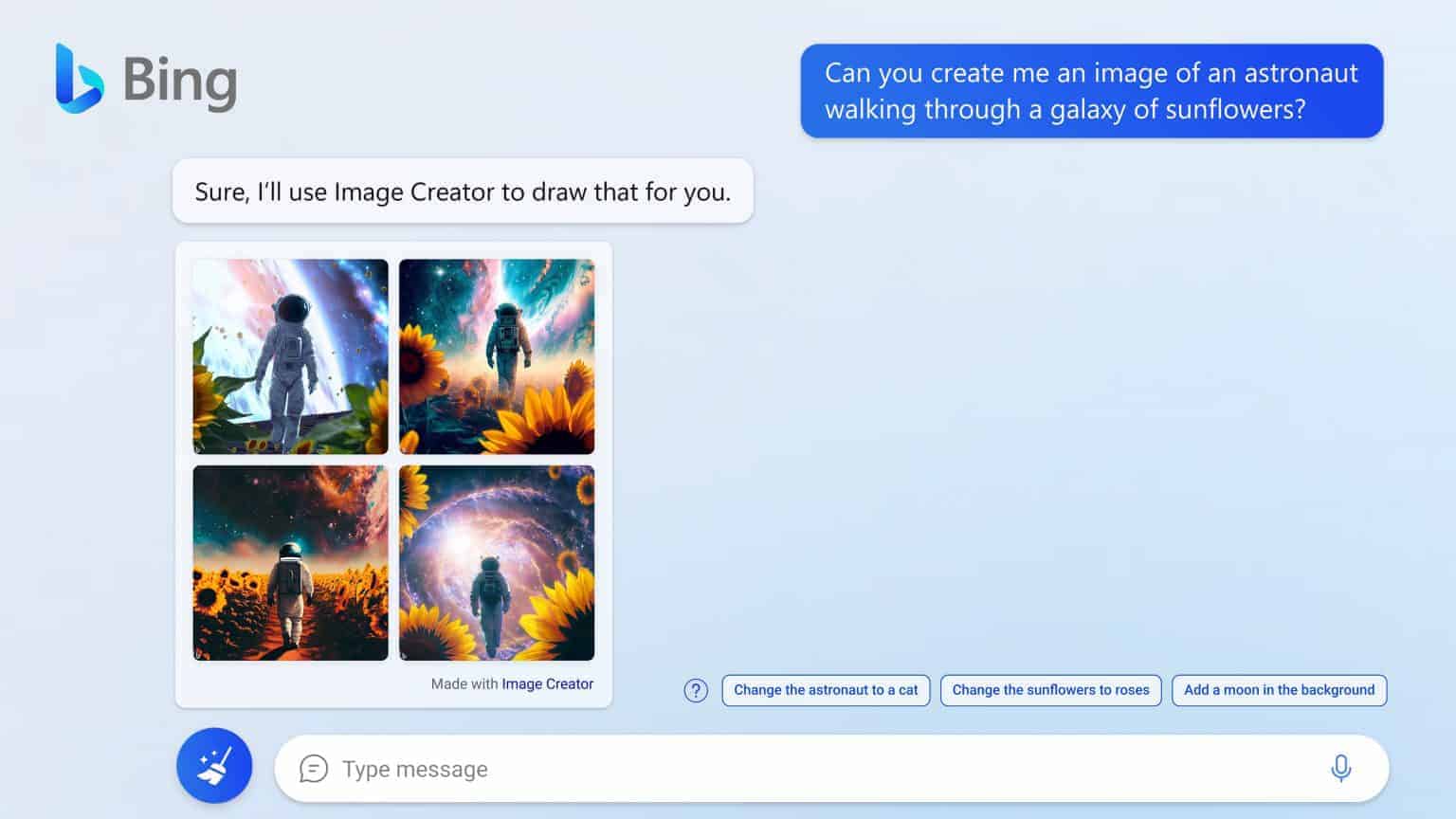
The Bing Image Creator is a free AI art generator that uses text prompts to produce digital images. These images are available for commercial and fair use, unlike stock images, which require a license. Powered by cutting-edge AI, the Bing Image Creator allows you to transform words into captivating visuals. Whether you’re an artist seeking inspiration, a marketer in need of eye-catching graphics, or simply someone looking to have fun, this tool opens a world of creative possibilities. By following a few simple steps, you can effortlessly bring your imagination to life and generate stunning images that resonate with your vision.
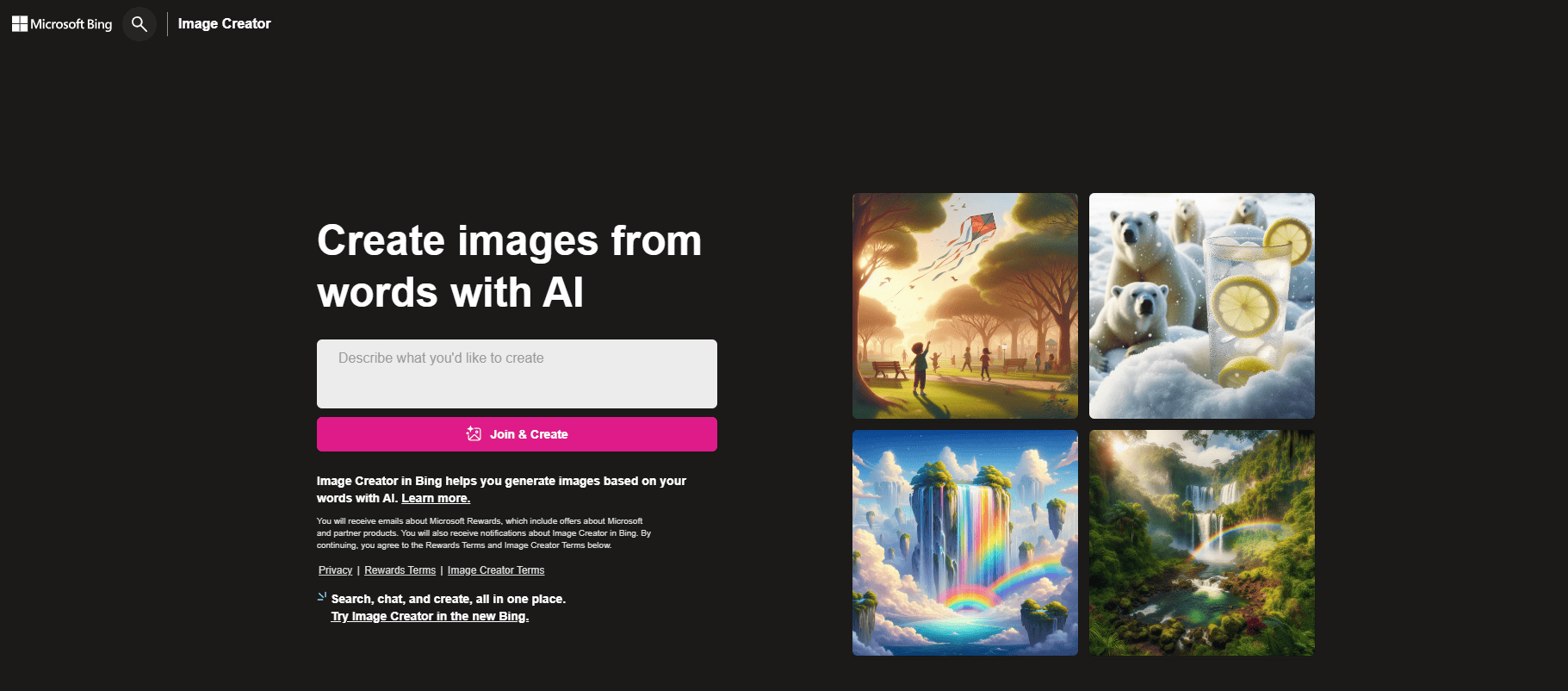
https://www.bing.com/images/create
Unleashing Creativity: Your Guide to Bing Image Creator
| Step | Instructions |
|---|---|
| 1. Access Bing Image Creator | Navigate to the Bing Image Creator website or open the Microsoft Edge browser. Locate the Image Creator icon or search bar. |
| 2. Log In or Sign Up | If you’re a new user, sign up for a free Microsoft account. If you already have an account, log in to access Image Creator. |
| 3. Craft Your Prompt | In the provided text box, type a detailed description of the image you want to generate. Be specific and include adjectives, settings, and even art styles. The more details you provide, the better the results. |
| 4. Generate Images | Click the “Create” or “Generate” button to start the image creation process. The AI will process your prompt and generate a set of images. This may take a few seconds to a minute, depending on complexity. |
| 5. Explore and Choose | Browse through the generated images and select the ones you like. You can further refine the results by providing additional prompts or modifying existing ones. |
| 6. Download or Share | Once you’re satisfied with an image, click the “Download” button to save it to your device. You can also share the image directly from the Bing Image Creator interface. |
Creating Images with Bing: A Step-by-Step Guide
Accessing Bing Image Creator
There are a few ways to get started with Bing Image Creator:
- Direct Link: Go to bing.com/create. This takes you straight to the Image Creator interface.
- Bing Homepage: On the Bing homepage, click the “Image Creator” button in the top bar.
- Microsoft Edge Sidebar: Open Microsoft Edge and click the Bing icon in the sidebar. The Image Creator option will be available there.
Generating Images
Once you’ve accessed the Image Creator, follow these steps:
- Enter a Prompt: Type in a description of the image you want to create. Be as specific as possible to get the best results.
- Choose a Style (Optional): You can select an art style for your image if you prefer.
- Click “Create”: The AI will generate several images based on your prompt. Choose the one you like best.
Editing and Saving
- Edit: Click the pencil icon on the generated image to make minor adjustments.
- Download: Click the download button to save the image to your device.
- Share: You can share your creation directly from Bing Image Creator via social media or a link.
Tips for Better Results
- Be Specific: The more detail you provide in your prompt, the better the results will be.
- Use Keywords: Include relevant keywords that describe the scene, objects, or emotions you want to convey.
- Experiment: Try different prompts and styles to see what works best.
- Be Patient: Image generation can take a few seconds. Don’t refresh the page while the AI is working.
Examples of Prompts
| Prompt | Possible Results |
|---|---|
| “A cat wearing a tiny hat sitting on a stack of books” | An image of a cute cat wearing a small hat perched atop a stack of books. |
| “A vibrant sunset over a calm ocean with sailboats in the distance” | A colorful scene depicting the sun setting over the sea, with small sailboats silhouetted against the sky. |
| “A futuristic cityscape with towering skyscrapers and flying cars” | A detailed illustration of a city from the future, showcasing advanced architecture and transportation. |
Getting Started with Bing Image Creator
Bing Image Creator, powered by Microsoft, offers a user-friendly platform for crafting digital art using an AI image generator. Utilizing advanced algorithms, this tool translates your written prompts into visual art. To begin, one needs a Microsoft account, which can be set up or accessed at bing.com/create.
Step 1: Navigating to the Service
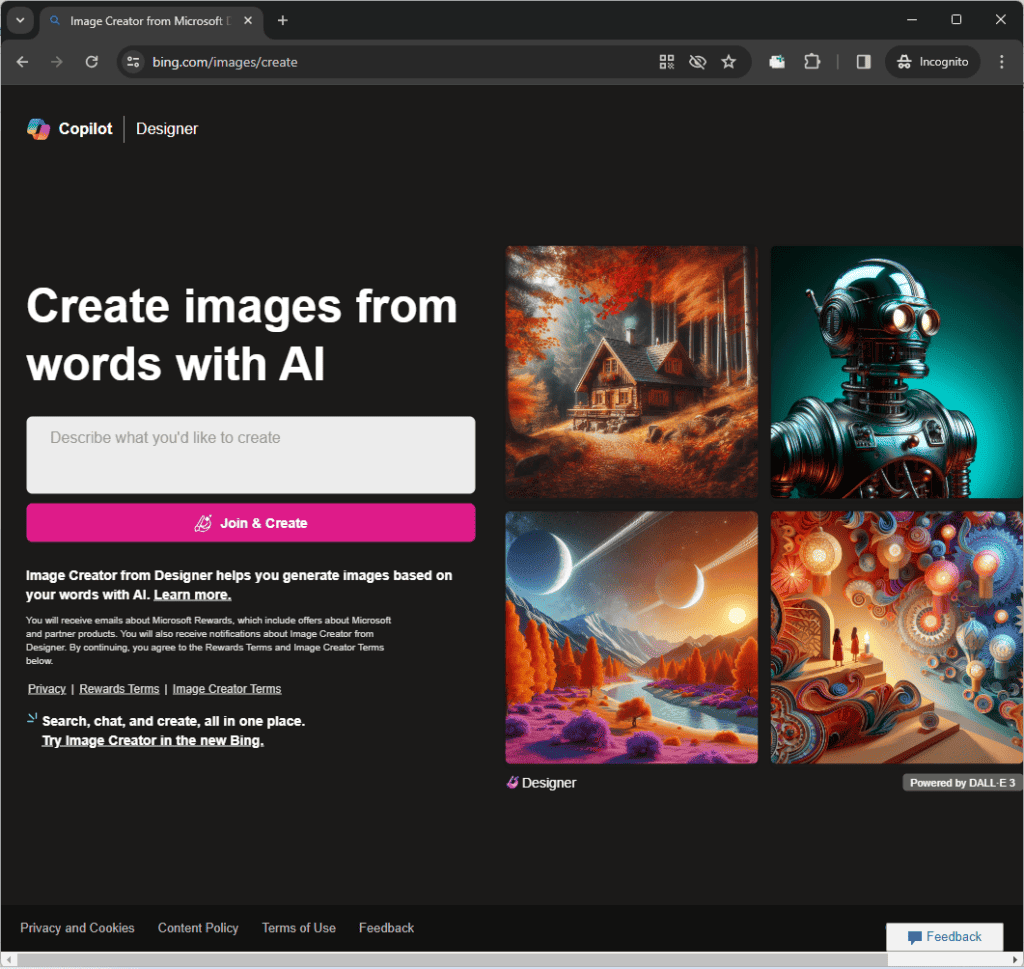
- Visit https://www.bing.com/images/create from any web browser.
- Click on ‘Join & Create’ to sign in or set up your Microsoft account.
Step 2: Entering Your Creative Prompt
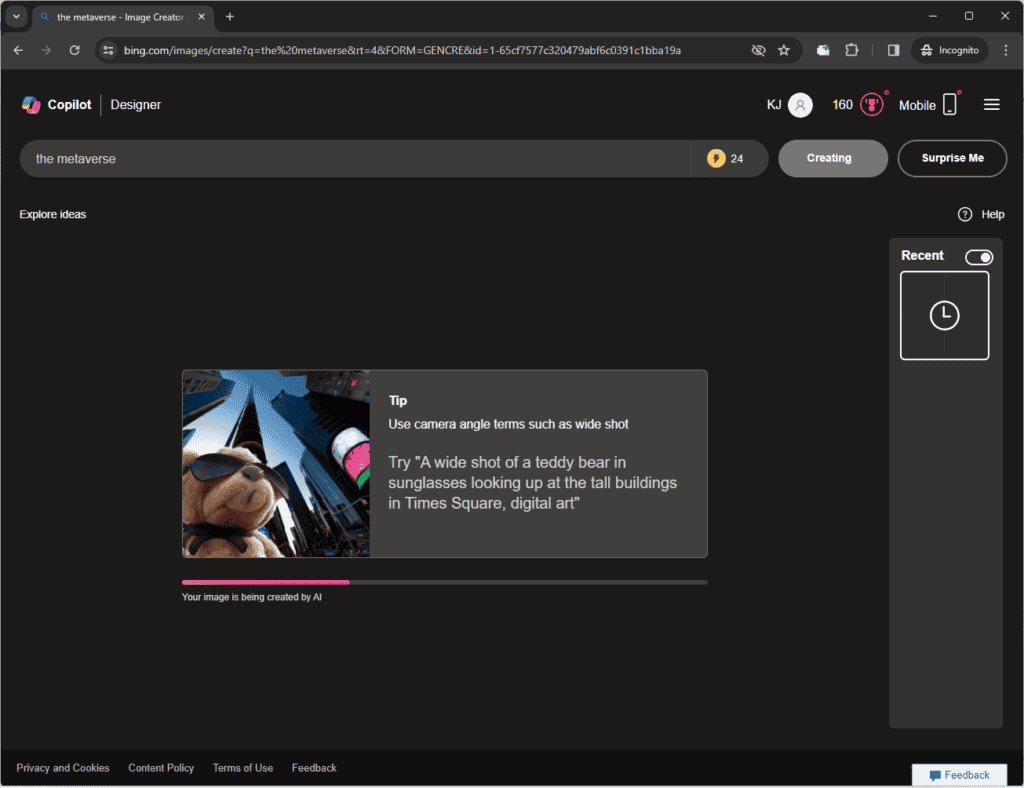
- Once logged in, locate the search box to input your creative prompt.
- Your prompt should be clear and detailed to guide the AI in generating the image you envision.
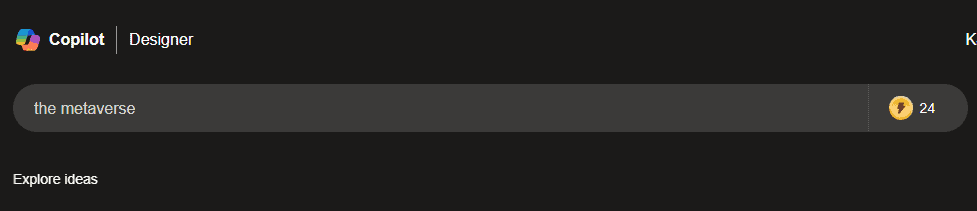
Step 3: Generating Your Image
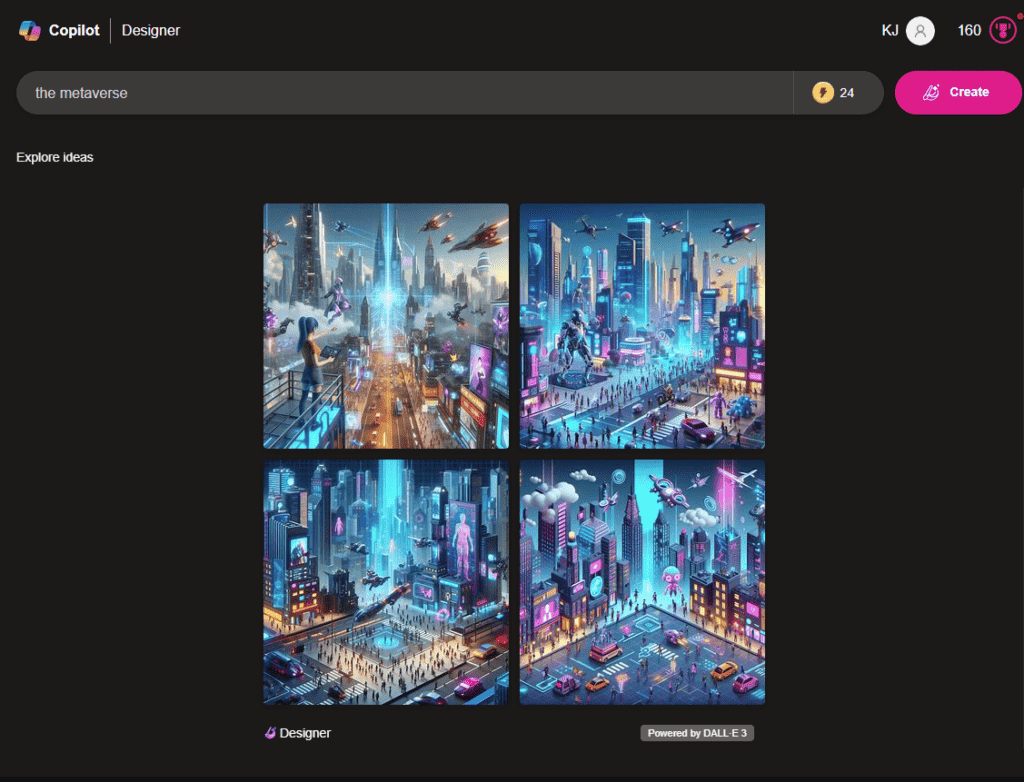
- After entering your prompt, Bing Image Creator gets to work.
- The tool will present a selection of images that best interpret your text input.
Step 4: View & Download Your Results
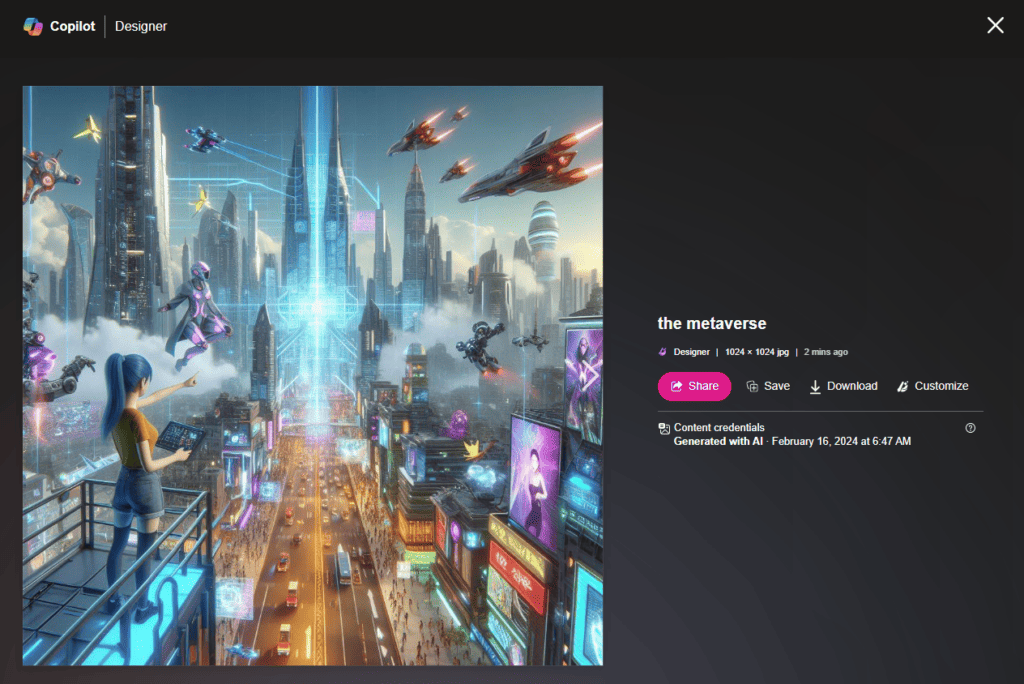
Click on any of the outputted images to view it. You’ll also be given the option to share, save, or download the image to your device.
Through these simple steps, Bing Image Creator allows anyone to transform ideas into visual pieces. It stands as a testament to the seamless integration of AI into creative expression, enabling the production of stunning imagery with just a few keystrokes. As with any tool, experimenting with different prompts and settings can lead to a better understanding of its capabilities and enhance your digital art creation experience.
Understanding the AI Behind Bing Image Creator
Bing Image Creator harnesses advanced AI to transform text prompts into digital artwork. It’s a seamless blend of creativity and technology, designed to bring your ideas to life.
Role of AI in Image Generation
Artificial intelligence (AI) operates as the brain of the Bing Image Creator. By analyzing text inputs, it processes and interprets your words to create images that match your description. AI in this context isn’t just a single piece of technology. It’s a system that combines natural language understanding with visual artistry. With every prompt you enter, the AI taps into a vast database of images and styles to generate new, unique creations.

The Technology Powering Bing’s Image Creator
At the core of Bing’s Image Creator, you’ll find Microsoft’s very own cocktail of generative AI technologies. For the fine artwork, there’s DALL-E, a program famous for its ability to ‘draw’ pictures from textual descriptions. Alongside DALL-E, GPT-4 plays a crucial role. It’s the latest iteration from OpenAI, designed to interpret the intent behind your words with remarkable accuracy. Microsoft Designer employs these AI powerhouses, integrating them into Bing to extend their capabilities from the realm of professional designers to anyone looking to spark their imagination.
Creating Your First AI Image
Before diving in, it’s important to note that with a few clicks and some creative thought, anyone can start designing with Bing’s Image Creator. The process begins with a well-chosen prompt and is followed by customization and review steps to ensure you get the desired visual.
Choosing the Right Prompt
When setting out to create an AI-generated image, the most critical step is drafting a specific prompt. Your prompt should be clear and detailed; the more precision you provide, the closer the result will match your vision. For example, instead of saying “a dog,” specify the breed, the dog’s activity, and even the setting, like “a golden retriever playing fetch at sunset on a beach.”
Customizing Your Image
Once you’ve entered your prompt, customize the image to suit your needs. You can often refine colors, styles, or even the image’s mood. If the initial result isn’t perfect, don’t hesitate to add more details to your text prompt, guiding the AI to tweak the generated picture until it looks just right.
Previewing and Editing Results
After customizing, you’ll get to preview your creation. This step in the process lets you check if the image aligns with your vision. If it doesn’t, you still have the ability to edit your text prompt and regenerate the image. Reviewing the output carefully and making iterative changes helps in achieving the best possible result.
By following these steps with attention to detail, you’ll have a compelling and visually appealing AI-generated image.
Advanced Techniques and Tips
To create standout digital art with Bing Image Creator, mastering a few advanced techniques can dramatically boost the quality of your content. It’s about being specific in your approach and taking full advantage of the tool’s capabilities.
Using Advanced Commands
When generating images, use specific and clear instructions to amplify your content’s impact. For instance, if you’re aiming to create complex digital paintings, you might use commands like:
- “Generate a digital painting of a lighthouse at sunset, with an impressionistic style, vivid colors, bold strokes.”
- “Create an image of a cat, using cubist art style, with geometric shapes and bright palette.”
This precision helps Bing Image Creator understand and produce the precise content you envision.
Exploring Art Styles
Experiment with Bing Image Creator’s diverse range of art styles to give your images a unique flair. Here are some style-specific tips:
- Impressionism: Aim for a softer, dream-like quality with loose brush strokes and light colors.
- Cubism: Focus on abstract forms and geometry; think Picasso when designing your prompts.
By specifying the art style, such as “impressionism” or “cubism,” you direct the tool to apply those particular attributes to your creation, giving you a piece of art with the essence and angles or brushwork of the chosen style.
Managing Your AI Images
When dealing with AI-generated images on Bing’s Image Creator, mastering the download process and organizing your collection is a breeze. These tasks ensure that your photos are not only saved properly but also easy to locate and manage.
Downloading Images
Once you’ve created a mesmerizing image with Bing’s AI, you’ll likely want to keep it. Here’s how to save it to your device:
- Select the image you wish to download.
- Look for the download icon, typically represented by a downward arrow.
- Click on this icon and choose your desired image quality. Higher quality images will take up more space on your device.
Remember that some images may come with a watermark. This is basically a digital stamp that shows where the image came from. It’s often placed as a light logo on the corner of the photo.

Organizing Your Image Gallery
Keeping your AI-created images organized will save you time and help keep track of your creations. Consider these steps:
- Create Folders: Group your images into folders on your device. Name them in a way that makes sense to you, like “Nature Scenes” or “Abstract Art”.
- Use Tags: If your device allows it, add tags to each image. This way, you can search for them by key terms like “mountain” or “surreal”.
Always back up your images too. Whether on a cloud service or an external hard drive, having a backup means you won’t lose your images if something goes wrong with your device.
Integrations and Extended Features
Bing Image Creator harnesses the capabilities of advanced AI to provide a seamless and intuitive image creation experience, which has been integrated with key Microsoft services for enhanced utility and accessibility.
Bing Chat and Copilot Functionality
Bing Image Creator’s integration with Bing Chat allows for quick access to its features through the chat interface. Users can interact with the AI chatbot in this space to craft images using instructions in natural language. The Copilot function serves as an interactive guide, presenting users with options such as Creative or Precise mode for tailoring the image generation process to their specific needs.
Microsoft Edge Integration
Within Microsoft Edge, Bing Image Creator has established its presence by adding a sidebar feature. Users simply look for the Image Creator icon or click the “+” at the bottom of the sidebar if it’s not immediately visible. This direct integration allows users to employ the tool as they browse, reaffirming the seamless fusion of AI-generated imagery with web navigation.
Community and Feedback
The Bing Image Creator not only fosters creativity but also builds a community where sharing and collaboration enhance the experience. Users can provide valuable feedback, influencing improvements and reporting any issues they encounter.
Sharing and Collaboration
Users can share their created images with others, fostering a sense of community. They can also collaborate on image projects, pooling their creativity. Microsoft Rewards points may be given as an incentive for community participation and engagement, although specifics on this are not usually detailed widely.
- Share your creations: Publish images to social media or within the Bing community.
- Collaborate: Work with peers on a shared project and combine talents.
Providing Feedback and Reporting Issues
Feedback is crucial for the enhancement of Bing Image Creator. Users can report any problems and suggest improvements. Microsoft may acknowledge this input by awarding Microsoft Rewards points.
- Feedback: Utilize the feedback tool to suggest changes or new features.
- Issue Reporting: Immediately report any malfunctions or errors encountered within the platform.
Responsible Use of Bing Image Creator
When using Bing Image Creator, it’s important to practice responsible AI principles. The tool’s AI capability harnesses advanced technology to generate images from text prompts; however, users should use this power wisely.
Guidelines for Privacy and Ethics:
- Privacy: Don’t create images that may invade someone’s privacy or depict personal details without consent.
- Ethics: Avoid generating content that can be deemed offensive or harmful.
Making the Best Use of AI-Generated Images:
- Remember, while the service is free, the images you create should be used in an ethical manner.
- Be aware of copyright laws—just because you can generate an image, doesn’t mean it’s yours to monetize.
Tips for Responsible Creation:
- Quality not Quantity: Focus on creating meaningful images rather than a large number of random ones.
- Feedback is Key: If an image seems problematic, report it and provide feedback to help improve the AI.
Users should also note that although generating AI images is a creative and exciting process, one’s creative freedom is not absolute. It’s vital to understand the tool’s scope and use it within the set boundaries to ensure it remains a positive and productive experience for all.
Exploring Further Possibilities
With Bing Image Creator’s advanced features, users can break new ground in image generation, unlocking the potential for innovative 3D images and a plethora of content ideas. Here’s how to push the boundaries of creativity with this AI-powered tool.
Generating 3D Images and Digital Art
Bing Image Creator’s AI technology enables the production of not just flat images but also 3D renderings and digital artwork. Users interested in art or design can experiment with depth and perspective by specifying their need for 3D content in their prompts. This feature is particularly useful for:
- Visualization: Architects and designers can bring their blueprints to life.
- Education: Students can create 3D models for better understanding complex subjects.
- Entertainment: Digital artists can craft scenes and characters for games or animations.
A simple approach to start with might include steps like:
- Open Bing Image Creator.
- Type in a detailed prompt with mentions of 3D aspects.
- Review and refine the images produced.
Exploring Different Content Ideas
Bing Image Creator also serves as a powerful tool to explore different content ideas. Whether for professional marketers doing research or educators creating engaging presentations, the possibilities are vast. Consider these uses:
- Marketing: Create a variety of images to test in ad campaigns.
- Education: Craft visuals that make complicated topics easier to digest.
- Personal Projects: Develop unique graphics for blogs or social media.
The key is to experiment with a diverse range of prompts, each varying in:
- Style (e.g., realistic, cartoon, abstract)
- Tone (e.g., serious, playful, dramatic)
- Subject matter (e.g., technology, nature, history)
To maximize the effectiveness of Bing Image Creator in exploring ideas, users should:
- Use specific keywords that align with their goals.
- Try a mix of broad and detailed descriptions to see a range of results.
By leveraging the advanced capabilities of Bing Image Creator, users can extend their creative output and generate unique images and 3D visuals that resonate with their audience or personal interests.
Learning Resources
In this section, you’ll find helpful materials and updates to enhance your experience with Bing Image Creator. We’ll guide you through available tutorials and inform you on how to keep track of the latest features.
Finding Bing Image Creator Tutorials
For beginners, Bing Image Creator can seem a bit overwhelming, but don’t worry. A great way to start is by seeking out tutorials specifically designed for it. These tutorials can often be –
- Located on the official Fotor and Bing websites.
- Found in video format on platforms like YouTube.
They provide step-by-step instructions, making it easier to understand the tool’s capabilities and how to navigate through its interface.
Staying Updated on New Features
Bing Image Creator is always evolving, adding new updates and improvements. To stay in the loop, consider the following:
- Regularly check the Bing Blog or subscribe to receive updates.
- Join online communities or forums where users discuss Bing Image Creator.
Here, you can learn from others, share your own insights, and stay informed about any new tools or functionalities that Bing Image Creator introduces.
Maximizing Engagement with Your Images
When using the Image Creator from Microsoft Designer, it’s crucial to produce content that grabs the community’s attention and encourages interaction. First, understanding your audience can help tailor your images to their interests, increasing the likelihood of engagement.
One should choose vibrant, high-contrast color schemes to make images pop. Bold and italicize important keywords to guide the viewer’s eye. Crafting a strong, descriptive title and including a personal touch can foster a connection between the content and the viewer.
Here’s a simple checklist to enhance engagement:
- Know Your Audience: Aim for relevance and relatability.
- Color and Contrast: Use eye-catching color palettes.
- Emphasize Key Points: Bold and italics for important words.
- Personal Touch: Add a unique element for a memorable impact.
Additionally, integrating AI chatbots can provide an interactive element, prompting users to ask questions or provide feedback, thus boosting engagement rates. These conversational agents can also help in gathering community feedback to further refine image creation strategies using the Bing AI image generator.
In short, by focusing on the visual appeal and interactive experience, one can create compelling images that resonate with viewers and encourage active participation. Remember the interplay between content quality and community engagement; they go hand in hand.
AI Image Generator Features Comparison
| Feature | DALL-E 3 (OpenAI) | Bing Image Creator | Midjourney | Stable Diffusion |
|---|---|---|---|---|
| Model Sophistication | Extremely powerful, excels at complex scenes and nuanced details | Robust, handles a wide range of styles | Artistic focus, often produces visually striking results | Highly customizable, open-source model |
| Accessibility | Invite/waitlist system, credit-based usage | Free within Bing search engine | Discord-based, requires some community familiarity | Requires technical setup, but flexible deployment options |
| Image Editing | Limited built-in options | None | Basic in-Discord editing features | Can integrate with image editing software |
| Artistic Styles | Handles a vast range, from photorealistic to highly abstract | Diverse styles, good for quick concepts | Known for painterly and imaginative imagery | Huge potential for variation due to customization |
| Cost | Pay per generation | Free to use (limits may apply) | Subscription tiers with per-image costs possible | Free (if self-hosted), can become costly on cloud providers |
Limitations
Technical Limitations:
- Complex Scenes and Composition: Bing Image Creator may struggle to accurately render images with intricate backgrounds, numerous interacting elements, or very specific spatial relationships.
- Realistic Human Features: Generating natural-looking human faces, hands, and expressions can be challenging. You might encounter anatomical oddities or slightly “off” renderings.
- Customization and Editing: While you guide the generation process with descriptions, you lack fine-grained control over precise image elements or the ability to directly edit the output.
- Understanding Nuances: The AI can misinterpret subtleties in language. Your image description may lead to unexpected results if not worded with a great deal of clarity.
Content-Related Limitations:
- Inappropriate Content Filters: Bing has filters in place to prevent generating harmful or explicit images. However, these safeguards aren’t foolproof, and attempts to circumvent them might be partially successful. Use the tool responsibly.
- Biases in Data: Like any AI trained on vast datasets, Bing Image Creator can reflect biases present in the images it was trained on. This could sometimes lead to stereotypical or unfair representations in the generated output.
Evolving Technology:
- Rapidly Changing Field: AI image generators are constantly improving. Some of these limitations might be mitigated over time as the technology matures.
- Resource Demands: Access to tools like Bing Image Creator may sometimes be restricted during periods of extremely high usage.
Tips for Working Within Limitations:
- Start Simple: Begin by experimenting with images of single objects or uncomplicated scenes. Gradually build up to more complex compositions.
- Descriptive Precision: Craft your text prompts with great attention to detail and clarity. This minimizes unexpected misinterpretations.
- Iterative Process: Plan to generate multiple variations based on your input text. Choose the closest and refine your description further from there.
- Temper Expectations: Recognize that image generation often requires trial and error, especially if pushing the boundaries of the tool’s capabilities.
Troubleshooting Common Issues
When users encounter hiccups while using Bing Image Creator, these steps can help get things back on track:
- Check Internet Connection: A stable connection is crucial. Images won’t load without it.
- Restart the Computer: At times, a simple reboot can resolve the issue.
Clearing Browser Cache and Cookies:
- Go to browser settings.
- Locate the privacy or history section.
- Click on “Clear browsing data.”
- Select “Cookies and other site data” and “Cached images and files.”
- Hit the “Clear data” button.
- Disable Adblockers: Some features might not work properly if adblockers are active.
Contacting Support:
If problems persist, reaching out to Microsoft Support can provide additional help. Users shouldn’t hesitate to ask for assistance if needed.
Help from the Community:
There’s also the option to seek advice from online forums like the Microsoft Community, where users can share solutions that worked for them.
Remember, when troubleshooting, patience is a virtue. Users should try each step, one at a time, to pinpoint and fix the issue efficiently.
Frequently Asked Questions
The following common inquiries provide straightforward answers for those looking to use Bing Image Creator effectively and efficiently.
What steps are involved in starting with Bing Image Creator for new users?
First, visit the Bing Image Creator site and sign in using a Microsoft account. Newcomers must sign up to create images. Upon arriving at the Image Creator page, you’ll find the “Join & Create” option to begin.
Does Bing offer a free version of its Image Creator tool, and are there any limitations?
Bing Image Creator is accessible for free. Users can generate images based on prompts, but they might come across certain restrictions in output resolution or the number of images they can create.