
Google Nest thermostats offer smart home comfort, but they can sometimes face issues. This guide helps you fix common problems with your Nest device. By following simple troubleshooting steps, you can often resolve Nest thermostat issues without calling for professional help.
The Nest thermostat connects to Wi-Fi and learns your temperature preferences. It can save energy and money on heating and cooling bills. But like any tech device, it may need troubleshooting now and then.
This article covers basic setup tips, common problems, and how to fix them. We’ll also answer frequent questions about Nest thermostats. Whether you’re new to Nest or a long-time user, you’ll find helpful info here.

Troubleshooting Your Google Nest Device
Common Issues and Quick Fixes
Having trouble with your Google Nest device? Here are some common issues and their solutions:
- Device Won’t Connect to Wi-Fi:
- Make sure your Wi-Fi network is working properly.
- Check if your Nest device is within range of your router.
- Restart your router and your Nest device.
- If you’ve recently changed your Wi-Fi password, you’ll need to reconnect your Nest device to the network with the new password.
- “Hey Google” Isn’t Responding:
- Ensure the microphone on your device isn’t muted.
- Check for any physical obstructions blocking the microphone.
- Make sure your device is plugged in or has sufficient battery life.
- Sometimes, a simple restart can resolve this issue.
- Speaker or Display Isn’t Working:
- Adjust the volume level on your device and check if it’s muted.
- For Nest Hubs or other devices with screens, check the brightness settings.
- If you’re using a Bluetooth speaker, ensure it’s properly connected to your Nest device.
- Thermostat Isn’t Reaching Desired Temperature:
- Make sure your thermostat is set to the correct heating or cooling mode.
- Check for any drafts or air leaks that might be affecting the temperature.
- Ensure the thermostat is properly calibrated and that the temperature readings are accurate.
- Camera Isn’t Showing a Live Feed:
- Check your internet connection and make sure the camera is online.
- Verify that the camera is powered on and positioned correctly.
- If you’re accessing the camera remotely, ensure you have the necessary permissions and settings configured.
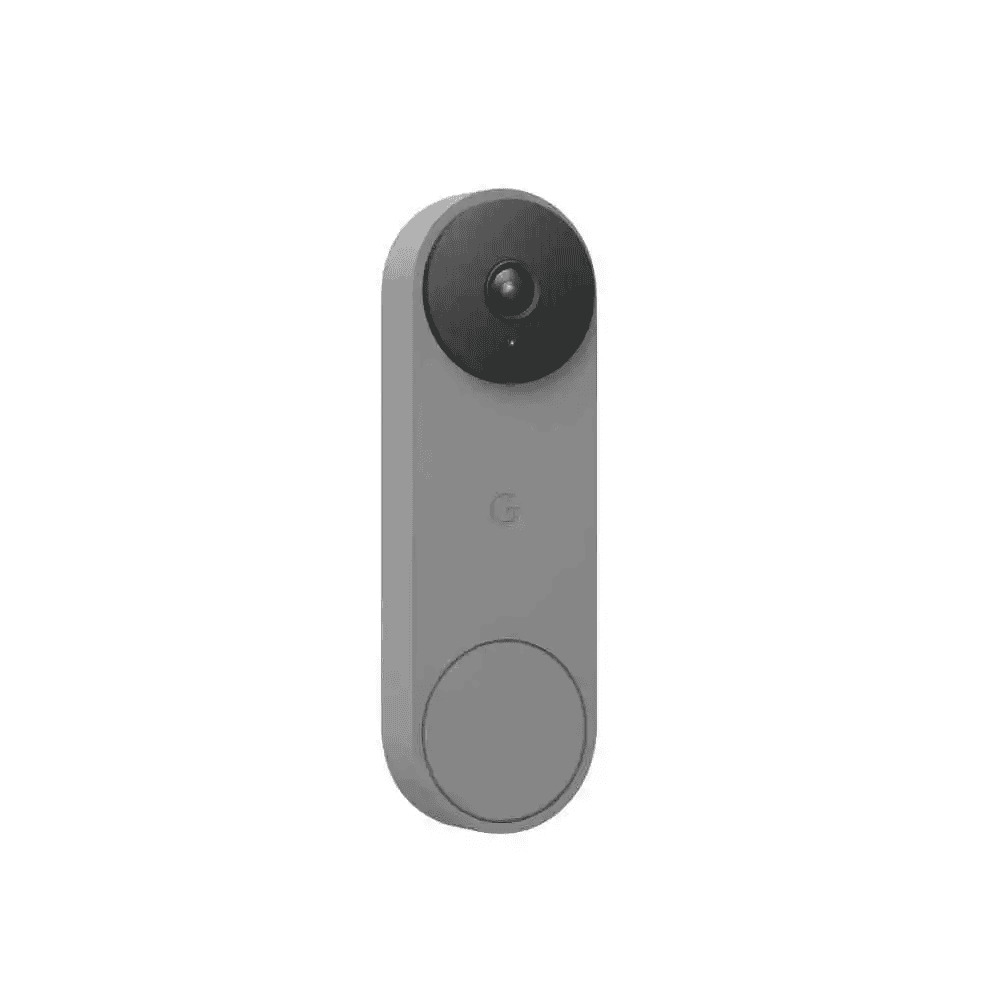
Advanced Troubleshooting Steps
If the quick fixes don’t resolve your issue, try these advanced steps:
- Factory Reset: This will erase all settings and data on your Nest device and restore it to its original factory settings. Use this as a last resort after trying other troubleshooting methods.
- Check for Software Updates: Make sure your Nest device and the Google Home app are running the latest software versions. Updates often include bug fixes and performance improvements.
- Contact Google Nest Support: If you’re still experiencing issues, Google Nest Support can provide personalized assistance and guidance.
Troubleshooting Tips for Specific Google Nest Devices:
| Device | Common Issues | Troubleshooting Tips |
|---|---|---|
| Google Nest Mini (or Google Home Mini) | Randomly activating, distorted sound | Relocate the device away from other electronics or reflective surfaces. |
| Google Nest Hub (or Google Home Hub) | Screen freezing, unresponsive touch screen | Restart the device, check for software updates. |
| Google Nest Thermostat | Inaccurate temperature readings, not turning on/off | Calibrate the thermostat, check wiring and power supply. |
| Google Nest Camera | Night vision not working, blurry image | Clean the camera lens, adjust camera settings. |
Remember, these are just a few of the many possible issues you might encounter with your Google Nest device. If you’re experiencing a problem not listed here, refer to the Google Nest Help Center or contact Google Nest Support for further assistance.
Device-Specific Troubleshooting
Sometimes, you need solutions tailored to a specific Nest device. Here are some common issues and fixes:
- Nest Thermostat Not Turning On:
- Check the power supply: Ensure the thermostat is properly connected to power. Look for any loose wires or tripped circuit breakers.
- Nest Thermostat Not Getting Power: If you have a Nest Learning Thermostat, it might be low on battery. Charge it using a USB cable for at least an hour. (Note: Not all Nest Thermostats have batteries.)
- Restart the thermostat: Try restarting your thermostat to see if it resolves the issue.
- Refer to the wiring diagram: If you suspect a wiring problem, carefully check the wiring connections against the color code diagram provided with your thermostat or online at
g.co/nest/m22.
- Nest Camera Offline but Wi-Fi Working:
- Restart the camera: Unplug the camera, wait a few seconds, and plug it back in.
- Check camera settings: Ensure the camera is properly configured in the Google Home app.
- Verify Wi-Fi signal strength: A weak Wi-Fi signal can cause connectivity issues. Try moving the camera closer to your router or using a Wi-Fi extender.
- Nest Thermostat Not Connecting to Wi-Fi:
- Restart your router and thermostat: This often resolves temporary connectivity glitches.
- Check Wi-Fi password: Make sure you’re entering the correct Wi-Fi password when connecting your thermostat.
- Temporarily disable 5GHz Wi-Fi: Some Nest devices have trouble connecting to 5GHz Wi-Fi networks. Try temporarily disabling the 5GHz band on your router and connect to the 2.4GHz band instead.
- Nest Not Cooling to Set Temperature:
- Check thermostat settings: Ensure the thermostat is set to “cool” mode and the target temperature is lower than the current room temperature.
- Clean or replace air filters: Dirty air filters can restrict airflow and prevent your system from cooling effectively.
- Check for refrigerant leaks: If you suspect a refrigerant leak, contact a qualified HVAC technician.
- “Eco Mode” on Nest Thermostat:
- What it is: Eco Mode is an energy-saving feature that adjusts your thermostat to a more energy-efficient temperature when you’re away or asleep.
- Turning it off: You can turn off Eco Mode from the Nest app or directly on the thermostat.
- Transferring Nest Thermostat to New Owner:
- Remove the thermostat from your account: In the Google Home app, go to the thermostat settings and select “Remove device.”
- Factory reset the thermostat: This will erase all your personal data and settings.
- The new owner can then add the thermostat to their own Google Home account.
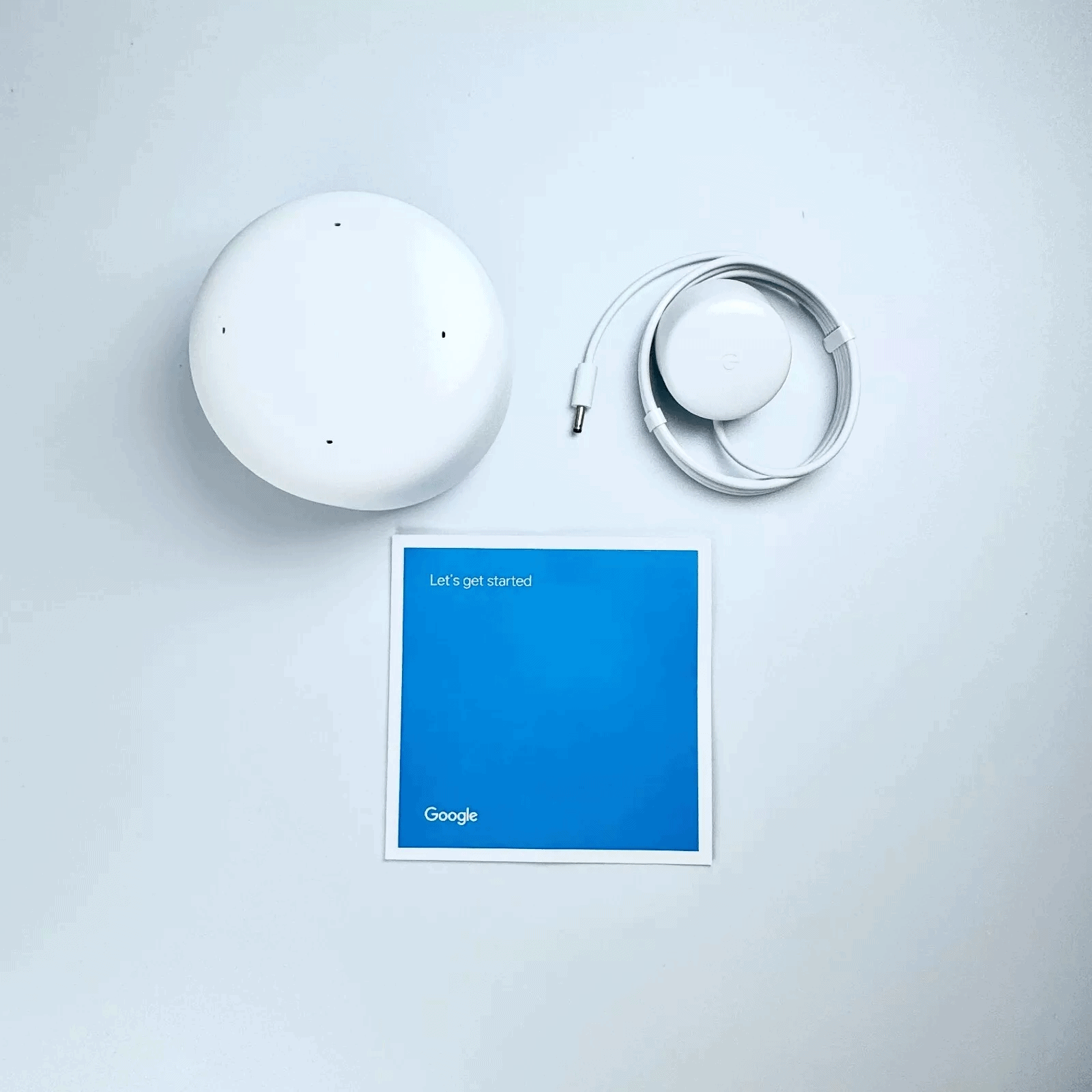
Additional Troubleshooting Resources:
- Google Nest Help Center:
g.co/nest/help - Google Nest Support Phone Number: 1-855-469-6378
- Live Support Chat: Available through the Google Nest Help Center.
Key Takeaways
- Basic setup and maintenance can prevent many Nest thermostat problems
- Most common issues can be fixed through simple troubleshooting steps
- The Nest app offers additional help for diagnosing and fixing thermostat problems
Essential Setup and Maintenance
Proper setup and regular upkeep of your Nest Thermostat ensure its best performance. This includes initial configuration, routine checks, and keeping the software up-to-date.
Initial Configuration of Nest Thermostat
Setting up your Nest Thermostat correctly is key to its function. Start by installing the device on your wall. Make sure it’s level and securely attached.
Next, connect the Nest to your home’s Wi-Fi network. This allows for remote control and updates. Choose a strong password for your Wi-Fi to keep the connection secure.
Set your preferred temperature schedule. This helps save energy when you’re away or asleep. You can always adjust it later as needed.
Link your Nest account to the device. This enables features like energy reports and remote access through the Nest app on your phone.
Routine Maintenance for Optimal Performance
Regular checks keep your Nest Thermostat working well. Clean the display screen with a soft, dry cloth every few months. Dust can make it hard to read.
Check the battery level in the Nest app. If it’s low, the thermostat may not work right. Most Nest models can charge through your HVAC system wiring.
Test your heating and cooling systems each season. Run them briefly to ensure they start up properly. This helps catch issues early.
Look at your energy reports in the Nest app. They can show unusual patterns that might mean your HVAC system needs attention.
Updating the Nest App and Firmware
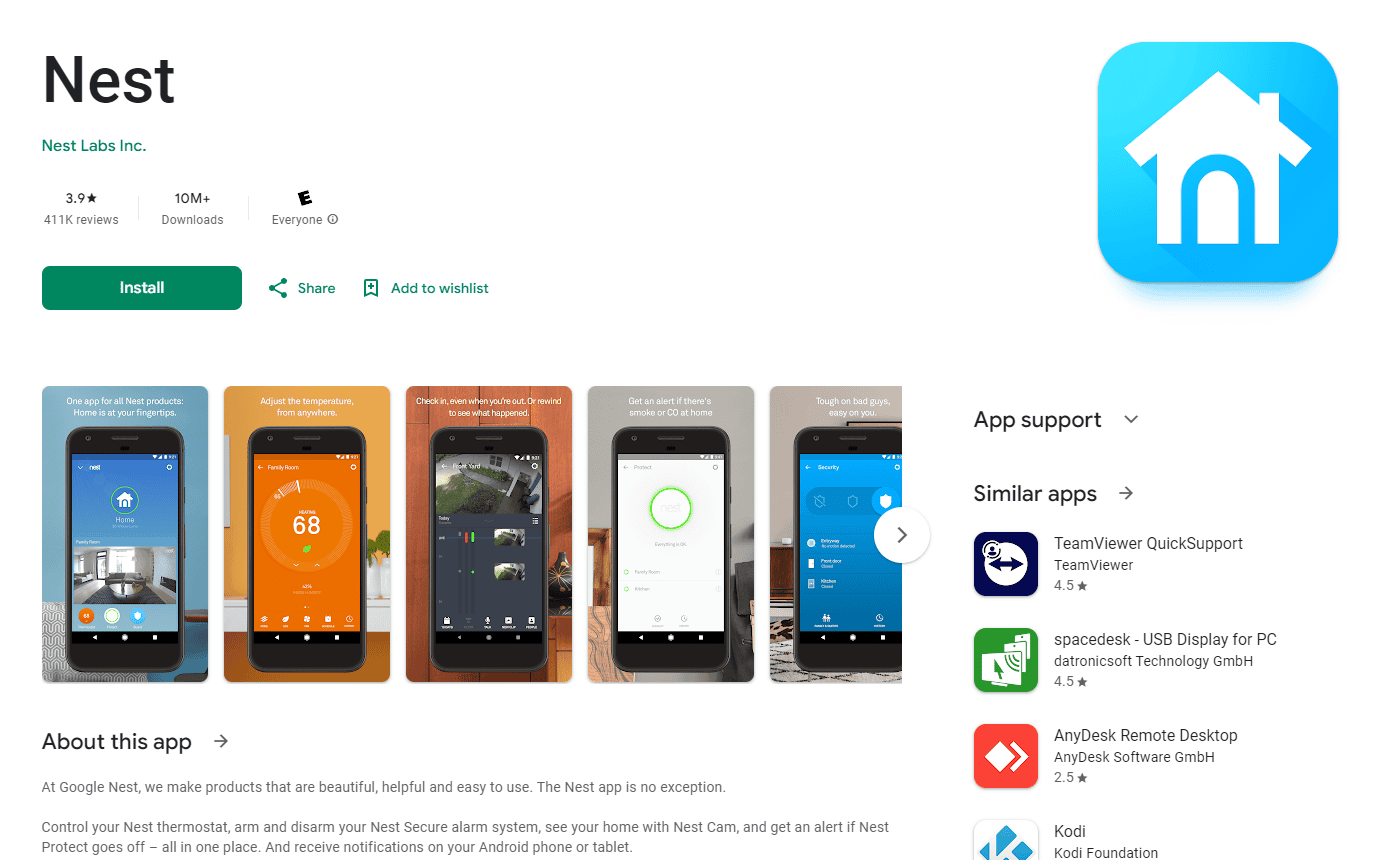
Keep your Nest app updated on your phone. New versions often have bug fixes and new features. Set your phone to update apps automatically if possible.
The Nest Thermostat updates its own software when connected to Wi-Fi. These updates improve performance and add new functions. They usually happen at night.
If an update fails, try restarting your Nest Thermostat. Remove it from the base, wait a minute, then reattach it. This often solves update problems.
Check for available updates in the Nest app settings. Sometimes you can start an update manually if it hasn’t happened automatically.
Common Issues and Resolutions
Google Nest thermostats can face several problems that affect their performance. These issues range from error codes to connectivity problems. Proper troubleshooting can often solve these issues quickly.
Dealing with E74 Error and HVAC Compatibility
The E74 error on Nest thermostats often points to wiring issues. This error occurs when the device can’t detect power from the Rh wire. To fix this:
- Check if the Rh wire is securely connected to the base.
- Ensure the HVAC system is compatible with Nest.
- Verify if the circuit breaker is on.
If these steps don’t work, the problem may lie with the HVAC system itself. In such cases, contacting a professional HVAC technician is advisable.
Resolving Short Cycling and Temperature Fluctuations
Short cycling happens when the heating or cooling system turns on and off too quickly. This can lead to temperature swings and increased energy use. To address this:
• Adjust the temperature swing setting in the Nest app.
• Clean or replace air filters.
• Check for blocked vents or registers.
Temperature fluctuations may also stem from poor thermostat placement. Ensure the Nest isn’t near drafts, sunlight, or heat sources. These factors can affect its temperature readings.
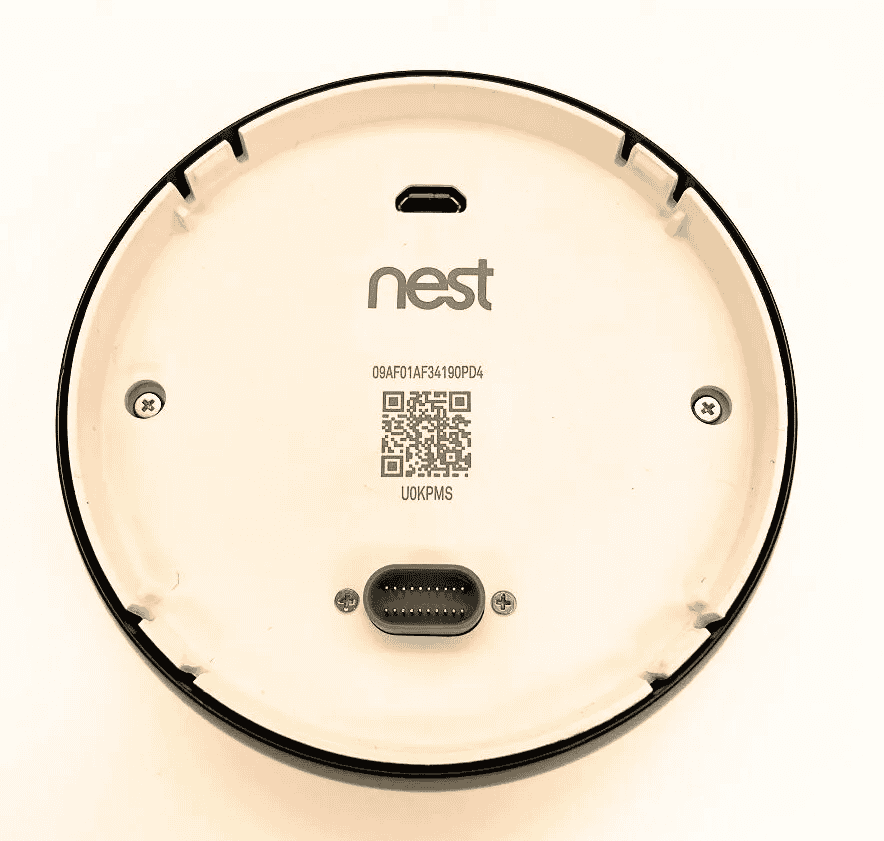
Troubleshooting Wi-Fi and Connectivity Concerns
Wi-Fi issues can prevent the Nest from functioning properly. If your Nest is offline:
- Check your home’s internet connection.
- Restart your router.
- Verify the Wi-Fi password in the Nest app.
If problems persist, try removing and re-adding the Nest to your account. This can often resolve stubborn connectivity issues.
Addressing Blinking Green Light and Power Issues
A blinking green light usually indicates a software update or power problem. If it persists:
- Remove the Nest from its base.
- Reattach it carefully, ensuring proper alignment.
- Listen for a click to confirm correct placement.
If the light continues blinking, the issue may be with the power supply. Check the wiring and consider using a C-wire if your system supports it.
Repair Techniques for Malfunctions and Hot Air Problems
When your Nest sends hot air instead of cold, it might be due to incorrect wiring. To fix this:
- Turn off power to the HVAC system.
- Check if the O/B wire is connected to the right terminal.
- Adjust the orientation setting in the Nest app if needed.
For other malfunctions, a factory reset can often help. Remember to note your settings before resetting. If problems continue, contact Nest support for further assistance.
Frequently Asked Questions
Google Nest devices can face various issues. These problems often have simple fixes. Users can solve many common problems on their own.
How can I troubleshoot issues with Nest thermostat not turning on heat?
Check if the Nest thermostat has power. Look for a blinking light on the device. If there’s no light, the thermostat might not be getting power.
Make sure the wires are properly connected. Remove the thermostat from its base. Then put it back on. You should hear a click if it’s lined up right.
What steps should be taken if a Google Nest Thermostat displays an error code E298?
Error code E298 often means the Nest can’t read the temperature. First, try resetting the thermostat. Turn it off for a few minutes, then turn it back on.
If that doesn’t work, check the wiring. Make sure all connections are tight. If problems continue, contact Google Nest support.
How can one resolve connectivity problems when a Google Nest device fails to connect to Wi-Fi?
First, check if other devices can connect to your Wi-Fi. If they can, the problem is likely with the Nest device.
Try moving the Nest closer to your router. Restart your router and the Nest device. If issues persist, reset the Nest to factory settings and set it up again.
What are the common troubleshooting steps for a Google Nest Hub that is not working properly?
Start by restarting the Nest Hub. Unplug it for about 10 seconds, then plug it back in.
Check for any system updates. Go to Settings > Device Information > System Updates. If problems continue, try a factory reset. This will erase all data on the device.
Why might a Google Nest Thermostat fail to respond or show signs of malfunctioning?
A Nest Thermostat might stop working due to power issues. Check if the battery is charged. If it’s low, charge it using a USB cable.
Software glitches can also cause problems. Try restarting the thermostat. If that doesn’t work, a factory reset might be needed.
How should one address error codes appearing on the Nest thermostat’s display?
First, note down the error code. Then look it up in the Nest app or on Google’s support website.
Many codes have simple fixes. For example, E195 often means loose wiring. Check the connections and make sure they’re tight. If you’re unsure, contact a professional.






