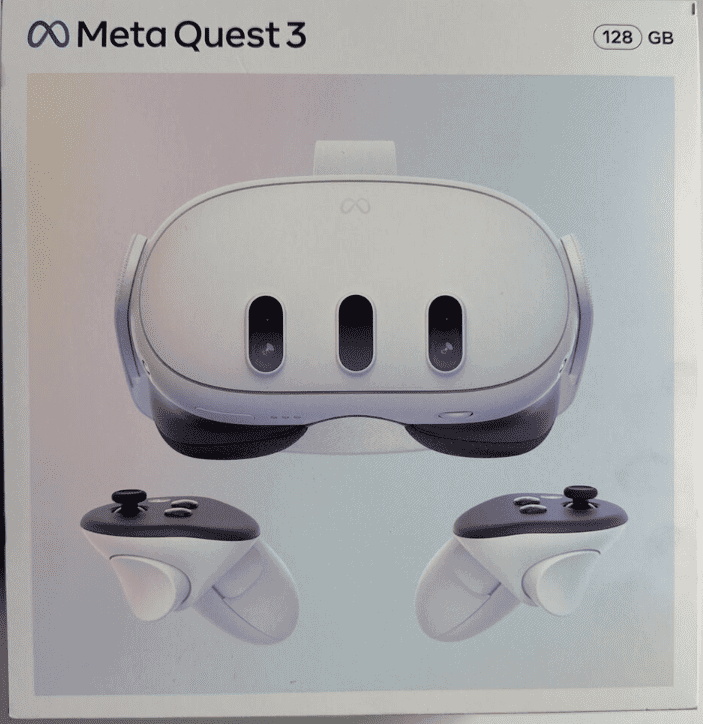
To fully unlock the potential of the Meta Quest 3 virtual reality headset, you’ll want to connect it to a PC. This allows users to access a wider range of VR experiences that may not be available through the standalone device. Whether it’s for gaming, development, or exploring new VR environments, connecting the Quest 3 to a PC can greatly enhance its versatility.
There are two main methods for connecting the Meta Quest 3 to a PC: using a USB cable or wirelessly through Air Link. When using a USB cable, make sure it is USB 3.0 and that the PC has a compatible USB 3.0 port. Once connected, activate the link through the headset’s settings. For a wireless connection through Air Link, ensure a stable Wi-Fi network is available, allowing for a more free-moving VR experience without the constraints of cables. Both methods require the installation of the Oculus software on the PC.
A Guide to Connecting Your Meta Quest 3 to Your PC
Method 1: Using the Meta Quest Link Cable (Wired Connection)
- Check Compatibility: Ensure your PC meets the minimum requirements for Meta Quest Link.
- Download and Install: Download and install the Meta Quest app on your PC.
- Connect: Plug the USB-C end of the Link Cable into your Quest 3 headset and the other end into a USB 3.0 port on your PC.
- Allow Access: When prompted in VR, allow access to data on your headset.
- Enable Link: Click “Enable” when the “Enable Oculus Link” prompt appears.
- Launch: Open the Meta Quest app on your PC and click “Launch Quest Link.”
Method 2: Using Air Link (Wireless Connection)
- Enable Air Link: In your Quest 3, go to “Settings” > “Experimental Features” and enable Air Link.
- Connect to Wi-Fi: Ensure your PC and Quest 3 are connected to the same Wi-Fi network.
- Pair Devices: In the Meta Quest app on your PC, go to “Settings” > “Quest Link” and click “Pair.” Follow the on-screen instructions to pair your devices.
- Launch Air Link: In your Quest 3, open the Quick Settings panel and click “Quest Link.” Choose your PC from the list and click “Launch.”
Troubleshooting Tips
| Issue | Solution |
|---|---|
| Black screen | Make sure the Link Cable is securely connected. |
| Connection drops | Ensure a strong Wi-Fi signal or use the Link Cable for a more stable connection. |
| Performance issues | Adjust the graphics settings in the Meta Quest app on your PC. |
Enjoy your Meta Quest 3 games and experiences on your PC!
Key Takeaways
- Connecting Meta Quest 3 to a PC enhances the VR experience.
- Use a USB 3.0 cable or Air Link for connection.
- Oculus software must be installed on the PC.
Connecting Meta Quest 3 to PC
To link your Meta Quest 3 to a PC, you need the right setup and steps. This guide walks you through both wired and wireless options to get started with PC VR games.
Requirements and Compatibility
The Quest 3 needs a compatible PC with at least one USB-C port. The PC should run on Windows 10, have a powerful graphics card, and contain specific processors like an AMD Ryzen 5. It also requires RAM to support the VR software.
Setting Up for a Tethered Connection
A tethered connection uses a cable. To start, make sure you have a high-quality USB-C cable and a USB 3.0 port on your PC. Oculus Link Cable or Meta Link Cable is the preferred choice for this process.
Enabling Oculus Link via Cable
After connecting your headset to the PC with the cable, wear your Quest 3. Look for the enable prompt in your VR view and select it to initiate the Oculus Link.
Establishing a Wireless Connection
For a wireless link, use the Air Link feature. Ensure both your headset and PC are connected to the same 5GHz Wi-Fi network for a stable connection.
Configuring and Optimizing Settings
Fine-tune settings like bitrate to improve VR quality. Adjust these in both the Oculus app and your headset to achieve the best balance between performance and visual fidelity.
Software and Firmware Preparation
Update the Oculus app and your headset’s firmware. Keep the graphics card drivers on your PC up to date as well to ensure compatibility and smooth play.
Troubleshooting Common Issues
Common issues like choppy frame rates or connectivity problems often are fixed by rebooting devices, checking cables, or ensuring that there’s no interference from VPNs or proxy servers.
Exploring Games and Applications
Access VR games through platforms like Steam or the Rift game library. Use the Oculus app to explore a variety of apps and games available for your headset.
Connecting Multiple Devices
When setting up multiple Quest 3 headsets or other devices to one PC, ensure your hardware can handle it. The Oculus app allows you to add and manage multiple headsets.
Maximizing VR Gaming Performance
To get the best out of VR gaming, have a gaming PC with a strong GPU and ample USB ports. Performance also hinges on proper settings adjustments and using the right accessories.
Frequently Asked Questions
This section provides clear steps on how to connect your Meta Quest 3 to your PC, whether it’s via a cable or wirelessly, and the use of related apps.
What are the steps to connect a Meta Quest 3 to a PC using a cable?
To connect your Meta Quest 3 with a cable, use a USB-C cable. First, plug the cable into your headset and then into a USB 3.0 port on your PC. The computer should recognize the headset.
What is the procedure for casting from a Meta Quest 3 to a PC?
For casting, go to the Oculus app on your PC. Click on the ‘Devices’ tab and select ‘Add Headset.’ Choose your Quest 3 and select ‘Cast’ to begin.
Is the Meta Quest 3 compatible with the Oculus PC app, and if so, how can it be connected?
Yes, the Meta Quest 3 works with the Oculus PC app. Connect the headset through a USB-C cable or wirelessly via Air Link, then follow the app’s instructions.
How can one establish a wireless connection between a Meta Quest 3 and a PC?
For wireless connection, activate Air Link in the Meta Quest 3 settings. Make sure your PC and headset are on the same Wi-Fi network. Then, use the Oculus PC app to link them.
What is required to use the Meta Quest 3 with SteamVR?
Install the Oculus app on your PC. Use Air Link or a USB-C cable to connect your Meta Quest 3. Then, download and run SteamVR, and establish the connection from the SteamVR status window.
Can the Meta Quest app facilitate a connection between the Meta Quest 3 and a PC, and how?
The Meta Quest mobile app alone can’t connect the headset to a PC. Use the Oculus PC app for a wired or Air Link connection after setting up with the mobile app.
