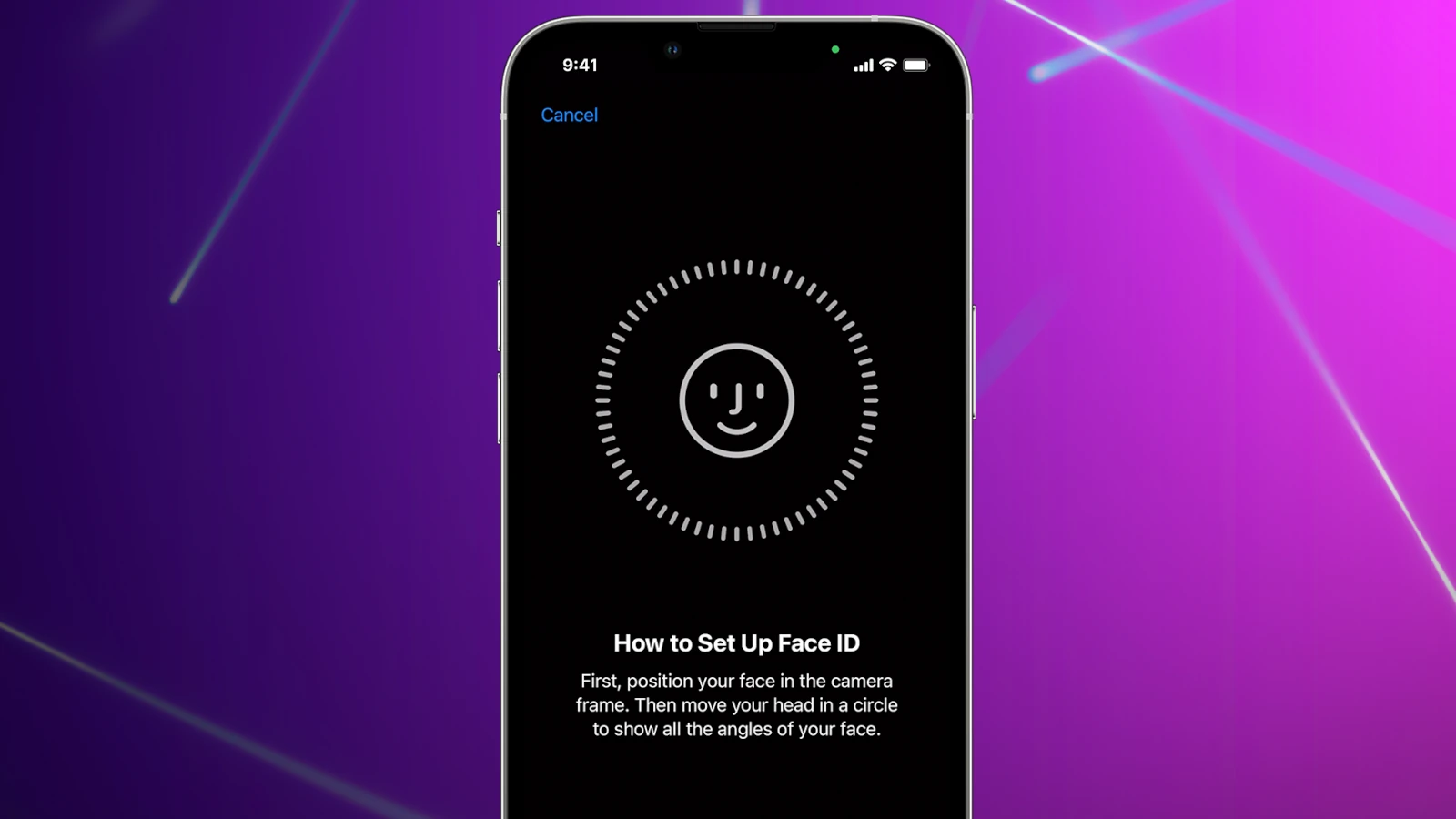
Face ID has become a standard feature for securing your iPhone, offering a fast and reliable way to authenticate. With the release of the iPhone 16, setting up Face ID is a crucial step for new users to effortlessly access their devices. This advanced facial recognition system not only improves security but also simplifies device interaction for a smooth user experience.
Users can activate Face ID during the initial setup of their iPhone 16 or through the settings app if they skipped it initially. The setup process is user-friendly, guiding individuals through a few simple steps to accurately capture their facial features. The iPhone 16’s Face ID technology accommodates different appearances and conditions, such as wearing a mask, ensuring consistent access while upholding the device’s security integrity.

Setting Up Face ID on Your iPhone 16
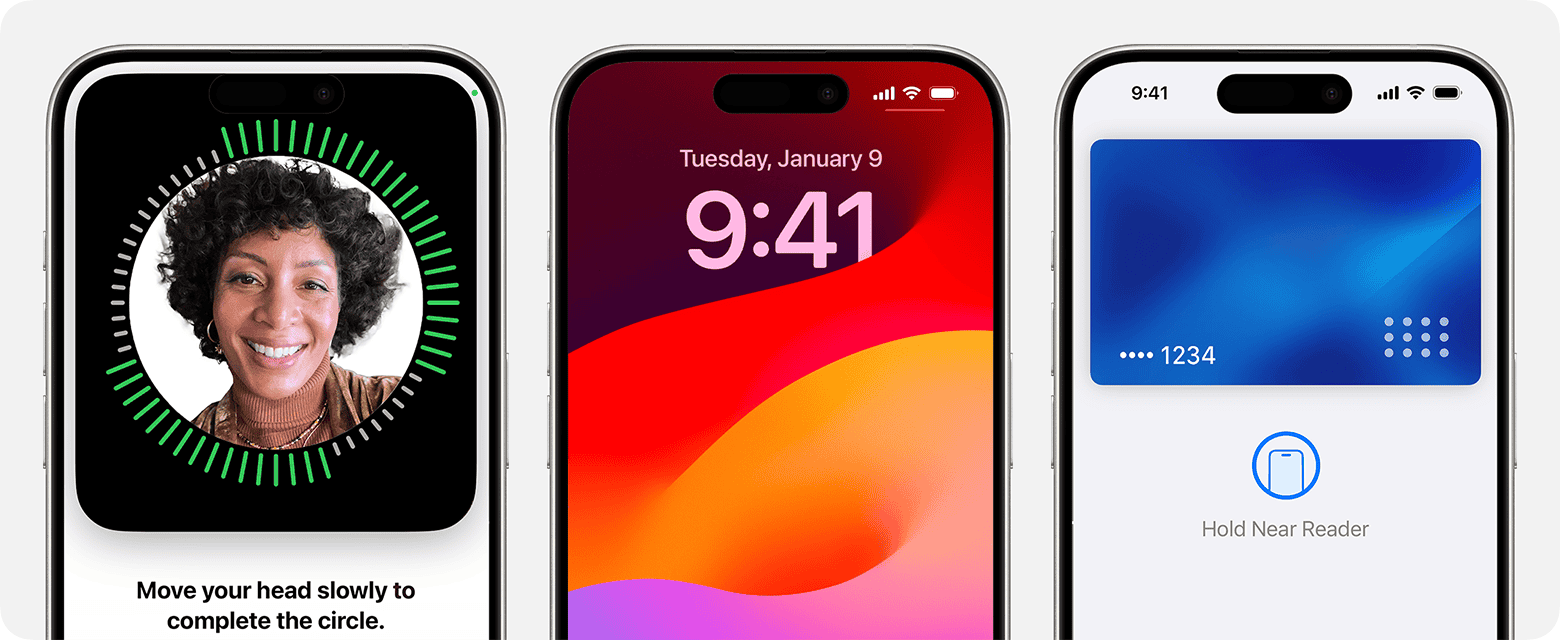
Face ID on the iPhone 16 gives you a fast and easy way to unlock your phone, approve purchases, and sign into apps without a password. Here’s how to set up this feature:
Accessing the Face ID Settings
- Open the Settings app on your iPhone 16.
- Find and tap the Face ID & Passcode option.
- Enter your current passcode when it asks for this.
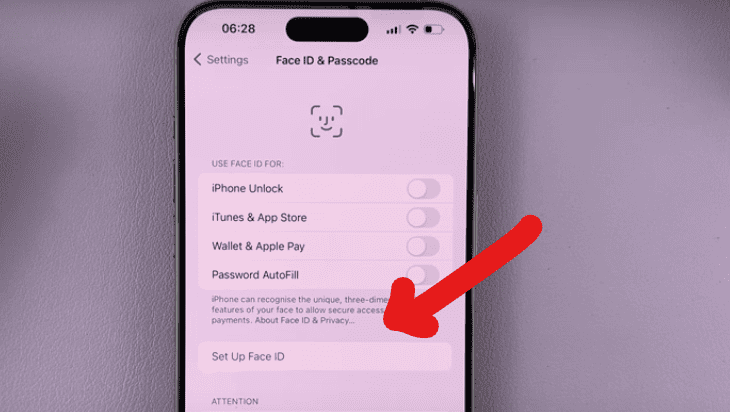
Enrolling Your Face
- Tap the Set Up Face ID button.
- Hold your iPhone about 10-20 inches from your face, making sure you’re in a well-lit area.
- Keep your face within the frame shown on the screen.
Completing the Scans
- Slowly rotate your head in a complete circle to capture different angles. This first scan allows Face ID to build a basic map of your features.
- After the first scan, tap Continue.
- Complete a second, more detailed scan of your face by moving your head as directed.
- Once you finish the scans, tap Done.
Choosing Your Face ID Uses
You can pick what Face ID is used for after the set-up. Here are the most common uses:
| Feature | Description |
|---|---|
| iPhone Unlock | Use your face to unlock your iPhone. |
| iTunes & App Store | Authorize purchases with Face ID. |
| Apple Pay | Confirm Apple Pay transactions with your face. |
| Password Autofill | Automatically fill in passwords with Face ID. |
Key Takeaways
- Face ID provides convenient and secure access to the iPhone 16.
- Setting up Face ID can be done initially or through the iPhone settings.
- Face ID technology is adaptable to changes in user appearance for accurate recognition.
Getting Started With Face ID
Face ID is a secure way to unlock your iPhone 16 and authenticate payments. It uses the TrueDepth camera for facial recognition. Here’s how to set it up and use it effectively.
Understanding Face ID Technology
Face ID uses advanced technology to recognize your face. The TrueDepth camera on the iPhone 16 projects over 30,000 invisible dots to create a precise depth map of your face. This technology is not only used for unlocking your phone but also for Apple Pay and app authentication.
Setting Up Face ID on Your iPhone 16
To set up Face ID, go to Settings, then tap on Face ID & Passcode. You’ll need to create a passcode as a backup security measure. Follow the prompts to register your face. Ensure your face is unobstructed during enrollment.
Face ID Enrollment and Alternate Appearance
Enroll your face by positioning your face within the camera frame and moving it slowly in a circle. This lets your iPhone 16 recognize your features from various angles. You can also set up an alternate appearance for scenarios where your look might change significantly.
Face ID With Accessories
Face ID works with many accessories. If you wear glasses, you can improve Face ID accuracy by wearing them during the setup. With iOS updates, Face ID can even recognize you with a mask by focusing on the area around your eyes.
Advanced Face ID Settings
You can enhance security with settings like Require Attention for Face ID, which ensures that your iPhone unlocks only when you look directly at it. If you prefer convenience, you can toggle this off in the settings. There’s also an option to unlock with your Apple Watch if Face ID fails.
Troubleshooting Face ID
If you face problems with Face ID, check that the camera is clean and your face is not covered. If issues persist, you can reset Face ID in the settings. For further help, use the iPhone’s built-in troubleshooting guide or contact Apple Support.
Frequently Asked Questions
This section provides answers to common queries regarding the setup and use of Face ID on the iPhone 16. It gives step-by-step guidance and helps troubleshoot common issues.
What are the steps to configure Face ID on the latest iPhone model?
To set up Face ID on the iPhone 16, go to the Settings app, select Face ID & Passcode, and enter your passcode. Follow the prompts to position your face within the frame and move your head in a circle for the camera to capture different angles.
How can I add an additional face to my Face ID on the iPhone?
You can add a second face by going into Settings, choosing Face ID & Passcode, and tapping on Set Up an Alternate Appearance. Then, follow the same enrollment process for the new face.
What should I do if I’m unable to enable Face ID on my iPhone?
Ensure that nothing is obstructing the TrueDepth camera and that your face is free from heavy makeup or accessories that might hinder recognition. If the problem persists, restart your iPhone and try setting up Face ID again.
How do I activate Face ID for specific applications on my iPhone?
In the Settings under Face ID & Passcode, you can find options to toggle Face ID on for various apps. Turn on the switch next to the app you want to use with Face ID.
What are the new Face ID setup features on the most recent version of iOS?
The latest iOS allows Face ID to recognize faces with masks and glasses. The option can be turned on during the initial Face ID setup or adjusted later in the Face ID & Passcode settings.
Are there any special instructions for setting up Face ID on the iPhone 16 Pro Max?
The setup process for Face ID on the iPhone 16 Pro Max follows the same procedure as other iPhone 16 models, ensuring the camera has a clear view of your face during enrollment.





