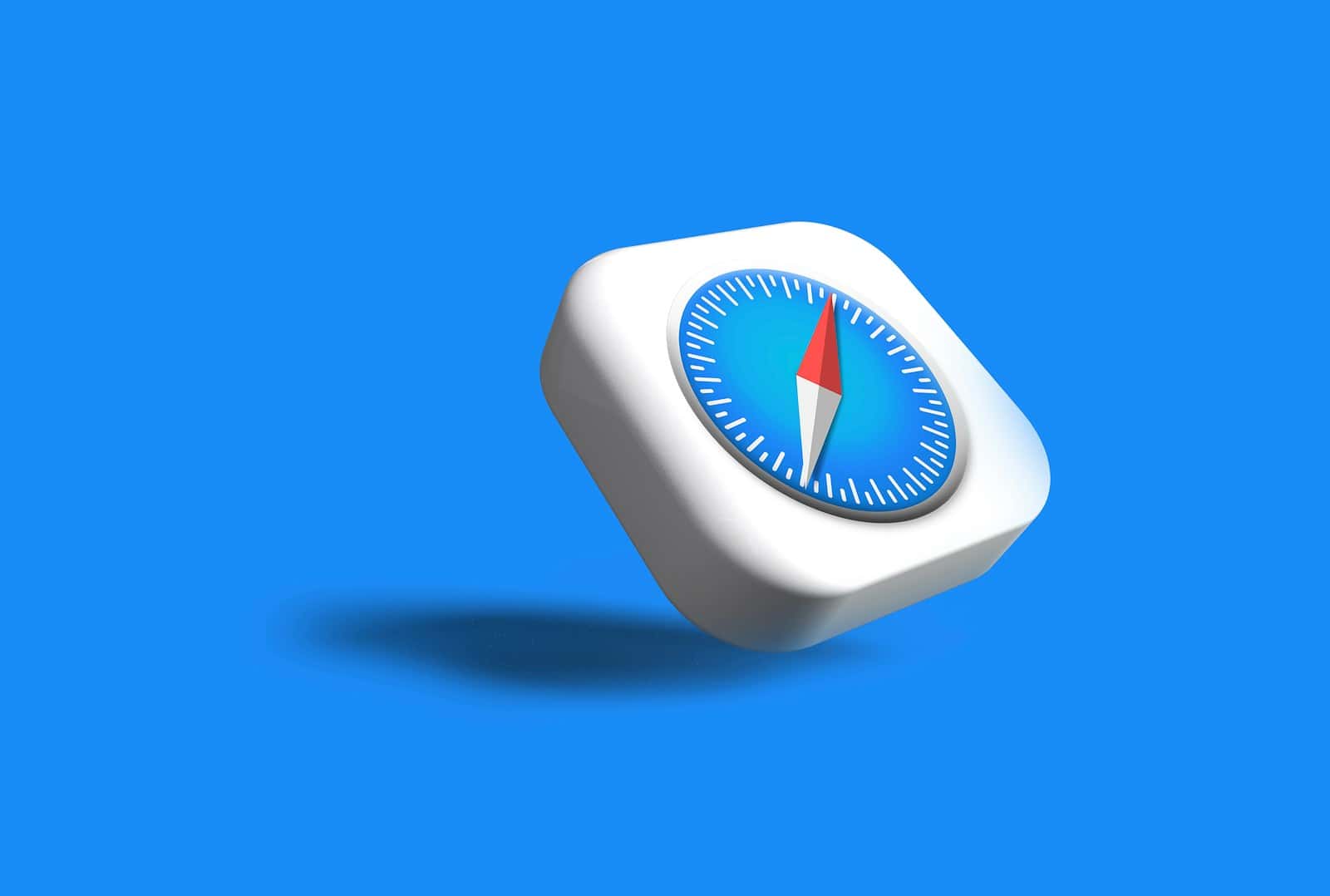
Safari, Apple’s web browser for iOS devices, offers a wide range of settings to enhance your browsing experience. By tweaking these options, you can customize Safari to better suit your needs and preferences. Adjusting Safari settings can improve your privacy, security, and overall browsing efficiency on your iPhone or iPad.
Safari settings allow users to modify various aspects of the browser, from the start page layout to privacy controls. You can change the default search engine, manage cookie preferences, and even hide your IP address from trackers. These customizations give you more control over your online activities and help protect your personal information.
Safari Settings to Optimize Your Experience
Safari is a fast and efficient browser, but did you know you can customize it even further? By tweaking a few settings, you can optimize your browsing experience for speed, privacy, and convenience. Here are some key Safari settings you can change:
Privacy Settings
- Prevent Cross-Site Tracking: This setting helps protect your privacy by limiting websites’ ability to track your activity across different sites. Enable it in Settings > Safari > Privacy & Security.
- Hide IP Address: This feature masks your IP address from trackers, making it harder for websites to identify and track you. Find it in Settings > Safari > Privacy & Security.
- Block All Cookies: While blocking all cookies can break some websites, it enhances your privacy by preventing websites from storing data about your browsing habits. Enable it with caution in Settings > Safari > Privacy & Security.
- Clear History and Website Data: Regularly clearing your browsing history and website data helps protect your privacy and frees up storage space on your device. Do this in Settings > Safari > Clear History and Website Data.
Performance Settings
- Close Tabs Automatically: If you tend to accumulate many tabs, this setting can help keep your browser organized and improve performance. Choose a timeframe for automatic tab closure in Settings > Safari > Tabs.
- Preload Top Hit in Background: This setting can speed up browsing by preloading the most likely search result in the background. Enable it in Settings > Safari > Advanced > Experimental Features.
Convenience Settings
- Default Search Engine: Choose your preferred search engine (Google, DuckDuckGo, Bing, etc.) in Settings > Safari > Search Engine.
- Reader View: This feature removes distractions like ads and sidebars, making it easier to focus on the content of an article. Activate it by tapping the reader mode icon (three lines) in the address bar when available.
- AutoFill: Save time by enabling AutoFill for contact information, passwords, and credit cards. Manage these settings in Settings > Safari > AutoFill.
- Downloads: Choose where downloaded files are saved on your device in Settings > Safari > Downloads.
Optimizing Your Safari Experience
| Setting | Benefit |
|---|---|
| Prevent Cross-Site Tracking | Enhances privacy by limiting website tracking. |
| Hide IP Address | Masks your IP address from trackers. |
| Close Tabs Automatically | Keeps your browser organized and improves performance. |
| Reader View | Removes distractions for focused reading. |
By exploring and adjusting these Safari settings, you can personalize your browsing experience to match your preferences and needs, making it faster, more private, and more convenient.
Key Takeaways
- Safari settings can be customized to enhance privacy and security
- Users can modify search options, cookie preferences, and start page layout
- Adjusting Safari settings improves browsing efficiency on iOS devices
Customizing Safari for Enhanced Browsing
Safari offers numerous options to tailor your browsing experience. These settings allow you to personalize the interface, manage content and privacy, organize bookmarks and tabs, and enhance security and accessibility.
Interface Personalization
Safari’s interface can be customized to suit individual preferences. Users can modify the Page menu by adding favorite actions. To do this, tap the left side of the search field in the Safari app, then tap the menu icon. Select “Edit” to add or remove Page and Tab Actions.
The Start Page can be personalized with a background image and custom content. Users can access these options by clicking the settings button in the bottom-right corner of the Start Page.
Font and text size adjustments are available to improve readability. These can be found in the Display Controls under Accessibility Settings.
Managing Content and Privacy
Safari provides tools to control content and protect privacy. Users can enable Reader Mode for a cleaner reading experience on supported websites.
Privacy settings include options to block pop-ups and prevent cross-site tracking. To access these:
- Open Safari Settings
- Navigate to the Privacy section
- Toggle desired options
The Privacy Report feature offers insights into tracked activity and blocked content. Safari also includes a Fraudulent Website Warning system to alert users of potentially harmful sites.
Bookmarking and Tabs
Efficient management of bookmarks and tabs enhances browsing productivity. Safari allows users to save Favorites for quick access to frequently visited sites.
The Reading List feature enables saving articles for later viewing. iCloud Tabs sync open tabs across Apple devices when enabled.
Recently closed tabs can be easily recovered from the tab overview screen. To access this:
- Tap the tabs icon
- Select the “+” button
- Choose “Recently Closed Tabs”
Security and Accessibility
Safari incorporates security features to protect user data. The browser can generate strong passwords and securely store them in iCloud Keychain.
Autofill settings streamline form completion by saving contact information and payment details. Users can manage these in Safari Settings under Passwords and AutoFill.
Accessibility options improve usability for all users. These include:
- Keyboard shortcuts for faster navigation
- Zoom controls for better visibility
- Voice Over support for screen reading
To access these features, visit the Accessibility section in device settings.
Frequently Asked Questions
Safari offers numerous customizable settings across Apple devices. Users can adjust preferences for privacy, security, and browsing experience.
How can I access and adjust the settings in Safari on an iPhone?
To access Safari settings on iPhone, open the Settings app. Scroll down and tap Safari. Here you can change various options like search engine, privacy features, and content blockers.
What steps are required to clear the cache in Safari on a Mac?
Clearing Safari’s cache on Mac is simple. Open Safari and click Safari in the menu bar. Select “Clear History.” Choose a time range and click “Clear History” again.
Where can I find and modify cookie preferences in Safari on an iPad?
On iPad, go to Settings > Safari > Privacy & Security. Tap “Block All Cookies” to toggle this setting on or off. You can also manage website data here.
How do I enable or disable the pop-up blocker in Safari on a MacBook Air?
In Safari on MacBook Air, click Safari > Settings. Go to the Websites tab. Select Pop-up Windows on the left. Choose “Block and Notify” or “Allow” from the dropdown menu.
What is the procedure to reset Safari settings to default on an iPhone 11?
To reset Safari on iPhone 11, go to Settings > General > Reset. Tap “Reset All Settings.” This action will reset all settings, including Safari, to their defaults.
How can I configure the privacy and security settings in Safari?
Safari offers many privacy options. Open Safari settings on your device. Look for sections labeled Privacy & Security or Privacy. Enable features like Prevent Cross-Site Tracking and Hide IP Address.
