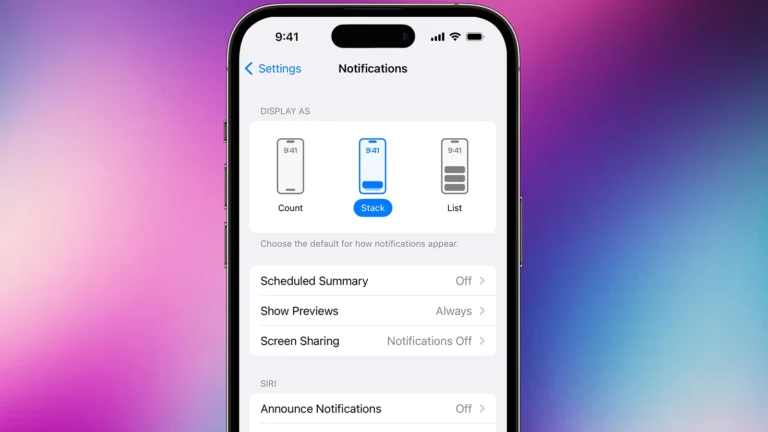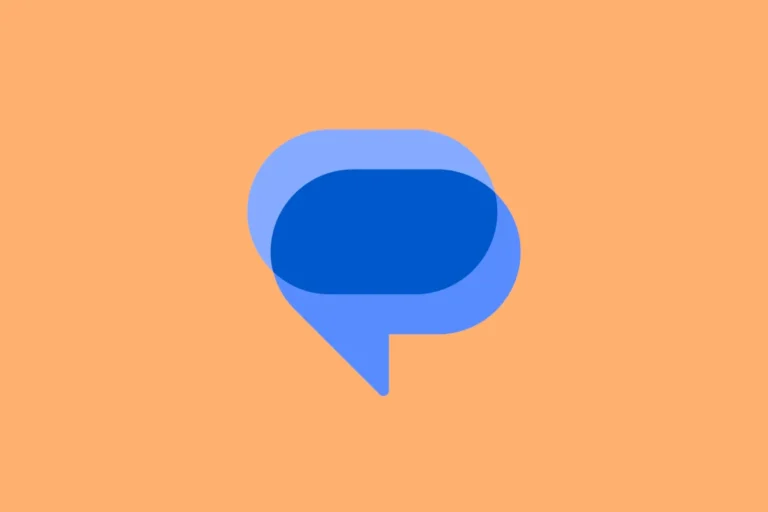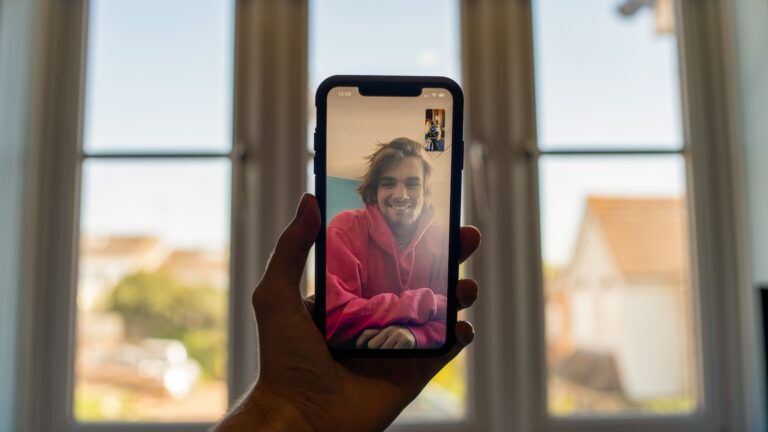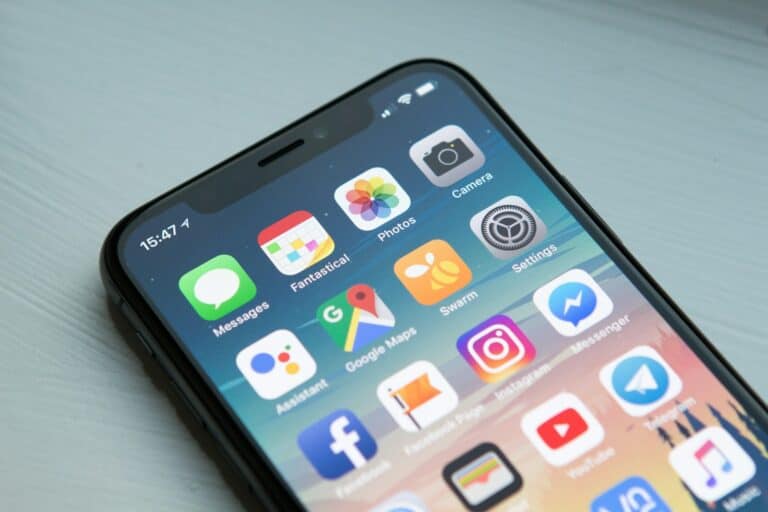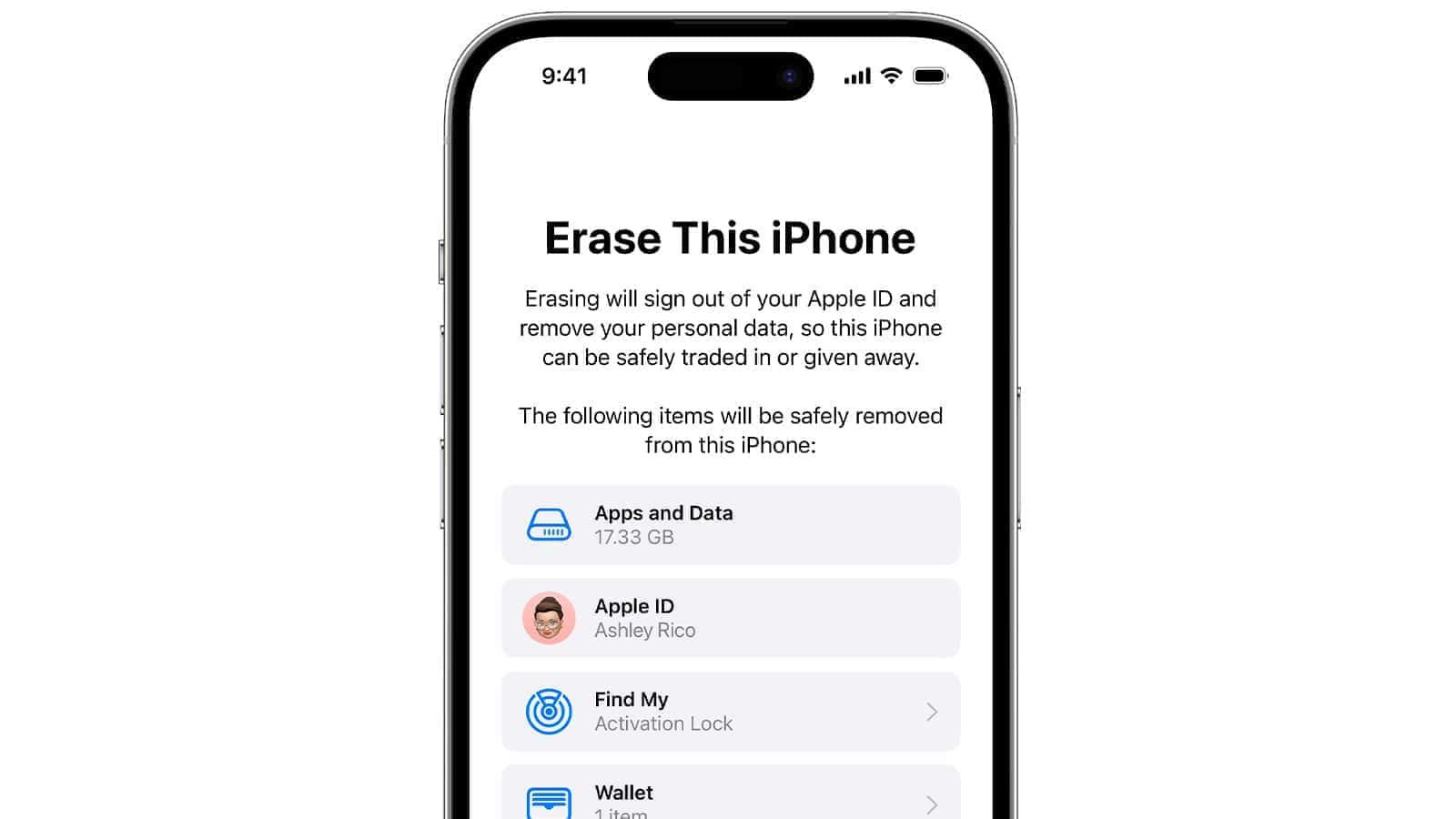
Resetting an iOS device can solve many problems and prepare it for a new owner. To factory reset an iPhone, iPad, or iPod touch, go to Settings > General > Transfer or Reset [Device] > Erase All Content and Settings. This process wipes all data and settings from the device.
Before resetting, it’s important to back up your data. You can do this through iCloud or by connecting to a computer. Make sure to sign out of iCloud and other accounts to avoid any issues with activation lock.
After the reset, your iOS device will be like new. You can set it up as a fresh device or restore from a backup. This is useful when selling your device or fixing stubborn software issues.
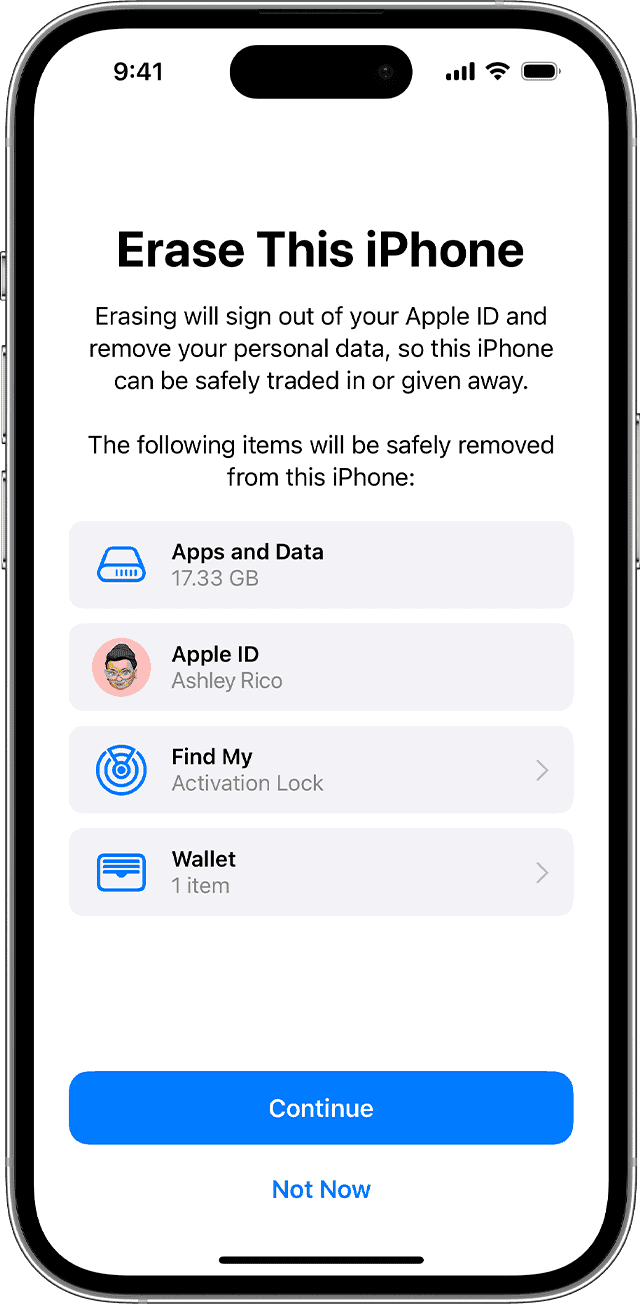
Resetting Your iOS Device to Factory Settings
Need a fresh start on your iPhone or iPad? Factory resetting wipes all your data and settings, restoring it to its original state. Follow these steps carefully:
Before You Reset
Remember these important points:
- Back Up Your Data: Factory resetting erases everything. Make sure to back up your photos, contacts, messages, and other important data to iCloud or a computer.
- Sign Out of iCloud and Apple ID: Go to Settings > [Your Name] > Sign Out. Enter your Apple ID password and tap Turn Off.
- Disable Find My [Device]: Go to Settings > [Your Name] > Find My > Find My [Device] and toggle it off.
Resetting Your Device
There are two main ways to factory reset:
| Method | Steps |
|---|---|
| Through Settings | 1. Go to Settings > General > Transfer or Reset [Device]. 2. Tap Erase All Content and Settings. 3. If you have an eSIM, choose to erase it or keep it. 4. Enter your passcode or Apple ID password if prompted. 5. Tap Erase [Device] to confirm. |
| Using a Computer | 1. Connect your device to your computer. 2. Open Finder (Mac) or iTunes (PC). 3. Select your device when it appears. 4. Click on the Restore button. 5. Confirm your choice and wait for the process to complete. |
After the Reset
- Set Up Your Device: Follow the on-screen prompts to set up your device as new or restore from a backup.
Remember, factory resetting is a powerful tool. Use it responsibly and only when necessary.
Key Takeaways
- Factory resetting an iOS device erases all content and settings
- Back up your data before resetting to avoid losing important information
- A reset can fix software problems or prepare a device for a new owner
Preparing Your iOS Device for Factory Reset
Before resetting your iOS device, take a few key steps. These steps protect your data and make sure you can set up your device smoothly after the reset.
Backing Up Your Data
Backing up your iOS device is crucial before a factory reset. It saves your important information.
You can back up to iCloud or your computer. For iCloud backup, go to Settings, tap your name, then iCloud, and iCloud Backup. Turn on iCloud Backup and tap Back Up Now.
To back up to a computer, connect your device with a cable. Open iTunes (or Finder on newer Macs). Select your device and click Back Up Now.
Make sure the backup finishes before moving on. This step saves all your data for later use.
Disabling Find My iPhone
Turn off Find My iPhone to remove the Activation Lock. This step is needed to reset your device.
Go to Settings and tap your name at the top. Tap Find My, then Find My iPhone. Toggle off Find My iPhone.
You’ll need to enter your Apple ID password. This proves you’re the owner of the device.
If you skip this step, you might not be able to set up the device after the reset.
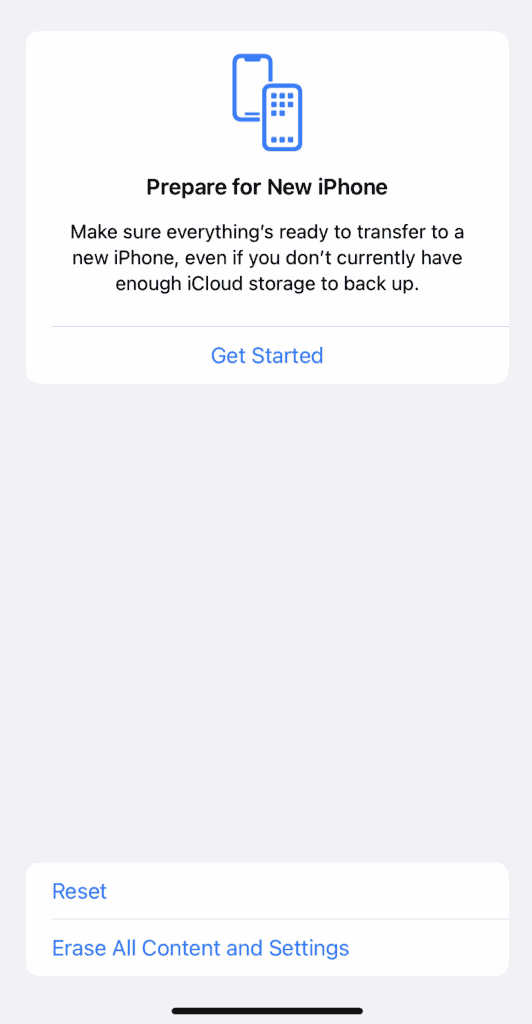
Signing Out of Apple ID
Sign out of your Apple ID to remove the device from your account. This step keeps your info safe.
Open Settings and tap your name at the top. Scroll down and tap Sign Out.
You’ll need to enter your Apple ID password. Then, choose which data to keep on the device.
After signing out, your device is ready for the factory reset. This step helps protect your personal information during the reset process.
Executing the Factory Reset
Factory resetting an iOS device erases all content and settings. This process can be done directly on the device or using a computer. The method you choose depends on your situation and the tools available.
Resetting Directly from Your iOS Device
To reset your iPhone or iPad without a computer:
- Open the Settings app
- Tap General
- Scroll down and tap Transfer or Reset iPhone
- Tap Erase All Content and Settings
- Enter your passcode if asked
- Tap Erase iPhone to confirm
This method works for most up-to-date iOS devices. It removes all data and restores factory settings. Make sure to back up important information before starting.
Using iTunes for Factory Reset
For older iOS versions or when the device isn’t working properly:
- Connect your device to a computer with iTunes
- Open iTunes and select your device
- Click Summary in the left sidebar
- Click Restore iPhone
- Confirm by clicking Restore again
iTunes will download the latest iOS software and install it on your device. This erases all data and settings. The process may take some time depending on your internet speed.
Using Finder for macOS Users
On newer Macs running macOS Catalina or later:
- Connect your iOS device to the Mac
- Open a Finder window
- Select your device in the sidebar
- Click Restore iPhone in the General tab
- Confirm by clicking Restore
Finder replaces iTunes on newer Macs for managing Apple devices. The steps are similar to iTunes but in a different interface. This method also erases all content and settings on your device.
Frequently Asked Questions
Factory resetting an iOS device can be done in several ways. The method you use depends on your situation and device access.
How can I factory reset my iPhone if I’ve forgotten the passcode?
If you can’t remember your passcode, you’ll need to use recovery mode. Connect your iPhone to a computer with iTunes. Then force restart your device while keeping it connected. Choose the Restore option in iTunes to erase all data and settings.
What are the steps to factory reset an iPhone using hardware buttons?
To reset using buttons, press and quickly release the volume up button. Do the same for volume down. Then press and hold the side button until you see the Apple logo. Release the button and follow the onscreen steps to erase your device.
Is it possible to perform a factory reset on an iOS device without a computer?
Yes, you can reset your iPhone without a computer. Go to Settings > General > Transfer or Reset iPhone. Tap “Erase All Content and Settings” and follow the prompts to complete the process.
Can I factory reset an iPhone through iTunes if I’m unable to unlock it?
If your iPhone is locked, you can still reset it with iTunes. Connect your device to a computer and open iTunes. Put your iPhone in recovery mode. iTunes will detect the device and give you the option to restore it, erasing all data.
What procedure should be followed to factory reset an iPhone for a new user?
To prep an iPhone for a new user, start by backing up your data. Then go to Settings > General > Transfer or Reset iPhone. Choose “Erase All Content and Settings” and confirm. This will remove your info and return the phone to its factory state.
How can I execute a factory reset on my iPhone without using a passcode or iTunes?
If you can’t use your passcode or iTunes, you’ll need to use iCloud. Sign in to iCloud.com on a computer. Click “Find iPhone” and select your device. Choose “Erase iPhone” to reset it remotely. This works even if your phone is not with you.