
The iPhone and iPad Pro have a flashlight feature that is handy, but sometimes you need to turn it off quickly. You can easily switch off your iPhone or iPad Pro’s flashlight using the lock screen or Control Center with just a few taps. This simple task helps save battery life and prevents accidental pocket activation.
Turning off the flashlight on your iPhone is straightforward. You have two main options: using the lock screen or accessing Control Center. Both methods are quick and easy to use, letting you disable the light in seconds.
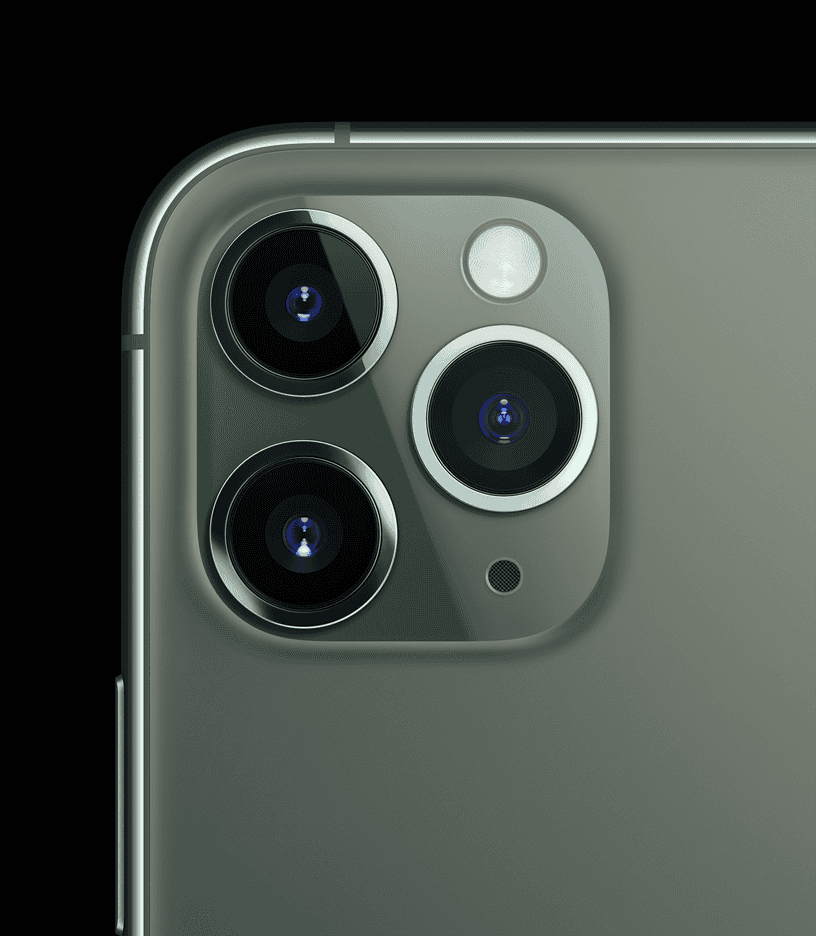
| Method | Steps | Ease of Use |
|---|---|---|
| Lock Screen | Tap flashlight icon | Very Easy |
| Control Center | Swipe down, tap icon | Easy |
The iPhone flashlight can be adjusted for brightness by pressing and holding the icon in Control Center. This gives you more control over the light intensity when needed.
Light Up Your World: iPhone and iPad Flashlight
Need a quick burst of light? Your iPhone or iPad Pro has a handy built-in flashlight that’s easy to turn on and off. Let’s explore a few ways to access it.
Control Center: The Quickest Way
The Control Center is the fastest way to activate your flashlight. Here’s how:
- On iPhone X or later, or any iPad with Face ID: Swipe down from the top-right corner of the screen to open Control Center.
- On iPhone with a Home button: Swipe up from the bottom of the screen.
- Tap the Flashlight button. It looks like a flashlight icon.
- To turn it off, tap the Flashlight button again.
Ask Siri for Help
Need to use your hands? Just ask Siri! Say something like:
- “Hey Siri, turn on the flashlight.”
- “Hey Siri, turn the flashlight off.”
Lock Screen Shortcut (iPhone Only)
You can quickly turn on the flashlight from the Lock Screen on your iPhone:
- On iPhone X or later: Press and hold the flashlight icon in the bottom-left corner of the screen.
- On iPhone with a Home button: Swipe left across the screen.
Back Tap (iPhone Only)
For even faster access, set up Back Tap in Accessibility settings:
- Go to Settings > Accessibility > Touch > Back Tap.
- Choose either Double Tap or Triple Tap.
- Select Flashlight from the list of actions.
- Now you can turn your flashlight on or off by double or triple tapping the back of your iPhone.
Different Ways to Use Your Flashlight
| Method | Devices | How to |
|---|---|---|
| Control Center | iPhone and iPad Pro | Swipe down (or up) to open Control Center, tap flashlight icon. |
| Siri | iPhone and iPad Pro | Say “Hey Siri, turn on/off the flashlight.” |
| Lock Screen | iPhone only | Press and hold (or swipe) the flashlight icon. |
| Back Tap | iPhone only | Double or triple tap the back of your iPhone (requires setup). |
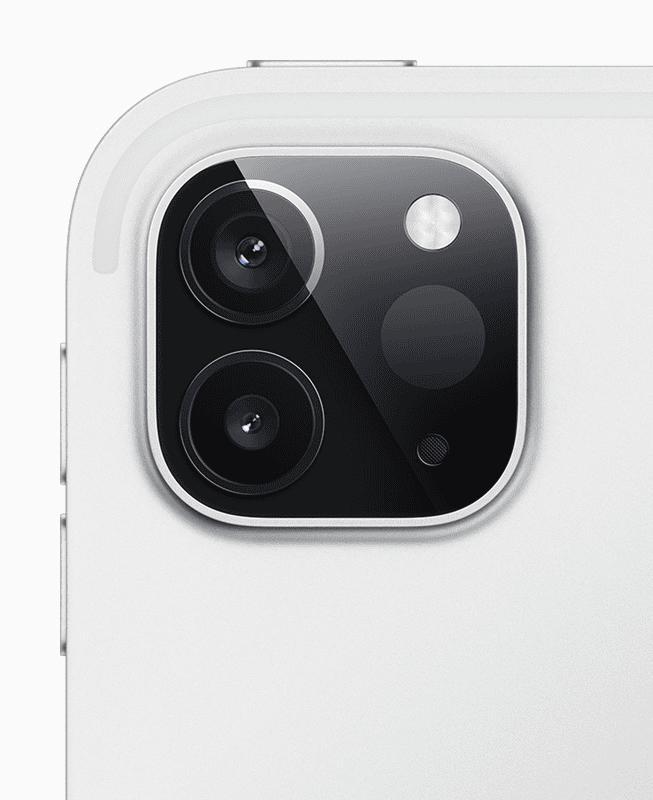
Navigating the Control Center
The Control Center on iPhone provides quick access to essential features like the flashlight. You can easily turn the flashlight on or off and adjust its brightness from this central hub.
Accessing Flashlight Icon on iPhone or iPad
To open Control Center on your iPhone, swipe down from the top-right corner of the screen. Look for the flashlight icon near the bottom. It resembles a small torch.
If you don’t see the flashlight icon, you can add it:
- Go to Settings
- Tap Control Center
- Scroll down to “More Controls”
- Tap the green plus sign next to Flashlight
To toggle the flashlight, simply tap the icon. A single tap turns it on or off.
Adjusting Brightness Level
You can fine-tune your flashlight’s intensity directly from Control Center:
- Open Control Center
- Press and hold the flashlight icon
- A slider appears
- Drag the slider up or down to adjust brightness

| Brightness Level | Use Case |
|---|---|
| Low | Reading in bed |
| Medium | Walking at night |
| High | Emergency situations |
The iPhone uses haptic feedback to confirm brightness changes. You’ll feel a slight vibration as you move the slider.
Remember to turn off the flashlight when you’re done to save battery life.
Voice and Automations
Your iPhone offers hands-free and quick-access options to control the flashlight. These methods can save time and enhance convenience in various situations.
Using Siri to Manage Flashlight
Siri can turn your flashlight on and off with simple voice commands. Say “Hey Siri, turn on the flashlight” to activate it. To deactivate, say “Hey Siri, turn off the flashlight.” This feature works even when your iPhone is locked.
Siri understands natural language. You can use variations like “Hey Siri, flashlight on” or “Hey Siri, I need some light.” If you prefer not to use “Hey Siri,” press and hold the side button to activate Siri manually.
Remember to speak clearly for best results. If Siri doesn’t respond, check if it’s enabled in Settings > Siri & Search.
Setting Up Back Tap to Toggle Flashlight
Back Tap lets you toggle the flashlight by tapping the back of your iPhone. To set it up:
- Go to Settings > Accessibility > Touch
- Scroll down and tap “Back Tap”
- Choose Double Tap or Triple Tap
- Scroll down and select “Flashlight”
Now you can turn the flashlight on or off by tapping the back of your iPhone two or three times. This feature works through most cases but may be less reliable with very thick cases.
Creating Flashlight Shortcut on Home Screen
You can add a flashlight shortcut to your home screen for quick access:
- Open the Shortcuts app
- Tap the “+” to create a new shortcut
- Tap “Add Action” and search for “Set Flashlight”
- Choose “Set Flashlight” and tap “Turn”
- Select “Toggle”
- Tap the settings icon (three dots) at the top
- Name your shortcut and tap “Add to Home Screen”
Now you’ll have a one-tap flashlight icon on your home screen. This method is faster than opening Control Center and can be placed anywhere on your home screens for easy access.
| Method | Pros | Cons |
|---|---|---|
| Siri | Hands-free, works when locked | Requires voice, may not work in noisy environments |
| Back Tap | Quick, works through cases | May trigger accidentally, less reliable with thick cases |
| Home Screen Shortcut | One-tap access, customizable icon | Takes up home screen space |
Lock Screen and Physical Controls
The iPhone offers quick ways to control the flashlight without unlocking the device. You can access this feature directly from the lock screen or use physical buttons for added convenience.
Accessing Flashlight from Lock Screen
The lock screen provides a fast method to turn on or off the flashlight on your iPhone. To use this feature:
- Wake your iPhone’s screen without unlocking it.
- Look for the flashlight icon in the bottom-left corner.
- Press and hold the icon to toggle the flashlight on or off.
This shortcut works even when your device is locked, saving time in dark situations. The LED flash on the back of your iPhone serves as the light source.
Using Physical Buttons to Control Torch
Your iPhone’s physical buttons can also manage the flashlight function:
- Triple-click the side button to activate the flashlight.
- Repeat the triple-click to turn it off.
This method requires setting up the Accessibility Shortcut:
- Go to Settings > Accessibility > Accessibility Shortcut.
- Select “Flashlight” from the list.
| Action | Result |
|---|---|
| Triple-click side button | Toggles flashlight on/off |
| Press camera button (if available) | Opens camera, disables flashlight |
These controls work from any screen, even when your iPhone is locked. They’re helpful when you can’t see the display clearly.
Optimizing Battery and LED Usage
The iPhone’s flashlight feature is handy but can drain your battery quickly if not managed properly. To maximize battery life while using the flashlight, consider adjusting its brightness level.
You can change the flashlight intensity directly from the Control Center. Simply press and hold the flashlight icon to reveal a slider. Move it up or down to adjust brightness as needed.
Lower brightness settings consume less power, extending battery life. Reserve the highest setting for situations that truly require it.
Here’s a quick guide to flashlight brightness levels and their impact:
| Brightness Level | Battery Usage | Best For |
|---|---|---|
| Low | Minimal | Close-up tasks |
| Medium | Moderate | General use |
| High | Significant | Large areas |
Remember to turn off the flashlight when you’re done using it. Leaving it on accidentally can rapidly deplete your battery.
If you find yourself using the flashlight often, consider these tips:
- Keep your iPhone charged regularly
- Use low power mode when battery is low
- Avoid using the flashlight for extended periods
By managing your iPhone’s flashlight wisely, you can ensure it’s available when you need it without compromising overall battery performance.
Frequently Asked Questions
iPhone users have several options to control the flashlight feature. These methods range from using voice commands to physical buttons and screen gestures.
How can I disable the flashlight feature on my iPhone without using Control Center?
You can turn off the flashlight on your iPhone without Control Center by using Siri or the lock screen shortcut. Simply press and hold the flashlight icon in the bottom left corner of your lock screen to toggle it off quickly.
What methods are available to turn off the flashlight on the iPhone?
You have multiple ways to switch off the flashlight on your iPhone. These include using Control Center, the lock screen shortcut, Siri voice commands, and even physical buttons in some cases.
Can I ask Siri to turn off the flashlight on my iPhone, and how?
Yes, you can use Siri to turn off the flashlight. Simply say “Hey Siri, turn off my flashlight” and Siri will disable it for you. This hands-free method is helpful when your hands are occupied.
Is there a way to switch off the flashlight on an iPhone from the lock screen?
You can easily turn off the flashlight from your iPhone’s lock screen. Tap to wake your screen, then press and hold the flashlight icon in the bottom left corner. The flashlight will turn off immediately.
What steps should I follow to turn off the flashlight on my iPhone using physical buttons?
While there’s no direct physical button to turn off the flashlight, you can use the side button to access the lock screen. From there, you can use the on-screen flashlight icon to disable it quickly.
Are there any settings to automatically turn off the flashlight on the iPhone after a certain time?
Currently, the iPhone doesn’t have a built-in setting to automatically turn off the flashlight after a set time. You’ll need to manually switch it off using one of the methods mentioned above.
| Method | Steps to Turn Off Flashlight |
|---|---|
| Lock Screen | Press and hold flashlight icon |
| Control Center | Swipe down, tap flashlight icon |
| Siri | Say “Hey Siri, turn off flashlight“ |
| Physical Buttons | Use side button to access lock screen, then use on-screen icon |





