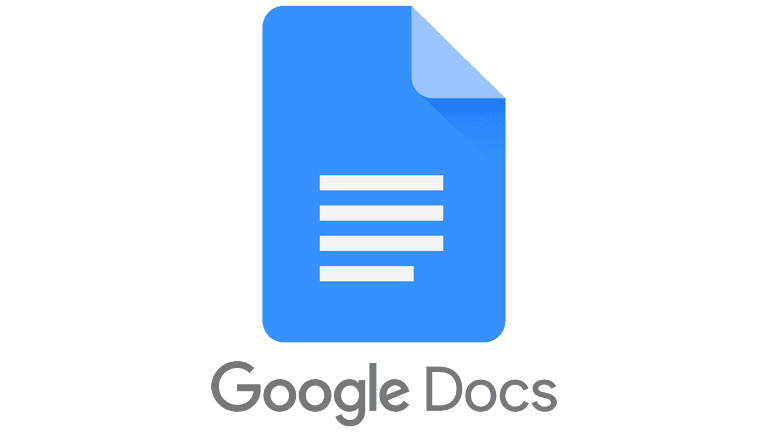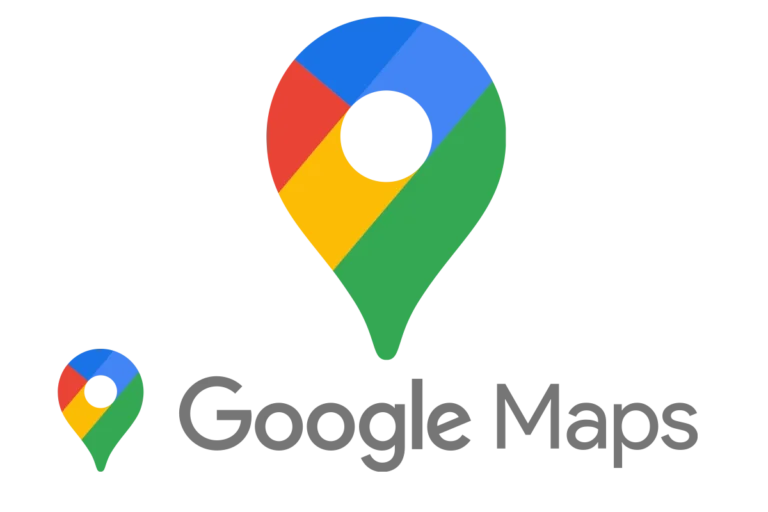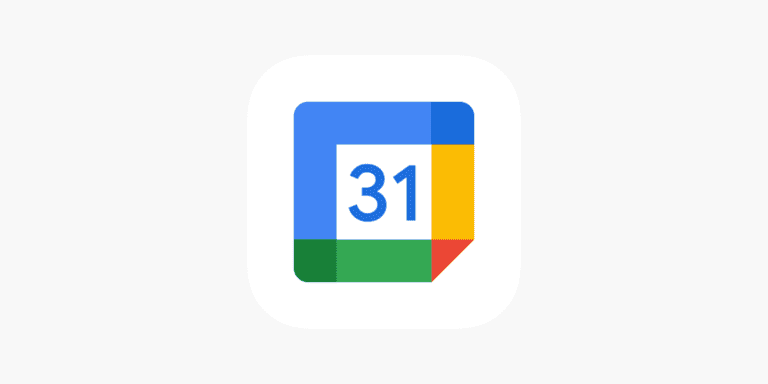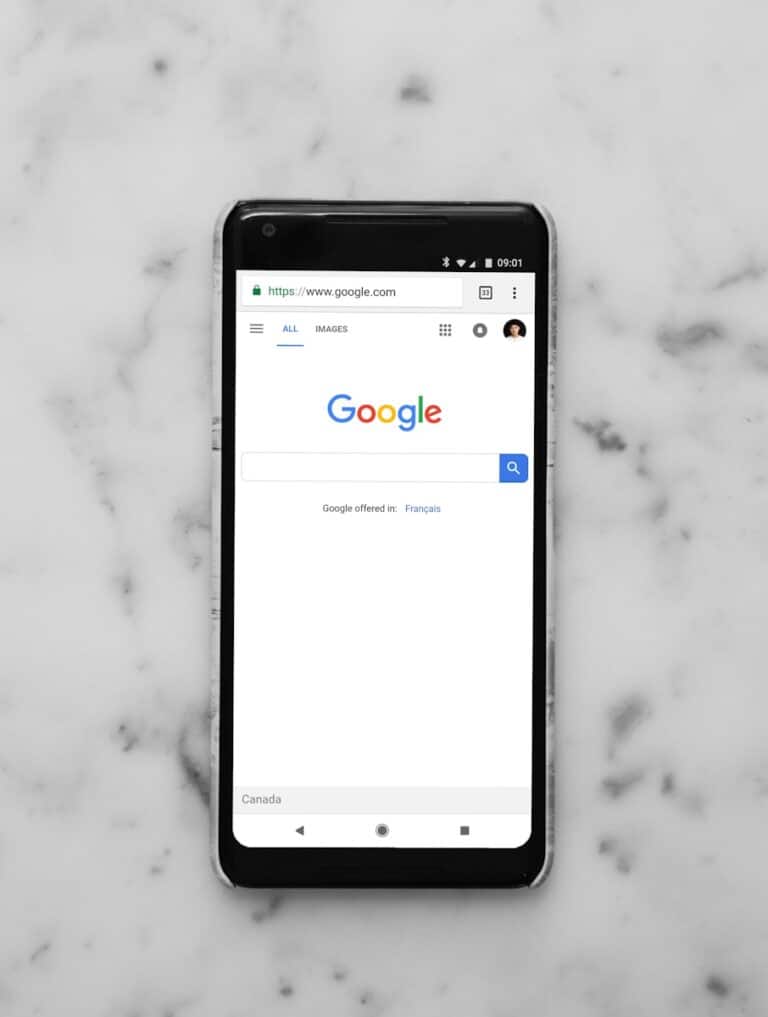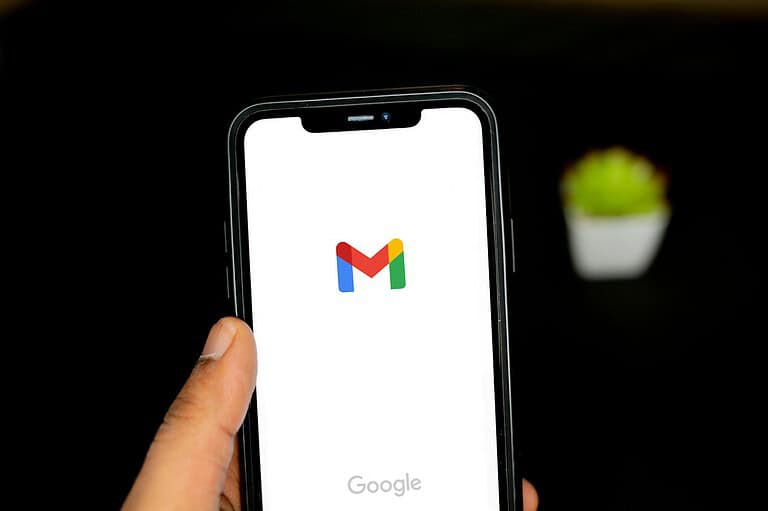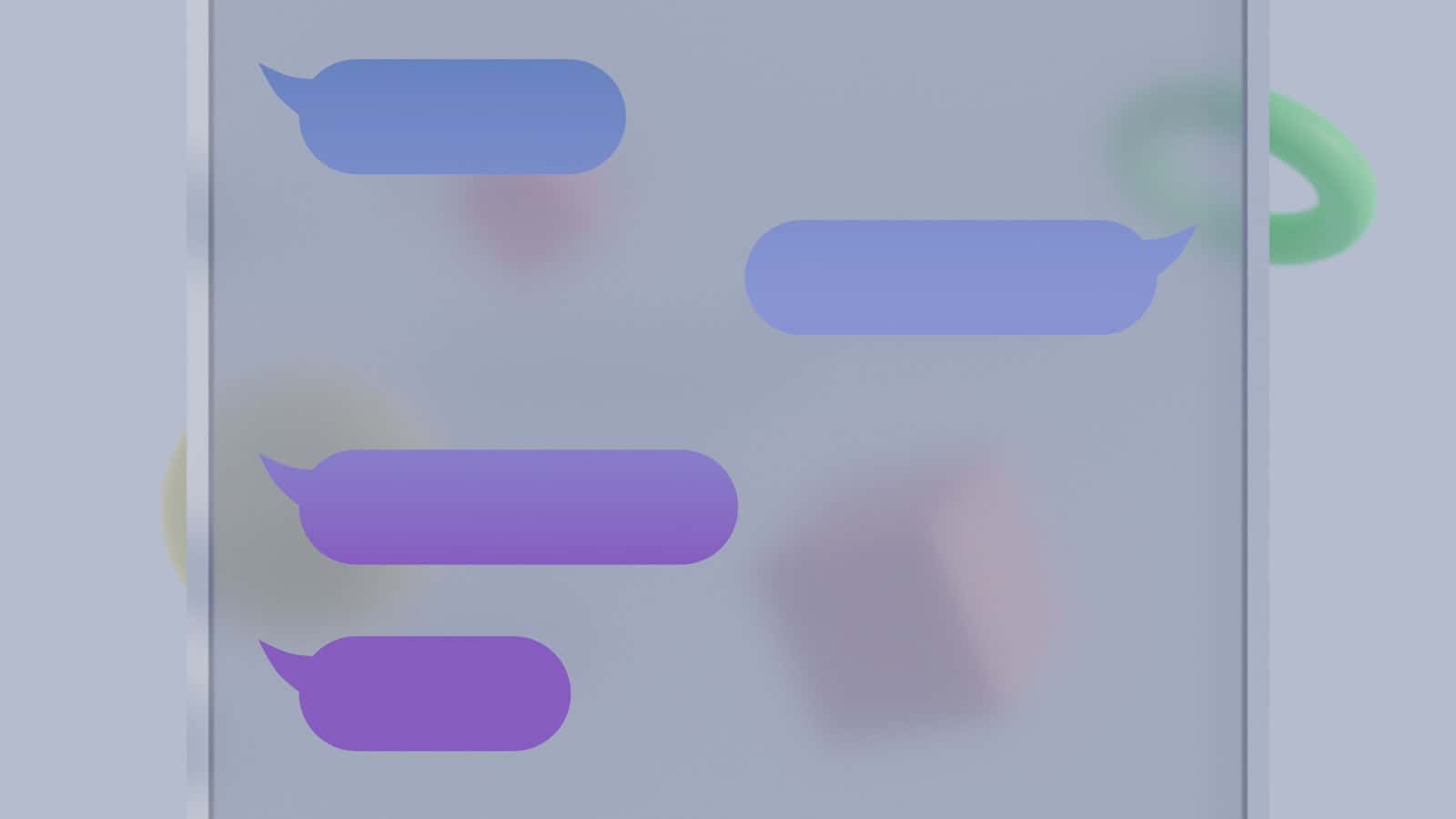
Google Messages for Web lets you send and receive text messages on your computer. You can chat with friends and family without picking up your phone. It works with your Android phone’s Messages app and syncs your conversations across devices.
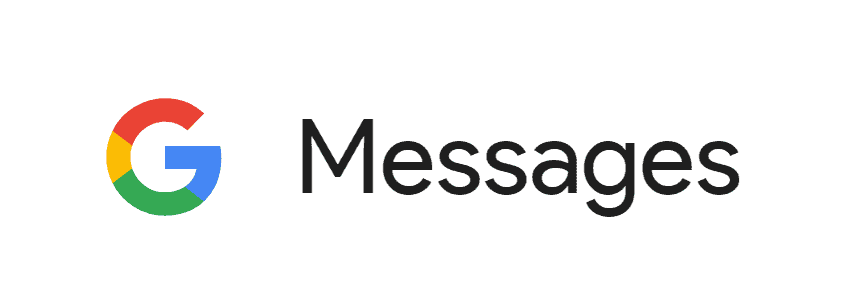
Setting up Google Messages for Web is easy. You just need to open the Messages app on your Android phone and scan a QR code on your computer. Once connected, you can type messages using your keyboard and see them on a bigger screen.
This tool is great for people who spend a lot of time on their computers. It saves time by letting you respond to texts quickly while working. You can also send photos and videos from your computer through Google Messages for Web.
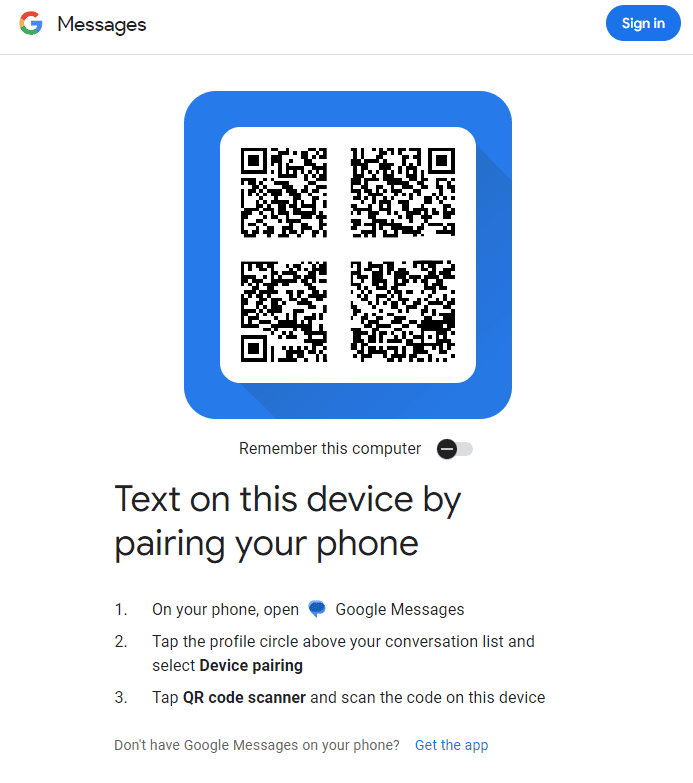
Texting Made Easy
Google Messages for Web is a handy tool that lets you send and receive text messages right from your computer. It syncs with the Messages app on your Android phone, so you can see all your conversations in one place. This means you can keep chatting even when your phone isn’t nearby.
Key Features
Google Messages for Web offers a range of features to make messaging convenient and enjoyable:
- Send and receive SMS and MMS messages: Stay connected with friends and family, even if they don’t have RCS messaging.
- RCS support (if available): Enjoy features like read receipts, typing indicators, and high-quality media sharing with other RCS users.
- Sync across devices: Your messages stay updated across your phone and computer, so you can pick up conversations seamlessly.
- Dark mode: Switch to a dark theme for a more comfortable viewing experience in low-light environments.
- Easy setup: Simply scan a QR code on your computer with your phone to get started.
System Requirements
| Device | Requirements |
|---|---|
| Computer | A modern web browser (Chrome, Firefox, Safari, etc.) An internet connection |
| Phone | An Android phone with the Messages app installed A cellular or Wi-Fi connection |
Getting Started
- Open the Messages app on your phone.
- Tap the three-dot menu in the top right corner.
- Select “Device pairing.”
- On your computer, go to messages.google.com/web.
- Scan the QR code on your computer screen with your phone.
Once paired, you’ll see your messages on your computer and can start chatting right away!
Key Takeaways
- Google Messages for Web lets you text from your computer
- It’s easy to set up with a QR code scan
- You can send photos and videos through the web version
Setting Up Google Messages for Web
Google Messages for web lets you send texts from your computer. It’s easy to set up and use. Let’s look at how to get started.
Device Compatibility and Requirements
To use Google Messages for web, you need an Android phone. Your phone must have the latest version of the Google Messages app. The web version works with most browsers like Chrome, Firefox, Safari, and Microsoft Edge.
Make sure your phone is on and connected to the internet. You’ll also need a stable internet connection on your computer. Google Messages for web doesn’t work offline.
RCS (Rich Communication Services) features are available if your carrier supports them. These include read receipts and typing indicators.
Pairing Your Phone with Your Computer
To pair your phone:
- Open the Google Messages app on your phone
- Tap the three dots in the top right corner
- Select “Device Pairing“
- Go to messages.google.com on your computer
- Use your phone to scan the QR code on the screen
The QR code changes often for security. Scan it quickly. You can choose “Remember this computer” to stay logged in.
If you have trouble, try turning off your VPN or restarting your phone.
Navigating the Web Interface
The web interface is simple to use. It looks a lot like the phone app. You’ll see your conversations on the left side. Click one to open it on the right.
To start a new chat, click the “New conversation” button. You can type messages, add emojis, and send attachments. The interface updates in real-time to match your phone.
Look for the settings icon to change themes or turn on dark mode. You can also mute conversations or archive old ones.
Remember to log out when using a shared computer for privacy.
Optimizing Messages for Web Experience
Google Messages for web offers handy features to improve your chat experience. You can customize settings and fix common problems to make the most of this tool.
Customizing Notifications and Settings
To set up notifications, click the gear icon in Messages for web. You can choose to get alerts for new messages on your computer. You can also pick a sound for these alerts.
The web version lets you change how your chats look. You can switch between light and dark themes. This helps your eyes, especially at night. You can also change text size to make messages easier to read.
Keyboard shortcuts can speed up your typing. Press Ctrl + K to start a new chat. Use Ctrl + D to delete a conversation. These quick keys save time when you’re busy messaging.
Troubleshooting Common Issues
If Messages for web isn’t working, first check your internet. A weak connection can cause problems. Make sure both your phone and computer are online.
Sometimes, you might need to pair your phone again. Open the Messages app on your phone. Tap the menu and choose “Device Pairing”. Then scan the QR code on your computer screen.
If messages aren’t syncing, try closing and reopening your browser. You can also clear your browser’s cache. This often fixes sync issues.
For privacy, remember to sign out on shared computers. Click your profile picture and select “Sign out”. This keeps your chats safe from others.
Frequently Asked Questions
Google Messages for Web lets you send texts from your computer. It’s easy to set up and use. Here are some common questions people have about it.
How do I log in to Google Messages for Web?
To log in, open the Messages app on your Android phone. Tap the menu icon and select “Messages for web”. On your computer, go to messages.google.com/web. Scan the QR code with your phone to connect.
What are the steps to download Messages for Web?
There’s no need to download anything. Messages for Web works in your browser. Just go to the website and link your phone. It’s that simple.
How can Messages for Web be accessed without scanning a QR code?
Users can sign in with their Google account. This lets them use Messages for Web on different devices without scanning each time. It’s a handy option for those who use multiple computers.
Can text messages be viewed on a computer without access to the phone?
No, the phone must be on and connected to the internet. Messages for Web mirrors what’s on the phone. It doesn’t store messages separately on the computer.
Is it possible to access SMS from another phone using Google Messages for Web?
No, Messages for Web only works with the phone it’s linked to. It can’t access texts from other phones. Each phone needs its own setup.
Why is Messages for Web not scanning the QR code correctly?
If the QR code won’t scan, try these tips:
- Make sure the phone camera is clean.
- Check that the phone has a good internet connection.
- Try refreshing the web page.
- Use a different browser if problems persist.
If issues continue, Google’s support page offers more help.