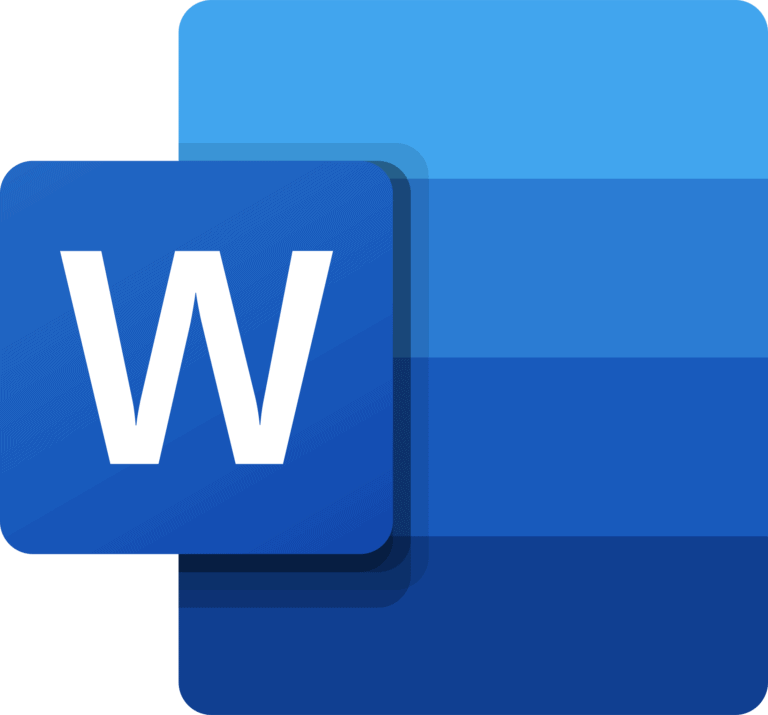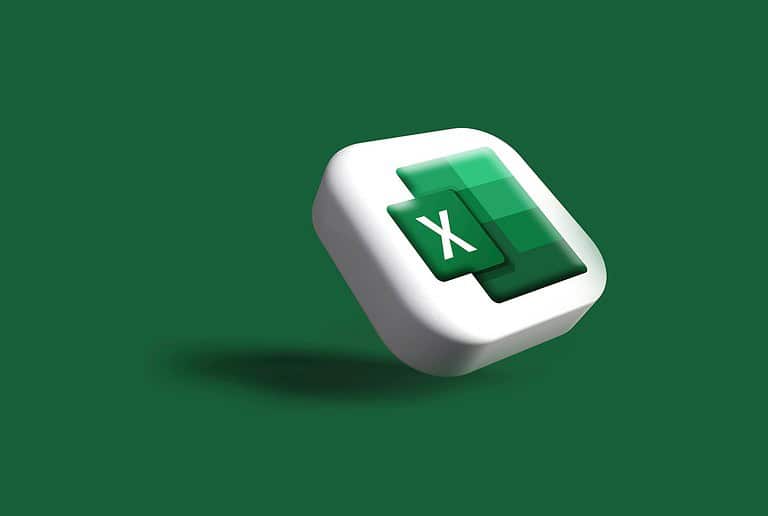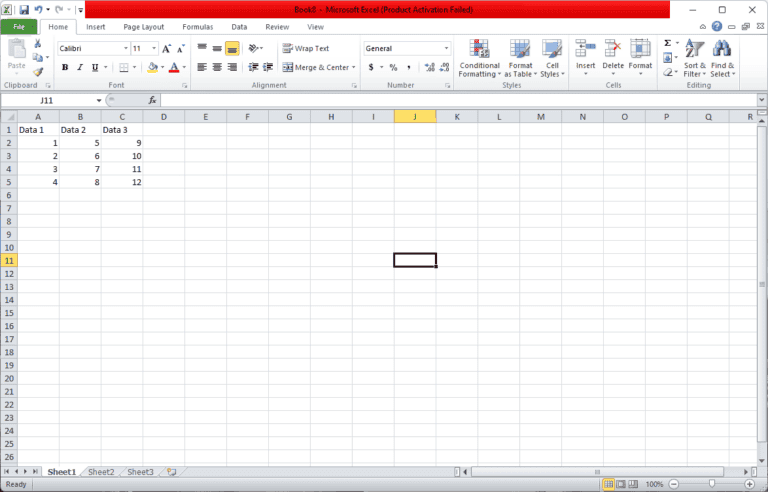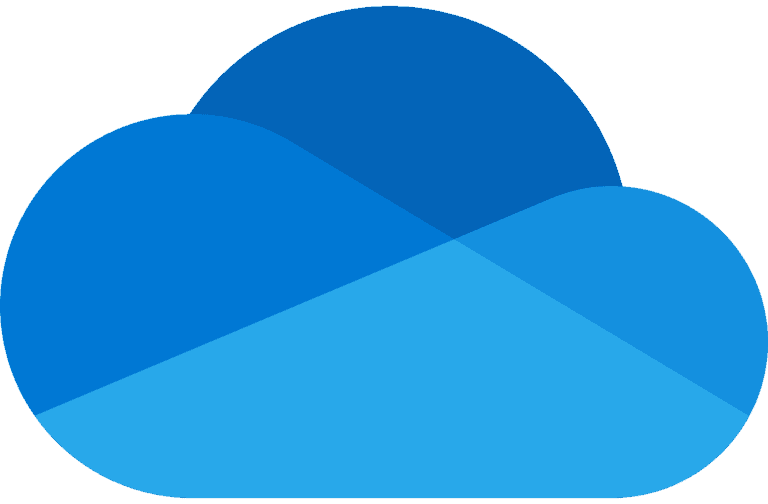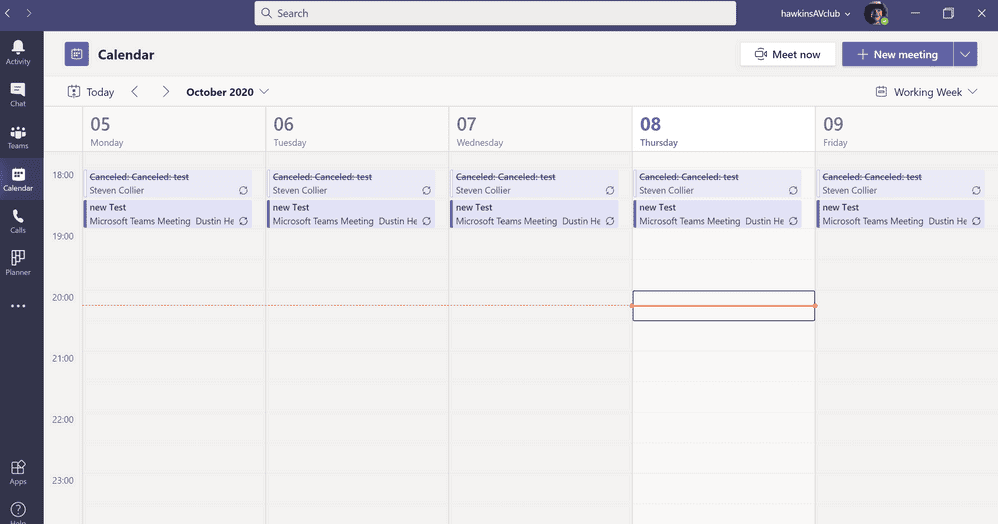
Microsoft Teams and Outlook are deeply integrated, providing a seamless way to manage your schedule and collaborate with colleagues. While Teams prioritizes a simplified view of your calendar, you might wonder if you can delve deeper into your coworkers’ schedules. Let’s explore how calendar sharing works within Microsoft Teams.
Integrating Outlook Calendar with Microsoft Teams
Sharing Your Calendar in Teams
By default, your Outlook calendar syncs with Microsoft Teams. This makes it easy for your colleagues to see your availability and schedule meetings. You can control the level of detail they see by adjusting your calendar sharing settings in Outlook.
Viewing Other’s Calendars
You can view your colleagues’ calendars within Teams if they’ve shared their calendar with you. Simply click on the “Calendar” tab in Teams, and then search for the person you want to view. You’ll be able to see their free/busy information, but not the details of their events unless they’ve granted you more permissions.
Scheduling Meetings
Teams makes it easy to schedule meetings with colleagues by using the “Scheduling Assistant.” This tool lets you see everyone’s availability at a glance and find a time that works for everyone. You can also add a channel calendar to a Teams channel, which shows all the meetings and events scheduled for that channel.
Table: Calendar Sharing Permissions in Teams
| Permission Level | Description |
|---|---|
| Availability Only | Others can only see when you’re free or busy. |
| Limited Details | Others can see the titles of your events, but not the details. |
| Full Details | Others can see all the details of your events, including the description. |
Tips for Managing Your Calendar in Teams
- Set your working hours: This will help others know when you’re available for meetings.
- Use different calendars: You can create multiple calendars for different purposes (e.g., work, personal, projects).
- Customize your calendar view: You can choose to view your calendar by day, week, or work week.
By integrating Outlook Calendar with Microsoft Teams, you can streamline your communication and collaboration with your colleagues. It’s a powerful tool for staying organized and on top of your schedule.
Understanding Calendar Integration in Microsoft Teams
Microsoft Teams enables users to manage their schedules and collaborate on events through its calendar features. It provides an integrated space for teams to coordinate and streamline their work.
Calendar Functionality in Teams
The calendar in Microsoft Teams is not just for keeping track of your meetings; it’s a significant aspect of the collaboration platform that ties into the organization’s overall productivity. Teams calendars marry the intuitive nature of personal planning with the power of group scheduling. Users can create calendar events that harmonize with Microsoft Exchange, ensuring that changes are reflected across both Teams and Outlook for a unified experience.
Events can be categorized, marked with different statuses, and even equipped with Teams link for virtual meetings. Furthermore, the group calendar in Teams channels lets every team member see upcoming events and schedules, fostering better teamwork and coordination.
Access and Permissions
Not all calendars are made equal when it comes to who can see what. Permissions play a big role in determining the level of visibility and control within Teams.
- Personal Calendar: Your personal schedule and availability are visible to you, and others can see if you’re free or busy but not the details of your appointments, unless you grant them explicit permission.
- Shared Calendar: A channel within Teams can have a shared calendar where any team member — other than guests, for privacy reasons — can create and view events. This promotes transparency and aids in coordination for projects.
For any calendar view, the permissions are tied to your Microsoft 365 or Office 365 account. Your organization’s settings and your role within the team will impact what you can and cannot do with the calendar functionality. The integration is designed for both desktop and browser use, so whether you’re at your desk or on the go, you have the power to access and manage your schedule effectively.
Navigating Teams Calendar Views
Microsoft Teams delivers practical tools for managing schedules and coordinating meetings within an organization. Users can handle various calendar functions such as scheduling group events, checking member availabilities, and setting reminders for important dates, all fully integrated with the Outlook calendar.
Working with Different Calendar Views
The Calendar feature in Teams provides different viewpoints to accommodate users’ preferences. They can choose a Day, Work Week, or Full Week view, making it easier to spot open slots and upcoming events.
- Day: Focuses on the current day’s events, perfect for a close-up look at daily schedules.
- Work Week: Highlights the traditional work week, Monday to Friday, to balance the week’s commitments.
- Full Week: Expands the view to include weekends, ideal for planning across all seven days.
Syncing with the Outlook Calendar, Teams ensures users stay up to date with team member’s availabilities and deadlines.
Managing Meetings and Events
Creating and managing meetings and events in Teams is straightforward. Users can utilize the Scheduling Assistant to find suitable times that work for all attendees, reducing the back-and-forth often associated with event coordination.
- Users can send invitations with a few clicks and track who has accepted the invite.
- Sending changes or notifications about the meeting or event is also seamless.
- Integration with team member calendars allows for automatic updates when meetings are rescheduled or cancelled.
Remember, functionality like viewing a channel-specific calendar is subject to the specific permissions and settings within a Teams environment. Coordination and communication about meetings and events become a breeze, keeping everyone on the same page.
Sharing and Collaborating with Teams Calendars
Microsoft Teams simplifies calendar sharing and collaboration, allowing seamless scheduling and communication within teams.
Sharing Calendar with Team Members
Microsoft Teams provides sharing permissions that enable team members to see each other’s calendars. An admin can set up a group calendar feature within an Office 365 group or configure shared calendars for specific teams. Team members can:
- Access the shared calendar via a channel calendar app
- View and edit meetings if granted appropriate permissions
- Connect their individual calendars for visibility among colleagues
This collaboration is made transparent through various features integrated into Teams, ensuring that coworkers and guests can align schedules effortlessly.
Collaborative Features and Workarounds
While direct calendar collaboration is a breeze with shared permissions, sometimes there are limitations. Here’s how to tackle them:
- Utilize the channel calendar to create a central point for team events and meetings.
- Guests may need to be added via the address book to participate.
- Explore third-party integrations for more robust features or situational workarounds.
Combined, these methods form a robust approach to calendar collaboration in Microsoft Teams, empowering teams to stay connected and productive.
Frequently Asked Questions
Navigating through Microsoft Teams and utilizing its calendar features can bring up several questions. This section aims to address common inquiries regarding calendar visibility and interactions within Teams.
How do I view a colleague’s calendar in Microsoft Teams?
To view a colleague’s calendar, you need to have the appropriate permissions set. If they’ve shared their calendar with you, you can find it by clicking on the ‘Calendar’ tab on the left side of Teams, then using the ‘Meet with’ search function to find their name.
What steps are required to book an appointment on a teammate’s calendar in Teams?
Booking an appointment on a teammate’s calendar requires you to open the ‘Calendar’ tab, click on ‘New Meeting’, and then add the teammate to the ‘Invitees’ field. Teams will show their availability, and you can select a timeslot that works for everyone before sending the invite.
Is there a way to see team members’ availability within Teams?
Yes, you can see when team members are free or busy. This is visible when you are scheduling a meeting and adding attendees. Their availability will be shown in the scheduling assistant within the Teams calendar.
Can my supervisor access my calendar on Teams, and what does that entail?
If you have granted your supervisor permission, or your organization has set default permissions allowing it, then your supervisor can access your calendar. They can see your availability and schedule meetings accordingly.
How can I access another person’s calendar when using Outlook on a Mac?
Accessing another person’s calendar in Outlook on a Mac requires permission from the person sharing the calendar. Once granted, you can open Outlook, go to the ‘Calendar’ view, and then open the ‘Home’ tab to click ‘Open Shared Calendar’. Enter the person’s name to access their calendar.
In Microsoft Teams, what does the status ‘Tentative’ signify when looking at calendars?
The ‘Tentative’ status in Microsoft Teams means that the person has an event marked but hasn’t confirmed their full commitment. It indicates that they might be available but have set this time aside as a precaution.