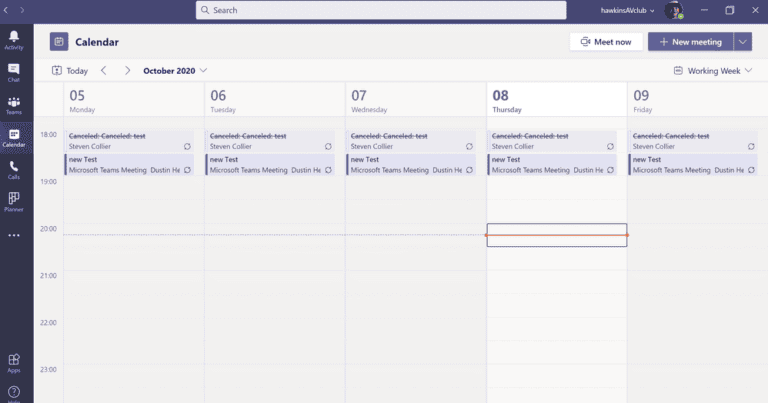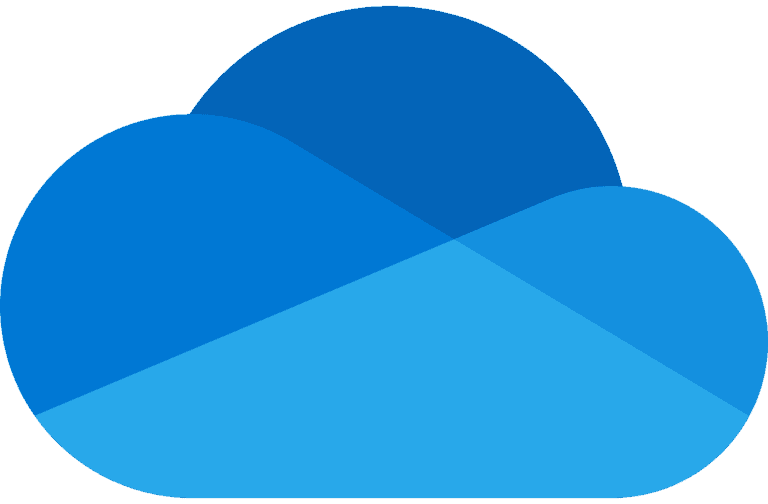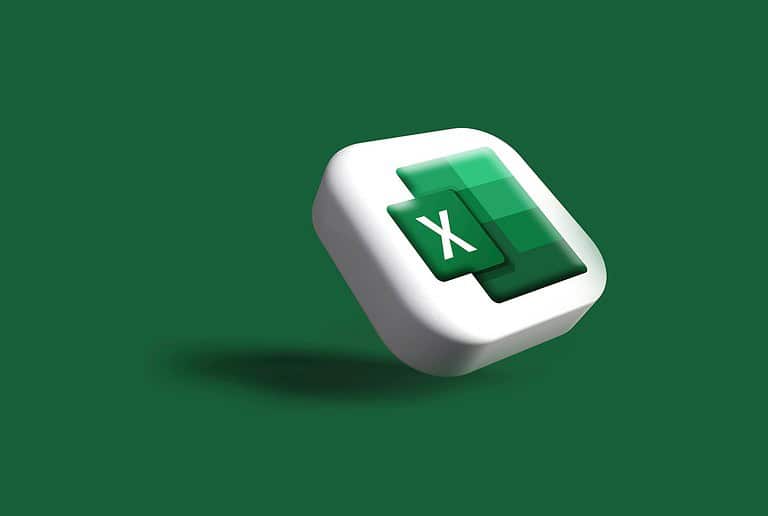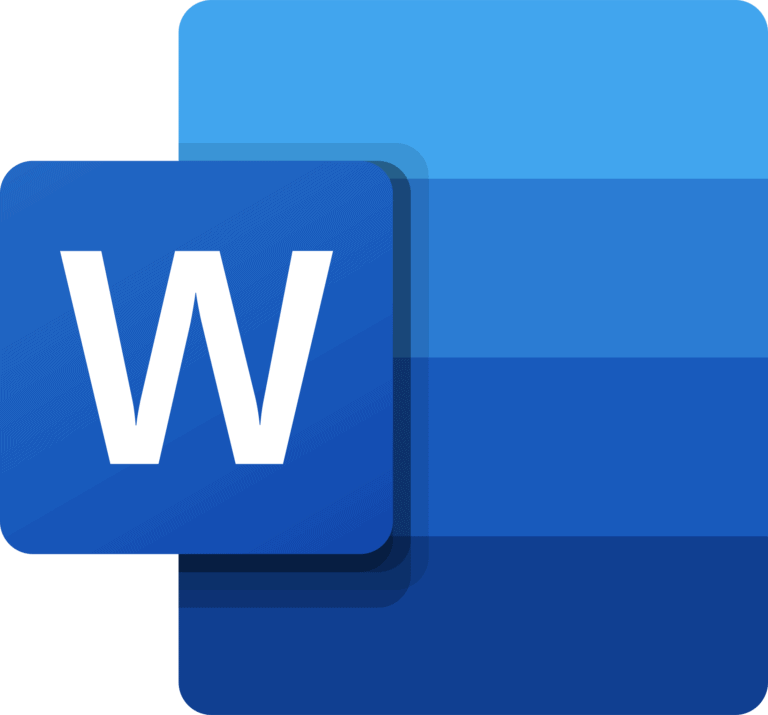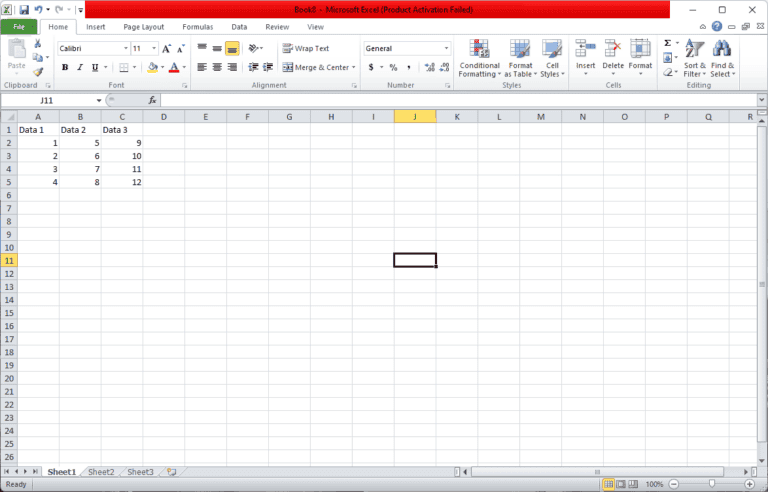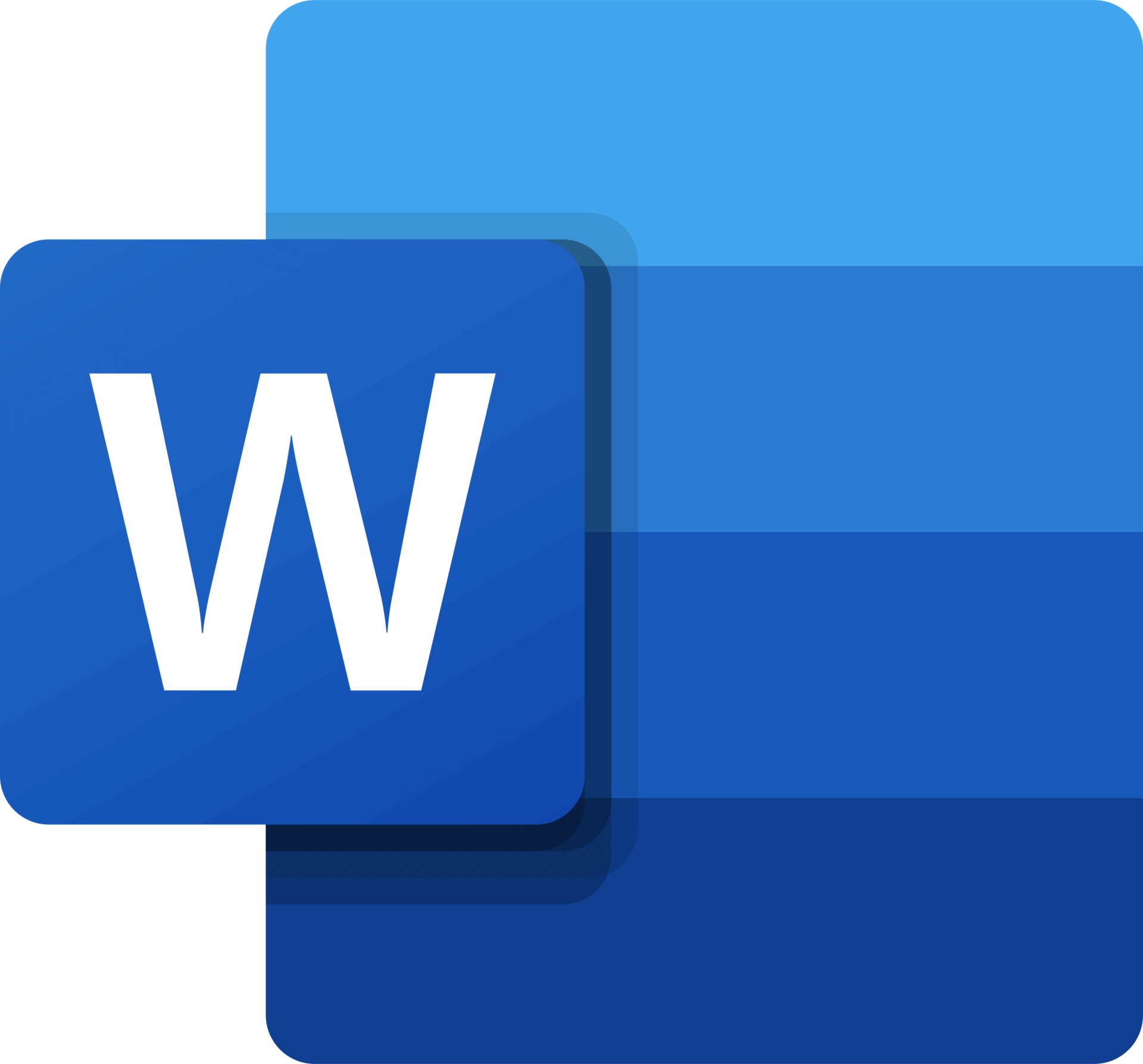
Microsoft Word’s dark mode offers a sleek, eye-friendly interface for users who prefer a darker color scheme. However, some users may find it less suitable for their needs or preferences. To turn off dark mode in Microsoft Word, users can access the Office theme settings and switch to a light theme.
The process to disable dark mode varies slightly between Windows and Mac operating systems. On Windows, users can change the Office theme through the Account settings. Mac users can modify the appearance through the General settings in Word preferences. Both platforms allow users to customize the page color independently of the overall theme.
Dark mode in Word affects the application’s interface but does not change the document’s appearance when printed or shared. Users can enjoy the benefits of dark mode while maintaining a white background for their documents, ensuring optimal readability and consistency across different viewing environments.
How to Turn Off Dark Mode in Microsoft Word
Whether you’re using Microsoft Word on Windows, Mac, or the web, disabling dark mode can help reduce eye strain, improve visibility in bright environments, or just return the interface to a look you’re more familiar with. Below, you’ll find quick steps tailored to each platform, plus a few tips for troubleshooting if things don’t switch back as expected.
Turning Off Dark Mode in Word for Windows
Microsoft Word for Windows uses the Office-wide theme settings, which means changing the theme in one Office app changes it across others like Excel and PowerPoint. Here’s how to switch from dark mode back to light:
Step-by-Step Instructions:
- Open Microsoft Word.
- Click File in the top-left corner of the screen.
- Select Options from the bottom of the left-hand sidebar.
- In the Word Options window, stay in the General tab.
- Scroll down to the section called Personalize your copy of Microsoft Office.
- In the Office Theme dropdown, select White or Colorful.
- Click OK to save your changes.
Note: If you only want to change the page background back to white (but keep the UI in dark mode), you can go to the View tab and select Switch Modes to toggle the page background.
Disabling Dark Mode in Word for Mac
Word on macOS can follow your system appearance settings or let you override them. Here’s how to disable dark mode specifically in Word:
Step-by-Step Instructions:
- Open Word on your Mac.
- In the menu bar at the top of the screen, click Word, then select Preferences.
- Choose General under the Authoring and Proofing Tools section.
- Look for the option labeled Turn off Dark Mode.
- Check this box. Word will switch to light mode even if your Mac is using dark mode system-wide.
Alternatively, you can set your entire Mac system to light mode if you want all apps, including Word, to default back:
- Go to System Settings or System Preferences.
- Click Appearance.
- Select Light mode.
Turning Off Dark Mode in Word Online
Word on the web also supports dark mode, and toggling it is incredibly simple:
Step-by-Step Instructions:
- Go to office.com and sign in with your Microsoft account.
- Open any Word document.
- Click on the View tab in the top toolbar.
- Click the Dark Mode toggle to turn it off.
This changes the appearance only in Word for web, and won’t affect desktop apps or system-wide settings.
Why Word Sometimes Stays Dark (Even After Switching Themes)
If your Word interface stays dark even after you’ve changed the theme, you might be running into one of these issues:
- Auto Sync with Windows or macOS Theme: If Word is set to follow your system appearance, it may revert back to dark mode whenever your device theme changes.
- Account Syncing Across Devices: If your Microsoft account is syncing theme preferences across devices, a change on one may be mirrored on another.
- Office Insider or Beta Features: Some pre-release builds of Office apps may behave differently. If you’re in the Insider program, you may be seeing test features that override user preferences.
To prevent auto-syncing, disable theme sync in your Office account settings or sign out from other Office installations using the same Microsoft account.
Dark Mode vs. Page Color in Word
It’s also important to distinguish between dark mode and page color. Even with dark mode off, you can manually change the background of the page itself:
- Go to the Design tab.
- Click Page Color.
- Select White or any other color as needed.
This is useful for printing or sharing documents that need to appear with a specific background, regardless of your current theme.
Final Tip: Set Your Theme Preferences Once and For All
To keep Word in light mode consistently, consider doing the following:
- Set your preferred Office Theme in one app — it will sync across all Microsoft 365 apps.
- Disable “Follow system theme” if available in your app version.
- Ensure your system settings aren’t switching between dark and light automatically (especially on macOS).
Dark mode can be great at night, but for many users, light mode is just easier on the eyes during the day or when working in well-lit environments. With these steps, you can make sure Word stays exactly how you like it — bright, readable, and distraction-free.
Key Takeaways
- Users can disable dark mode in Word through Office theme settings
- The process differs slightly between Windows and Mac operating systems
- Dark mode changes only affect the application interface, not printed documents
Understanding Dark Mode in Microsoft Word
Dark Mode in Microsoft Word inverts the color scheme, displaying light text on a dark background. This feature aims to reduce eye strain and improve readability in low-light conditions.
Benefits of Using Dark Mode
Dark Mode offers several advantages for Word users. It reduces glare and blue light exposure, which can be particularly helpful when working in dimly lit environments or at night. The darker background can enhance contrast, making text more readable for some users.
Dark Mode may also help conserve battery life on certain devices with OLED or AMOLED screens. Many users find the darker interface more visually appealing and less distracting, allowing for better focus on the content.
To enable Dark Mode in Word, users can go to File > Account > Office Theme and select “Black” or “Use system setting” to match their Windows theme.
How Dark Mode Impacts Eye Strain
Dark Mode can significantly affect eye strain, especially during extended computer use. The reduced brightness and contrast between text and background can decrease the effort required for the eyes to focus, potentially leading to less fatigue.
For some users, Dark Mode may help alleviate symptoms associated with eye strain, such as headaches, dry eyes, and blurred vision. However, individual experiences may vary depending on factors like lighting conditions and personal preferences.
It’s important to note that while Dark Mode can be beneficial, it’s not universally better for all users or situations. Some people may find light text on a dark background more challenging to read, particularly those with astigmatism or other vision issues.
Navigating Word’s Color Themes
Microsoft Word offers various color themes to customize the application’s appearance. Users can switch between light and dark modes or choose from preset color options.
Exploring Theme Options
Word provides several theme options under the Office Theme settings. The “Colorful” theme uses vibrant colors for the ribbon and icons. “Dark Gray” applies a muted gray background. The “Black” theme creates a high-contrast dark mode. “White” is the classic light theme.
To change themes:
- Click “File” tab
- Select “Options”
- Choose “General”
- Find “Personalize your copy of Microsoft Office”
- Use the “Office Theme” dropdown menu
Users can preview each theme before applying. Themes affect the entire Word interface but not document contents.
System Settings and Word Appearance
Word can sync with system-wide appearance settings on some devices. On Windows 10 and 11, Word may follow the system’s light or dark mode preference.
Mac users can:
- Click Apple menu
- Open “System Settings”
- Select “General”
- Choose “Light” or “Dark” mode
Word typically respects this choice. For independent control, users can override system settings within Word’s preferences. This allows for a dark system theme with a light Word interface, or vice versa.
Steps to Disable Dark Mode on Different Platforms
Dark mode can be turned off in Microsoft Word across various devices and operating systems. The process varies slightly depending on the platform you’re using.
Disabling Dark Mode in Word on Windows
To disable dark mode in Word on Windows:
- Open Microsoft Word
- Click “File” in the top-left corner
- Select “Options” from the left sidebar
- Click “General” in the Word Options window
- Find the “Office Theme” dropdown menu
- Choose “White” or “Colorful” to turn off dark mode
The change will apply immediately. Users can also select “Use system setting” to match Word’s appearance with their Windows theme.
Disabling Dark Mode in Word on MacOS
MacOS users can turn off dark mode in Word by following these steps:
- Open Word on your Mac
- Click “Word” in the top menu bar
- Select “Preferences”
- Choose “General” from the options
- In the “Personalize” section, select one of these options:
- “Turn off Dark Mode”
- “Dark Mode has a white page color”
The first option disables dark mode completely. The second keeps the interface dark but displays documents with a white background.
Disabling Dark Mode in Word on Mobile Devices
On mobile devices, Word often follows the system-wide dark mode setting. To disable it:
For Android:
- Open Word
- Tap the profile icon
- Go to “Settings”
- Toggle off “Dark Mode”
For iPhone:
- Open Word
- Tap the profile icon
- Select “Settings”
- Choose “Theme”
- Select “Light”
If these options aren’t available, users may need to change their device’s system-wide dark mode setting to affect Word’s appearance.
Customizing Document Appearance in Word
Microsoft Word offers various options to personalize the visual experience while working on documents. Users can adjust page colors and switch between display modes for improved readability and comfort.
Changing Document Page Colors
Word allows users to modify the page background color for a customized look. To change the page color:
- Click the “Design” tab in the ribbon
- Select “Page Color”
- Choose from preset colors or pick a custom shade
This affects the document background in Word but does not print. Users can also set a default page color:
- Go to File > Options > Display
- Under “Page display options”, pick a default page color
Changing page colors can reduce eye strain and enhance contrast. Light colors work well for printing, while darker hues suit screen viewing.
Switching Between Modes for Enhanced Readability
Word provides light and dark display modes to suit different preferences and lighting conditions. To switch modes:
- Click File > Account
- Under “Office Theme”, select a mode:
- Colorful (light mode)
- Dark Gray or Black (dark modes)
The chosen mode applies to all Office apps. Users can also toggle dark mode quickly:
- Go to View > Dark Mode
- Click to switch on/off
Dark mode can reduce eye strain in low light. Light mode offers better contrast for detailed editing. Users should pick the mode that feels most comfortable for their eyes and work environment.
Frequently Asked Questions
Disabling Dark Mode in Microsoft Word varies slightly depending on your operating system and version. These questions address common issues users face when trying to switch back to Light Mode.
How can I disable Dark Mode in Microsoft Word on a Mac?
Open Word on your Mac. Click “Word” in the top menu bar. Select “Preferences.” Choose “General.” Under “Personalize,” pick “Classic” or “Colorful” from the Office Theme dropdown menu.
What are the steps to revert to Light Mode in Word on Office 365?
Click “File” in the top left corner. Select “Account.” Find “Office Theme” under Personalize your copy of Microsoft Office. Choose “White” or “Colorful” from the dropdown menu.
What is the procedure to change the theme from dark to light in Word for Windows 11?
Open Word. Click “File.” Select “Options.” Choose “General.” Look for “Personalize your copy of Microsoft Office.” Change “Office Theme” to “White” or “Colorful.”
Why is my Word document background black, and how can I fix it on a Mac?
A black background often means Dark Mode is active. Go to Word menu > Preferences > General. Under “Personalize,” change the Office Theme to “Classic” or “Colorful.”
How do I switch off Dark Mode in Microsoft Word and return to a white page background?
Click “File” then “Options.” Select “General.” Find “Office Theme” under “Personalize your copy of Microsoft Office.” Choose “White” or “Colorful” from the dropdown menu.
Why does Dark Mode remain active in Word, and how can I troubleshoot this?
Check your system settings. On Windows, go to Settings > Personalization > Colors. Make sure “Choose your default app mode” is set to “Light.” On Mac, check System Preferences > General and ensure “Appearance” is not set to “Dark.”