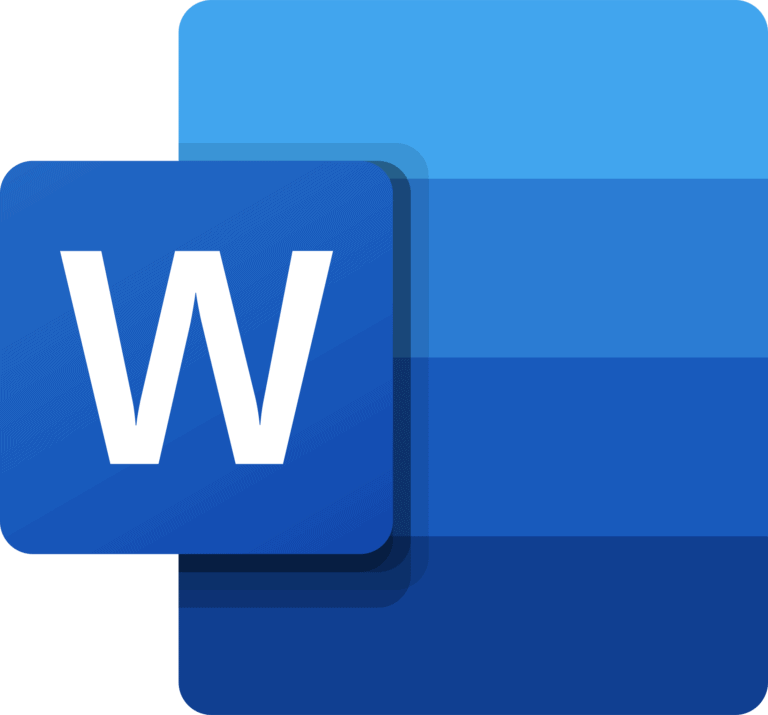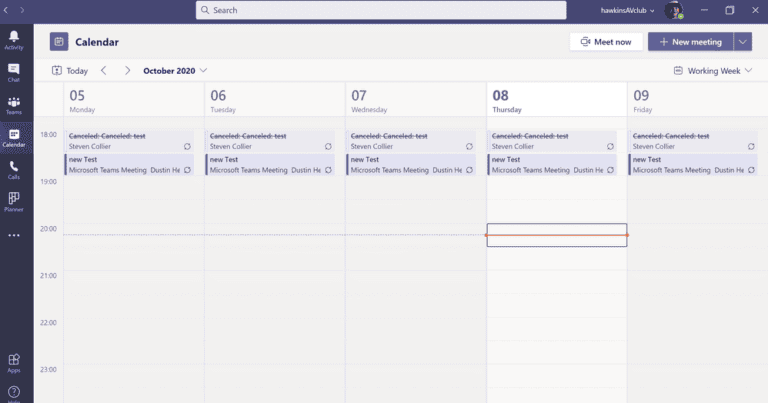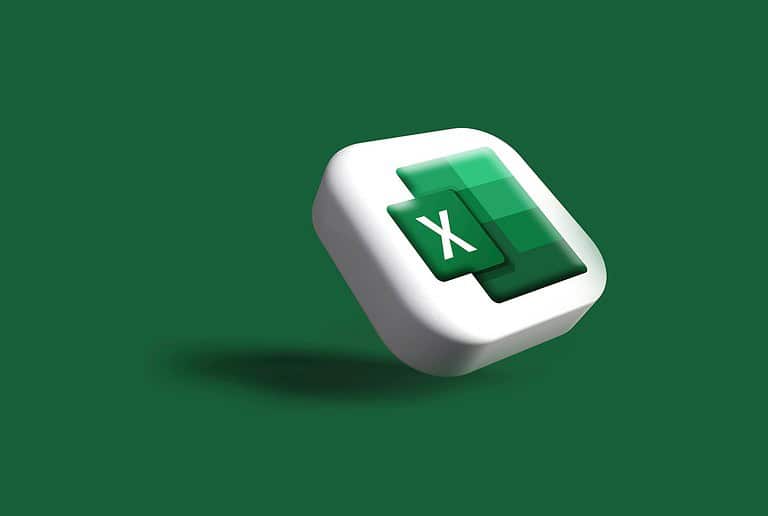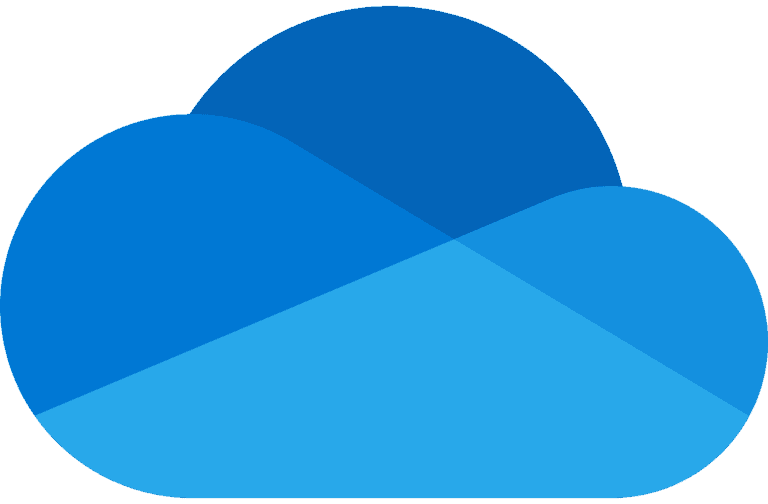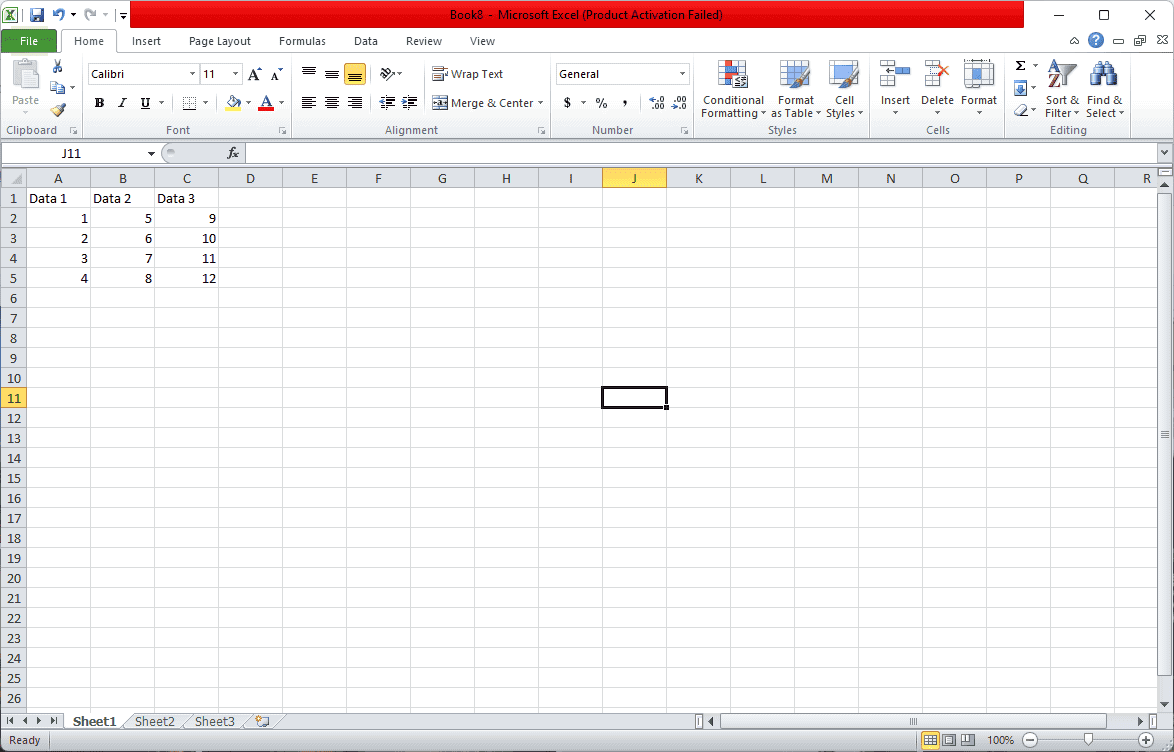
Understanding the Error
The “You Can’t Perform A Paste That Partially Intersects A Merge” error message can be frustrating when you’re working with spreadsheets and merged cells. This error affects both Excel and Google Sheets. Here’s a breakdown of the issue and potential solutions, complete with visuals for clarification:
What causes the error?
This error occurs when you try to paste data into a range that overlaps with an existing merged cell. Merged cells combine multiple cells into a single unit, and partially pasting data into them can create inconsistencies or disrupt formatting.
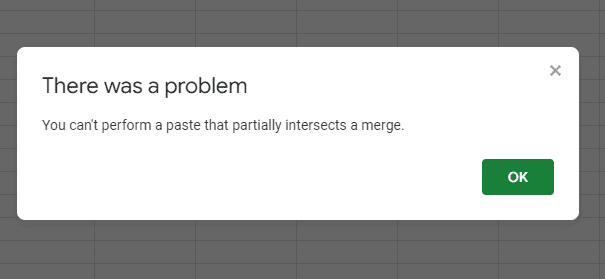
Here’s an example:
| A | B | C | D |
|---|---|---|---|
| Merged Cell (A1:C1) | Data 1 | Data 2 | Data 3 |
| D2 | Data 4 | ||
| D3 | Data 5 |
In this scenario, attempting to paste any content onto any part of cells A1, B1, or C1 (the merged cell) will trigger the error because it overlaps with the existing merge.
Solutions to the error:
There are several ways to address this error depending on your needs:
1. Adjust your paste range:
- Paste elsewhere: Instead of pasting onto the merged cell, choose a different destination that doesn’t overlap with the merge.
- Split the merged cell: Right-click the merged cell and choose “Unmerge Cells” to separate it into individual cells and then paste your data as needed.
- Resize the merged cell: Adjust the boundaries of the merged cell to accommodate the data you want to paste without overlapping.
2. Modify your paste content:
- Paste special: Right-click and choose “Paste Special” instead of regular pasting. Select “Values” or “Formulas” to paste only the data or formulas without affecting the cell formatting or merges.
- Copy values only: Copy the data from the source cells without formatting, then paste it onto your desired location. This ensures no conflicts with the existing merge formatting.
3. Work with alternative methods:
- Insert rows/columns: Instead of pasting over existing data, insert new rows or columns to create space for your additional information. This way, you avoid disrupting the existing merge.
- Use formulas: If you’re copying formulas, consider entering them manually into the desired cells instead of pasting. This gives you more control over the formula application and avoids merge conflicts.
Remember:
- Always preview your paste destination before confirming to avoid accidentally overwriting or disrupting existing data.
- Consider the intended outcome and choose the solution that best suits your needs for data organization and formatting.
Understanding Merged Cells in Excel
In Excel, merged cells allow for a clean and organized appearance, combining multiple cells into one larger cell. This section discusses the essentials of how they work and their impact on your worksheets.
The Concept of Merging Cells
Merging cells in Excel enables a user to combine two or more adjacent cells into a single larger cell. This feature is usually used to create a visually appealing header or to group similar data under a common label. When cells are merged, the upper-leftmost cell becomes the reference for the merged cell. All other cell contents are cleared, and only the content from the upper-left cell is preserved in the merged area.
Effects of Merge on Cell References
Merging cells can significantly affect how cell references work in Excel. Once a merge action is completed, formulas that refer to a range will now only recognize the merged cells as one unit. This can lead to issues if the merge partially intersects with a range a formula is referencing, potentially causing errors or unexpected behaviors in calculations.
Types of Merging Options
Excel provides several options for merging cells:
- Merge & Center: Combine selected cells into a single cell and center the contents.
- Merge Across: Merge cells in each row of the selected range across columns without merging rows.
- Merge Cells: Simply combine the selected cells into a single cell without centering the contents.
Common Issues with Merged Cells
Merged cells can simplify the layout of your spreadsheet, but they also bring about specific problems, particularly when copying and pasting.
Error Messages Related to Merged Cells
Error messages often appear when you’re working with merged cells in spreadsheets. The most common one states that you can’t perform a paste that partially intersects a merge, which means the range you’re trying to paste into includes both merged and unmerged cells, causing confusion for the software. This keeps you from moving forward with a simple copy-paste action.
Partial Intersection Conflicts
This conflict arises when a paste operation is attempted over a range that is not uniformly merged. For instance, if you select a mixed range with both individual and merged cells and try to paste into it, the system will flag an error. The reason behind this is the inconsistency in the cell structure, which the software cannot process correctly.
When managing your data, always remember that merged cells are restrictive when it comes to certain operations, like sorting and filtering. Precision in selecting cells for pasting is key to avoid the dreaded intersection conflicts.
Alignment Strategies in Excel
Excel provides a range of tools to control the appearance of text within cells, ensuring that data is not only readable but also aesthetically pleasing.
Utilizing the Alignment Tab
The Alignment tab can be accessed by right-clicking a cell and selecting Format Cells, or by pressing Ctrl+1. Here, users have precise control over the text’s orientation. For situations where pasting into merged cells causes problems, the Center Across Selection option in the Horizontal menu serves as a smart alternative. It allows text to be centered across multiple cells without actually merging them, avoiding common issues related to cell merging.
Horizontal and Vertical Alignment Options
Horizontal alignment aligns the text within a cell left, center, or right, while vertical alignment positions it top, middle, or bottom. Adjusting these settings can significantly impact the presentation of data:
| Alignment Type | Options | Description |
|---|---|---|
| Horizontal | Left, Center, Right, etc. | Adjust the horizontal axis of cell content. |
| Vertical | Top, Center, Bottom, etc. | Adjust the vertical axis of cell content. |
By exploring these adjustments, one effectively enhances the visual layout of their data without affecting its structure or functionality.
Manipulating Cells and Ranges
When working with spreadsheets, you must navigate through cells and ranges adeptly to manage data effectively, especially to avoid errors when dealing with merged cells.
Selecting and Editing Cells
To select a cell, simply click on it. Editing a cell can be done by double-clicking within the cell or pressing the Enter key to switch to edit mode. For moving data, the cut and paste functions are useful, but if you encounter the message “You can’t perform a paste that partially intersects a merge,” it means you’re trying to paste into a range that has merged cells. To resolve this, ensure that the destination for pasting does not contain any merged cells, or unmerge the cells before pasting.
Working with Rows and Ranges
A row is a horizontal group of cells, and a range is a selection of multiple cells that can span across rows and columns. To manipulate rows, you can insert, delete, or adjust the row’s size. With ranges, copying and pasting data is common, but merging cells within a range can cause complications. To perform actions like pasting without errors, consider using the ‘Center Across Selection’ alignment option as an alternative to merging cells, which aligns text across multiple cells without actually merging them. This can prevent the common pasting error and still visually group data together.
Advanced Excel Functionality
Excel provides robust features for optimizing your workflow, like macros for automation and smart formatting guidelines that prevent errors. Both features are central to leveraging Excel’s full capabilities.
Creating and Using Macros
Macros in Excel are sequences of instructions that automate repetitive tasks, saving you time and minimizing errors. To create a macro, simply record a sequence of actions by going to the View tab and selecting the ‘Macros’ dropdown. Choose ‘Record Macro’, carry out the actions you want to automate, and then stop recording. Use these steps:
- Go to the View tab.
- Click ‘Macros’ > ‘Record Macro’.
- Perform the desired actions.
- Click ‘Stop Recording’ when you’re done.
Once created, you can run the macro for future tasks, ensuring consistent results. Remember to always test your macros in a separate file to avoid unintended changes to your data.
Excel Formatting Best Practices
Good formatting in Excel isn’t just about making your spreadsheet look pretty; it improves readability and function. To format cells properly, you can access the Format Cells dialog by pressing Ctrl+1 or choosing ‘Format Cells’ from the right-click context menu. Use this checklist for commonsense formatting:
- Avoid merging cells when it could interfere with data manipulation.
- Use ‘Center Across Selection’ in the Alignment tab for a visually similar effect without the complications of merged cells.
- Keep fonts and colors consistent for a clean look and easier reading.
Proper cell formatting ensures that your data is not only presented cleanly but also reduces the risk of errors when moving or altering your information.
Frequently Asked Questions
When working with Excel, encountering errors while pasting into merged cells can be frustrating. This section addresses common concerns and provides straightforward solutions to improve your workflow with Excel.
Why does an error occur when pasting into merged cells in Excel?
An error occurs because Excel does not support pasting into a part of a merged cell range without affecting the entire merge. Excel views merged cells as a single entity, so pasting content into a section of this entity is not possible and leads to errors.
What are the steps to unmerge cells in Excel?
To unmerge cells, choose the merged cells that you want to split. Go to the ‘Home’ tab, click on ‘Merge & Center’ in the ‘Alignment’ group, and select ‘Unmerge Cells’ from the drop-down menu. This action will break the selected merged cells back into individual cells.
How can you paste a formula across merged cells in Excel?
To paste a formula across merged cells without disrupting the arrangement, use the ‘Center Across Selection’ alignment option. This alternative keeps cells separate but displays the content as if they were merged, allowing you to paste a formula without errors.
What does ‘Runtime error 1004’ in Excel signify when dealing with merged cells?
‘Runtime error 1004’ generally indicates that the action being performed is not executable due to the merged cell configuration. For example, attempting to individually modify cells within a merged range can trigger this error.
Can you merge cells that intersect with an existing Excel filter range, and if not, why?
Merging cells within a filtered range is not allowed because it disrupts the filter’s ability to function properly across individual rows or columns. Excel requires consistency in cell structure to manage filters effectively.
How do you paste data in Excel without changing the merge status of cells?
To paste data without altering the merge status, paste the information into the cell at the top-left of the merged area, or use the ‘Paste Special’ function with ‘Values’ option to avoid affecting the cell formatting, including merges.