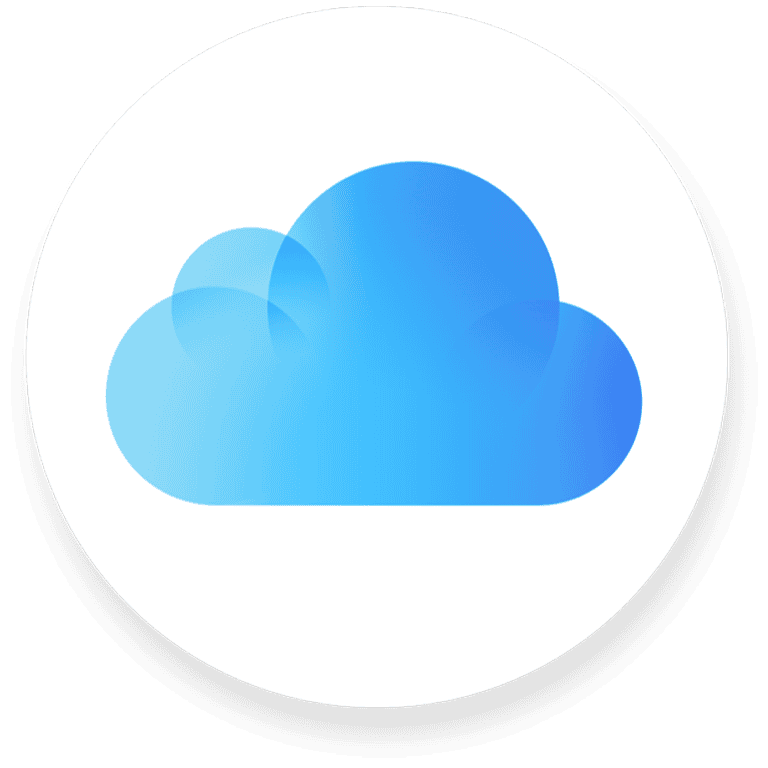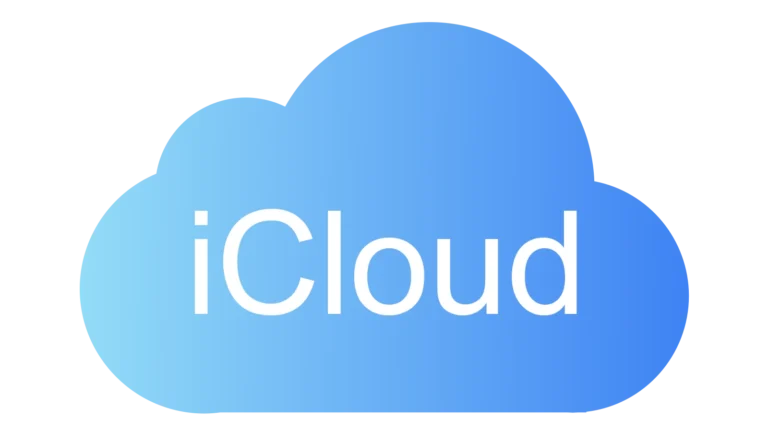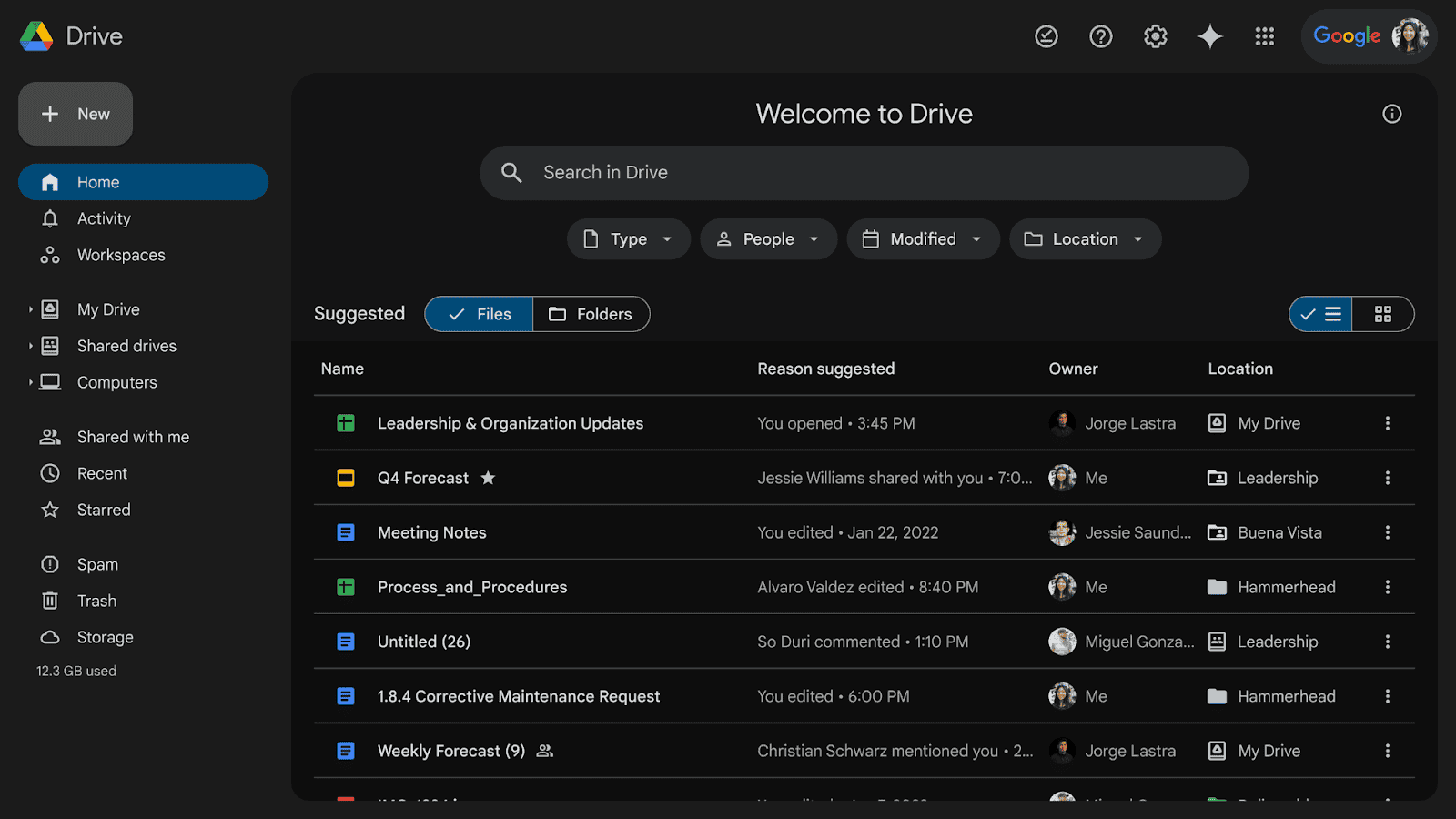
Google Drive now offers a dark mode option, giving users a sleek and eye-friendly alternative to the traditional light interface. This feature allows for easier viewing in low-light conditions and can help reduce eye strain during extended use.
Users can enable dark mode in Google Drive through the settings menu, where they can choose between light, dark, or device default themes. The dark mode applies a dark background with light text across the entire Google Drive interface, creating a consistent and visually appealing experience.
Google Drive’s dark mode is available on multiple platforms, including web browsers, Android, and iOS devices. This wide compatibility ensures users can enjoy the benefits of dark mode across their preferred devices, maintaining a consistent visual experience when accessing their files and documents.
How to Turn on Google Drive’s New Dark Mode
Google finally rolled out a native dark mode for Drive on the web, and it’s a big win for night owls, power users, and anyone tired of being blinded by white screens during late-night sessions. While Android and iOS users have enjoyed dark mode support in the mobile app for some time, the web version lagged behind—until now.
Enabling Dark Mode on Google Drive for Web
To switch to dark mode on Google Drive’s web interface, follow these simple steps:
- Open drive.google.com in your browser and log in to your Google account.
- Click the gear icon (⚙️) in the top-right corner of the page to open the settings menu.
- Select “Settings” from the dropdown.
- In the sidebar, click on “Appearance.”
- Choose “Dark” under the available theme options.
Google Drive will immediately switch to a dark-themed interface, covering your entire file browser, menus, and folders in shades of charcoal and deep gray. The change is reversible, so if you prefer a lighter look later, you can easily switch back.
Dark Mode for Mobile Users
Android
If you’re using an Android device, enabling dark mode in the Google Drive app is just as easy:
- Open the Google Drive app.
- Tap the menu icon (☰) or your profile picture in the top-right corner.
- Go to Settings > Theme.
- Select Dark.
iOS
For iPhone and iPad users, Google Drive automatically follows the system-wide theme setting. If your device is in dark mode, so is Google Drive:
- Open your iOS Settings app.
- Tap Display & Brightness.
- Select Dark under Appearance.
This tight integration means you won’t need to toggle Drive separately—it just works based on your iPhone’s preferences.
Why Dark Mode Matters More Than You Think
Sure, dark mode looks cool. But it’s more than an aesthetic tweak. Here’s what makes it so impactful:
- Eye strain reduction: Dark mode decreases blue light exposure, which can help reduce eye fatigue—especially during extended work sessions or late at night.
- Battery efficiency: On OLED screens, dark pixels use significantly less power, which means dark mode can conserve battery life, particularly on laptops and mobile devices.
- Improved focus: A darker interface reduces visual clutter and highlights the content you’re working on, helping you stay on task with fewer distractions.
What’s Actually Themed in Dark Mode?
This isn’t a half-baked dark mode. Google’s implementation extends across nearly every part of the Drive web interface. That includes the file explorer, context menus, toolbar, search bar, and preview pane. Even pop-ups like “Share with others” and settings dialogs are skinned appropriately, giving the experience a polished and cohesive feel.
One thing to note: If you’re previewing Google Docs, Sheets, or Slides, those apps still have their own separate dark mode toggles. Opening a document may revert to light mode unless you enable dark themes inside each app individually.
Who Can Use It?
The rollout includes:
- Free personal Google accounts
- Google Workspace Individual users
- All Google Workspace tiers (Business Starter, Business Plus, Enterprise, Education, and more)
There’s no admin control required—users can change the theme themselves. However, if your account is managed by an organization (like a school or business), and appearance settings are locked down, you may need to reach out to your administrator.
Is It Worth It?
Absolutely. The new dark mode on Google Drive for the web isn’t just a cosmetic update—it’s a major quality-of-life improvement that aligns with how people work today. Whether you’re working from a dimly lit coffee shop, a bedroom with the lights off, or just prefer the cooler, calmer tones, dark mode is now a built-in option and well worth enabling.
If you’re a fan of personalized digital workspaces, this small but meaningful change makes Google Drive feel more modern, thoughtful, and user-centric.
Key Takeaways
- Google Drive’s dark mode provides a visually comfortable alternative to the light interface
- Users can easily enable dark mode through Google Drive’s appearance settings
- Dark mode is available on web browsers, Android, and iOS devices for consistent cross-platform use
Understanding Dark Mode
Dark mode inverts the traditional color scheme, displaying light text on a dark background. This feature has gained popularity across various applications and devices, offering visual comfort and potential benefits for users.
Benefits of Dark Mode
Dark mode reduces eye strain in low-light environments. It decreases the amount of blue light emitted by screens, which can help improve sleep quality. Users often report less eye fatigue when using dark mode for extended periods.
Dark mode can also save battery life on devices with OLED or AMOLED screens. These displays turn off individual pixels to create black, consuming less power. This energy efficiency is particularly noticeable on smartphones and tablets.
Some users find dark mode aesthetically pleasing. It can enhance the visibility of content in certain situations, making text and images pop against the dark background.
Dark Mode on Different Devices
Dark mode is available on various platforms and devices. On iOS and Android, users can enable system-wide dark mode in the display settings. This setting automatically applies to compatible apps.
Desktop operating systems like Windows and macOS also offer dark mode options. Users can switch between light and dark themes in system preferences.
Web browsers support dark mode as well. Many websites now offer dark themes, either automatically detecting system preferences or providing manual toggles. Google Drive recently introduced a dark mode option, accessible through the settings menu.
Some e-readers and specialized devices incorporate dark mode to enhance readability in different lighting conditions. This feature is particularly useful for nighttime reading or in dimly lit environments.
Enabling Dark Mode in Google Drive
Google Drive offers a dark mode option for users who prefer a darker interface. This feature can be activated on web browsers, Android devices, and iOS devices.
For Web Browsers
To enable dark mode in Google Drive on a web browser:
- Open Google Drive in your browser
- Click the Settings icon (gear) in the top right corner
- Select “Settings” from the dropdown menu
- Under “Appearance,” choose “Dark”
- The interface will immediately switch to dark mode
Dark mode applies a dark background with light text, reducing eye strain in low-light environments.
On Android Devices
Activating dark mode on Android devices is straightforward:
- Open the Google Drive app
- Tap the menu icon (three horizontal lines) in the top left
- Select “Settings”
- Tap “Choose theme”
- Select “Dark”
Android users can also choose “System default” to automatically match their device’s theme settings.
On iPhone and iPad
iOS devices handle dark mode differently:
- Open the Settings app on your iPhone or iPad
- Tap “Display & Brightness”
- Select “Dark” under Appearance
This system-wide setting will apply dark mode to Google Drive and other compatible apps. Google Drive on iOS follows the device’s theme settings, so there’s no need to adjust settings within the app itself.
Customizing Appearance Settings
Google Drive offers various options to personalize the visual experience. Users can adjust themes, utilize browser extensions, and set up automatic mode switching to suit their preferences.
Adjusting Theme Settings
Google Drive’s built-in appearance settings allow users to choose between light and dark modes. To access these options:
- Open Google Drive in a web browser
- Click the Settings icon (gear symbol) in the top-right corner
- Select “Settings” from the dropdown menu
- Navigate to the “Appearance” section
Here, users can select from three options:
- Light: Classic white background with dark text
- Dark: Dark background with light text
- Device default: Matches the system theme
The dark mode reduces eye strain in low-light environments and may conserve battery life on some devices.
Using Browser Extensions
For more customization, browser extensions enhance Google Drive’s appearance. The Dark Reader extension is popular for implementing dark mode across websites:
- Install Dark Reader from the browser’s extension store
- Click the extension icon in the toolbar
- Toggle dark mode on/off for Google Drive
Dark Reader offers additional settings like brightness, contrast, and sepia filters. It works across multiple sites, providing a consistent dark theme experience.
Auto Switching Between Modes
Some browsers and extensions support automatic switching between light and dark modes based on time or system settings. To set this up:
- Enable system-wide dark mode on the device
- Use a browser that supports auto dark mode (e.g., Chrome, Edge)
- Install an extension like Auto Dark Mode for Web Contents
This feature seamlessly transitions between light and dark modes, optimizing visibility throughout the day. It reduces the need for manual adjustments and ensures a comfortable viewing experience in changing lighting conditions.
Compatibility and Support
Google Drive’s dark mode offers broad compatibility across various platforms and browsers. It integrates seamlessly with Google Workspace, enhancing user experience for individuals and organizations.
Supported Browsers and Extensions
Google Chrome provides native support for Google Drive’s dark mode. Users can enable this feature through the browser’s settings or by using the forced dark mode option. Mozilla Firefox also supports dark mode for Google Drive, though it may require additional steps or extensions.
The dark mode feature extends to mobile apps on both iOS and Android devices. These apps automatically adjust to system-wide dark mode settings, ensuring a consistent experience across platforms.
Mac users can enjoy dark mode in Google Drive through supported browsers or the desktop app. The feature adapts to the system’s appearance preferences, switching between light and dark modes as needed.
Integrating with Google Workspace
Dark mode in Google Drive integrates smoothly with other Google Workspace applications. Users can enable dark mode across multiple services for a unified visual experience.
Google Workspace admins can manage dark mode settings for their organization. This allows for consistent theming across teams and departments.
The feature works with various Google Workspace plans, including Business, Enterprise, and Education editions. It enhances productivity by reducing eye strain during extended use.
Dark mode supports collaborative features in Google Drive, maintaining readability in shared documents and files. This ensures seamless teamwork regardless of individual display preferences.
Frequently Asked Questions
Dark mode in Google Drive can be enabled on various devices and browsers. Users often have questions about activating this feature across different platforms.
How can I enable dark mode in Google Drive on an Android device?
Open the Google Drive app on your Android device. Tap the menu icon in the top-left corner. Select Settings. Tap Choose theme. Select Dark to enable dark mode.
What are the steps to turn on dark mode for Google Drive on an iPhone?
On your iPhone, open the Google Drive app. Tap the menu icon. Go to Settings. Select Theme. Choose Dark to activate dark mode.
Is there a way to activate dark mode on Google Drive while using a Chromebook?
Click the clock in the bottom-right corner of your Chromebook screen. Select the gear icon to open Settings. Click Personalization. Choose Dark under Device theme.
Can Google Drive be set to dark mode on a Windows 10 system?
Open Google Drive in your web browser. Click the Settings gear icon in the top-right corner. Under Appearance, select Dark to switch to dark mode.
How do I switch to dark mode in Google Drive using Firefox?
In Firefox, navigate to Google Drive. Click the Settings icon. Choose Settings from the dropdown menu. Under Appearance, select Dark to enable dark mode.
What should I do to use dark mode for Google Drive on Safari?
Open Google Drive in Safari. Click the Settings cog in the top-right corner. Select Settings. Find the Appearance section and choose Dark to activate dark mode.