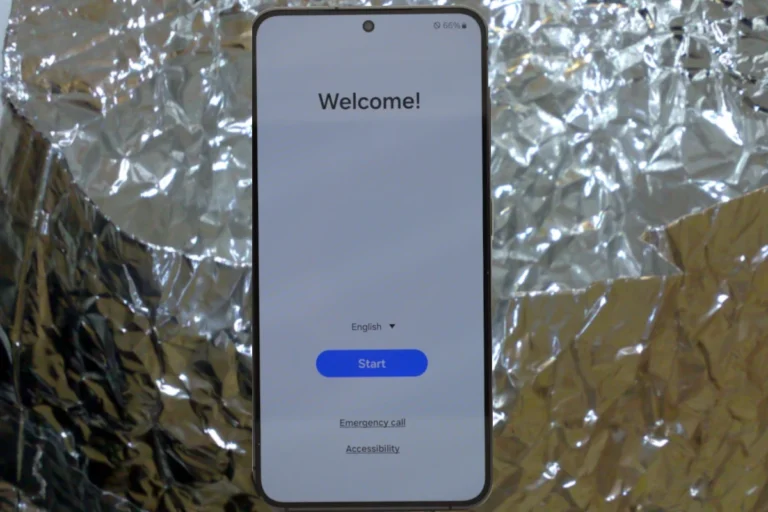Finding the IMEI number on your Google Pixel can be very simple. Knowing this number is important because it helps identify your device if it gets lost or stolen. It is also useful when setting up new services with your carrier.
You can find the IMEI number in several ways. The easiest method is to open the Phone app and dial *#06#. It will display the IMEI number on your screen. Another way involves going to “Settings,” then “System,” and selecting “About Phone.”
For physical methods, you can check the box your phone came in or look on the back of the phone. If you have a Pixel Watch, the IMEI is laser-etched where the watch bands connect to the case.
Key Takeaways
- The IMEI can be found by dialing *#06# on the Phone app.
- It is available in the “Settings” under “About Phone.”
- Check the original box or the back of the device for the IMEI.
Locating Your Google Pixel’s IMEI Number
Finding your Google Pixel’s IMEI number is essential for device identification and carrier services. There are multiple methods available to access this information on various models of Google Pixel devices.
Through the Settings Menu
The most straightforward method to find your Google Pixel’s IMEI number is through the Settings menu. Start by turning on your phone and navigating to the Home Screen. Open the Settings app, then scroll down and select About Phone.
Within the About Phone section, look for Status and tap it. Here, you can find information including the IMEI number. This method works for models like the Google Pixel 4 and Google Pixel 4a among others. Checking the IMEI in settings offers a reliable way to access this unique identifier.
Using the Dialer Code
Another quick way to retrieve your Google Pixel’s IMEI number is by using a dialer code. Open the dialer app on your phone and enter *#06#. This action prompts the device to display its IMEI number directly on the screen.
This method bypasses the need to navigate through multiple menus and works universally across different Google Pixel models. Using the dialer code is efficient and can be done without any complicated steps.
Physical Inspection Methods
Sometimes, you might need to find your IMEI number without powering on the device. In such cases, inspect your phone’s physical components. The IMEI number is often found on the SIM card tray. Remove the tray and examine it closely.
Additionally, the original packaging of your Google Pixel device usually contains the IMEI number. Check the bottom or the back of the retail box. These physical inspection methods provide an alternative for retrieving the IMEI without using software.
On the Device’s Software Interface
You can also find the IMEI number by accessing specific software interfaces of your Google Pixel. Similar to using the Settings menu, this method involves going through the device’s software interface.
Go to Settings and select About Phone. Choose SIM status, which will display various details including the IMEI number. This option is beneficial for those who prefer navigating through the phone’s software.
By following any of these methods, you can easily locate the IMEI number of your Google Pixel device for necessary identification and support.
IMEI Utilities and Protection
Knowing your smartphone’s IMEI (International Mobile Equipment Identity) is crucial for various reasons. These purposes include checking the warranty and carrier blacklist status, reporting theft, and supporting warranty claims or tracking lost devices.
Checking Warranty and Carrier Blacklist Status
The IMEI number helps check your phone’s warranty status and whether it is blacklisted. You can visit your carrier’s website or use online tools to verify this. Carriers maintain databases to track phones reported as lost or stolen. If your device is blacklisted, it will not work on any network. Checking the warranty status helps ensure the device is still covered for repairs or replacements.
Reporting and Protecting Against Theft and Fraud
If your phone is stolen or lost, having the IMEI number is essential for reporting. Provide the IMEI to your carrier and police. This helps blacklist the device so it cannot be used on any network. Additionally, using tracking apps can help locate the phone. Reporting quickly can help prevent unauthorized use of your phone for fraudulent activities.
Documentation and Warranty Claims
Keep the IMEI number documented for warranty claims and support services. When you need warranty service, the IMEI is necessary to confirm your claim under the warranty terms. Documenting these details ensures legitimate claims are processed quickly. This practice also applies to insurance claims, proving your ownership of the device.
Using IMEI for Device Tracking
The IMEI is crucial for tracking a lost or stolen device. Tracking apps or services, like Google Find My Device, require the IMEI for accurate location information. If reported stolen, the device’s IMEI can help law enforcement track and recover it. These tools increase the chances of retrieving your device or at least securing its data.
Maintaining a record of your phone’s IMEI can save time and effort in these situations.
Frequently Asked Questions
This section addresses common questions about locating the IMEI number on Google Pixel devices. It includes different methods and tools for finding this important identifier.
How can I locate the IMEI number on a Google Pixel device?
To locate the IMEI number on a Google Pixel device, you can use several methods. It can be found in the system settings, by using the dial pad, or on the phone’s original packaging.
What steps are required to find the IMEI number on a Google Pixel phone?
Start by going to Settings. Next, tap System, then About phone. Here, you will see the IMEI number listed. Alternatively, you can find it in the SIM card tray.
Is it possible to retrieve my Google Pixel’s IMEI through my Google account?
Yes, you can retrieve the IMEI through your Google account. Visit Google Find My Device, select your phone, and go to the Information section to see the IMEI number.
How do I perform an IMEI check for my Google Pixel?
Perform an IMEI check by dialing *#06# on the phone’s keypad. This will display the IMEI number on the screen. You can also check it in the Settings under the About phone section.
Where can I find the IMEI information in the system settings of my Google Pixel?
In your Google Pixel’s system settings, go to Settings, tap System, then About phone. Scroll down and you will find the IMEI number listed there.
Can the IMEI number of a Google Pixel be found using dial pad codes?
Yes, you can find the IMEI number by using dial pad codes. Open the phone’s dialer and enter *#06#. The IMEI number will appear on the screen.