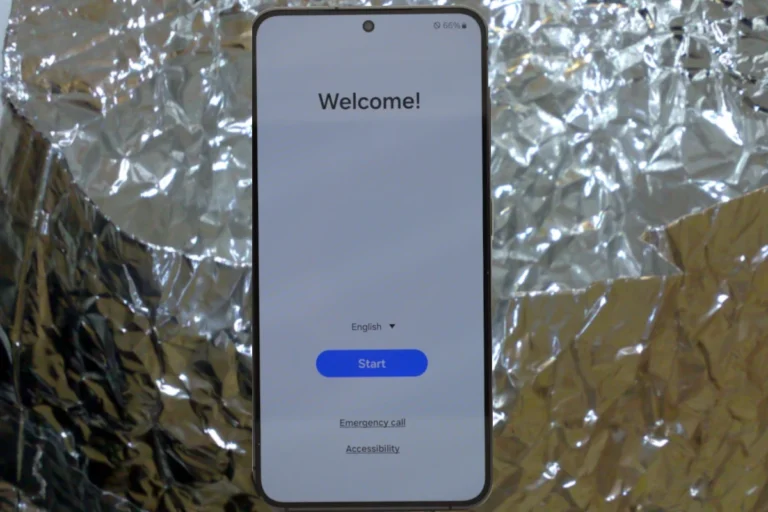Maintaining a clean and organized Samsung Galaxy phone can significantly improve its performance and storage efficiency. If you need to free up space on your device, emptying the trash is an effective solution. Knowing how to perform this task ensures you won’t run into storage issues that can slow down your phone.
To empty the trash on a Samsung Galaxy phone, start by opening the Samsung Files app. From there, tap on the three-dot icon and select Trash from the menu. Then tap on the three-dot icon inside Trash and select Empty to delete all items. You can also edit and select specific items to remove.
Clearing out the trash not only frees up space but also helps in managing files more efficiently. This simple process can make a significant difference, providing a smoother user experience and keeping your device running optimally.
Key Takeaways
- Emptying trash on Samsung Galaxy phones frees up storage space.
- Users can delete all items or select specific ones in the Samsung Files app.
- Clearing trash improves device performance.
Understanding Trash Management on Samsung Devices
Samsung devices store deleted items in a Trash folder. This helps users restore mistakenly deleted items. Different apps have their own Trash systems which means you might need to clean multiple bins.
The Role of the Trash Folder
The Trash folder on a Samsung phone keeps files that users delete. Instead of being permanently removed right away, deleted items go to the Trash folder. You can later recover these items if needed. On Samsung devices, apps like the Gallery App and Messages App often have their own Trash or Recycle Bin. This feature is useful if you accidentally delete photos, videos, or messages.
Differences Between Apps and Their Trash Systems
Different Samsung apps have unique Trash or Recycle Bin systems. For instance, the Files app and Gallery App both have Trash folders, but the way you empty them might vary. Photos and videos can be found in the Gallery’s Trash, while deleted messages will be in the Messages app’s Recycle Bin. Knowing these differences helps manage deleted items more efficiently across apps.
Storage Impact and Why Regular Cleaning is Essential
Regularly emptying the Trash folder helps free up storage on your device. Deleted items in the Trash still take up space until you permanently delete them. Leaving many items in the Trash can fill up your phone’s storage, making it run slower. Regular cleaning ensures you have enough space for new photos, videos, and apps, keeping your Samsung phone running smoothly.
By managing the Trash folders in various apps and regularly clearing out deleted items, you can optimize your device’s performance and storage.
Step-by-Step Guide to Empty Trash and Free Up Space
This guide will help you manage your Samsung Galaxy Phone by emptying the trash, deleting unnecessary files, and restoring mistakenly deleted files. These steps can improve device performance and free up storage.
Emptying Trash on Samsung Galaxy Phones
To empty the trash on your Samsung Galaxy Phone, follow a simple process. Start by opening the Samsung Files app. Tap on the three-dot icon and select Trash. Inside the trash folder, tap on the three-dot icon again and select Empty. This will delete all items from the trash folder.
Alternatively, you can use the Gallery app to clear trash. Open the Gallery app on your Samsung device. Tap on the menu bar in the top right corner and select Recycle Bin. Here, tap Delete All to clear all contents in the recycle bin.
Deleting Unnecessary Files and Clearing Cached Data
To delete unnecessary files and clear cached data, open the Settings app on your Samsung Galaxy phone. Scroll down and select Battery and Device Care. Then, choose Storage to see what’s occupying your device’s space.
You can delete large files, old downloads, and redundant apps from this menu. For App caches, go back to Settings. Select Apps, pick an app, and choose Clear Cache. This helps in freeing significant space and enhancing device performance.
Restoring Mistakenly Deleted Files
If files are mistakenly deleted, open the Samsung My Files app. Navigate to the Trash folder by tapping the three-dot menu. Here, you can see all recently deleted files. Select the files you want to recover and tap Restore.
For photos, open the Gallery app. Go to the Recycle Bin. Select the photos, and tap Restore. This method ensures you don’t lose important files while managing storage.
By following these steps, users can efficiently manage their Samsung Galaxy Phone’s storage, ensuring it runs smoothly without unnecessary clutter.
Frequently Asked Questions
The following sections provide detailed steps on how to empty trash and recycle bins on various Samsung Galaxy devices, making the process straightforward and easy.
How do I empty the recycle bin on my Samsung Galaxy S20?
To empty the recycle bin on your Samsung Galaxy S20, open the Samsung Files app. Tap the three-dot icon at the top-right and select “Trash” from the menu. Inside the trash area, tap the three-dot icon again and select “Empty.” Confirm your action to delete all items.
How to empty the recycle bin on Android devices?
Many Android devices, including Samsung phones, use a similar method. Open the relevant app (such as Files or Photos), locate the trash or recycle bin option, and tap “Empty” or “Delete All.” Confirm the deletion to empty the recycle bin.
Where can I find the recycle bin on a Samsung Galaxy device?
On a Samsung Galaxy device, the recycle bin can typically be found in the Files app. Open the Files app, tap the three-dot menu at the top-right, and select “Trash.” Here, you can manage and empty your deleted files.
What is the process for emptying the trash on a Samsung tablet?
For a Samsung tablet, the process is similar to that on a phone. Open the Files app, tap the three-dot icon at the top-right, and choose “Trash.” Inside the trash section, select the items you want to delete or tap “Empty” to clear all items.
How do I delete trash messages on my Samsung phone?
To delete trash messages on your Samsung phone, open the Messages app. Tap the menu bar (three dots) at the top-right corner, then select “Recycle bin.” Check the messages in the trash, and choose “Delete” to empty them.
Can you explain the steps to empty the recycle bin on the Samsung S21?
On a Samsung Galaxy S21, open the Samsung Files app. Tap the three-dot icon at the top-right and select “Trash” from the drop-down. Inside “Trash,” tap the three-dot icon again and choose “Empty.” Confirm to permanently delete all items in the trash.