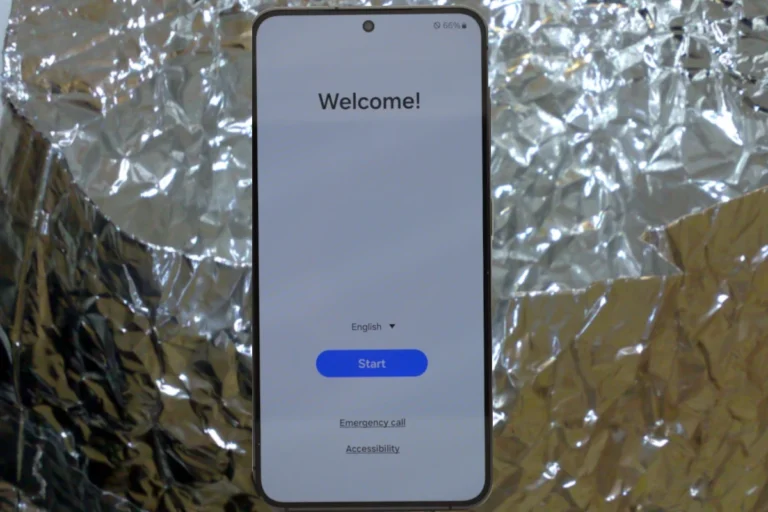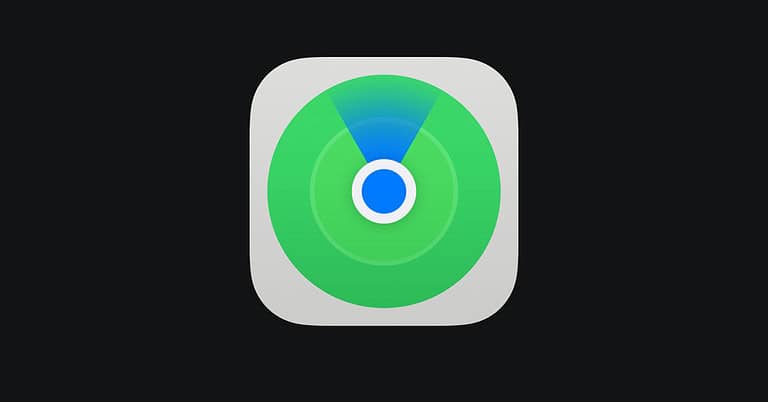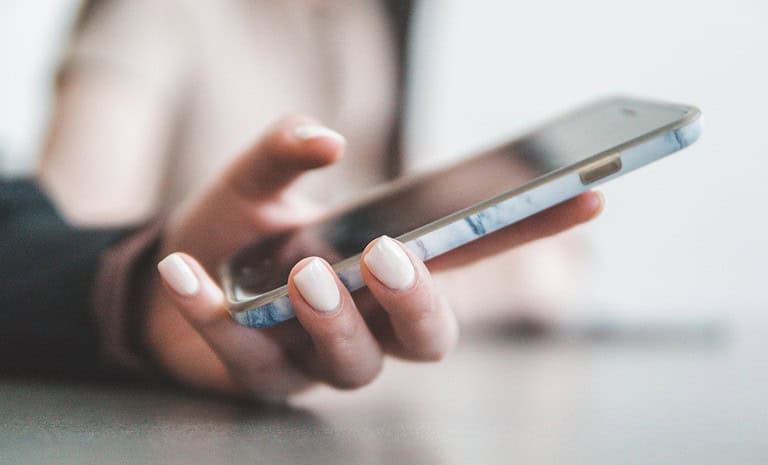Removing the iOS beta from your iPhone or iPad can seem tricky, but it’s a straightforward process with a computer. You can easily restore your device to a stable, public version by using iTunes or Finder on a Mac. This method ensures that all beta-related features are removed and that you can return to a more reliable iOS version.
To get started, you will need your device, a computer, and a USB cable. Make sure to back up your data first, as restoring your device will erase all your current data. Open iTunes on a Windows PC or Finder on a Mac, then connect your device. Follow the prompts to restore your iOS to the latest public version.
If your device is stuck in a boot loop or facing other issues because of the beta, this process will help resolve those problems. Once restored, you can enjoy a smooth and stable experience on your iPhone or iPad again.
Using Your Computer to Roll Back iOS
Before You Start
- Back Up Your Data: Beta versions can be unstable, so back up your iPhone or iPad to iCloud or your computer before proceeding.
- Update iTunes/Finder: Make sure you have the latest version of iTunes (for Windows or older macOS) or Finder (for newer macOS) on your computer.
Unenroll from the Beta Program
- Go to Settings: On your device, open the “Settings” app.
- Navigate to General: Tap on “General,” then select “VPN & Device Management.”
- Remove Beta Profile: Tap on the iOS Beta Software Profile and select “Remove Profile.”
Restore Your Device
- Connect to Computer: Connect your iPhone or iPad to your computer using a cable.
- Enter Recovery Mode:
- For Face ID devices: Press and quickly release the Volume Up button, then the Volume Down button. Press and hold the Top button until you see the recovery mode screen.
- For Home button devices: Press and hold both the Home and Top (or Side) buttons until you see the recovery mode screen.
- Restore in Finder/iTunes:
- Finder (macOS): Your device should appear in Finder. Click on it and choose “Restore iPhone.”
- iTunes (Windows): Your device should appear in iTunes. Click on it and choose “Restore iPhone.”
- Confirm and Wait: Confirm the restore and wait for the process to complete. This will erase your device and install the latest stable iOS version.
Restoring from Backup
Once the restore is finished, you can choose to restore your device from your backup, which will bring back your data and settings.
Table: iOS Beta Removal Steps
| Step | Action |
|---|---|
| 1 | Back up your data |
| 2 | Update iTunes/Finder |
| 3 | Unenroll from beta program |
| 4 | Connect to computer |
| 5 | Enter recovery mode |
| 6 | Restore in Finder/iTunes |
| 7 | Restore from backup |
Key Takeaways
- You need a computer to remove iOS beta effectively.
- Restoring your device with iTunes or Finder erases the beta and all data.
- Back up your data before starting the removal process.
Preparation for iOS Beta Removal
Before removing the iOS beta from your device, it’s important to back up your data and gather the tools you’ll need. This way, you can avoid losing any important information and ensure a smooth process.
Backing Up Your Device
Backing up your device is a crucial step. You can use iCloud or iTunes to create a backup. For iCloud, make sure your device is connected to Wi-Fi. Go to Settings > [Your Name] > iCloud > iCloud Backup. Tap Back Up Now and wait for the process to complete.
Using a computer, you can make a backup via iTunes on a Mac or PC. Connect your device to the computer with a USB cable. Open iTunes and click on the device icon. Select Summary and hit Back Up Now. Wait until the backup is finished before proceeding.
Gathering Necessary Tools and Information
You will need a few key items. First, make sure your Mac or PC has the latest version of iTunes installed. Check that you have a working USB cable, preferably an original Apple one to avoid connection issues.
Before starting, ensure you know your Apple ID and password. This is important for deactivating any beta profiles and restoring your device to the standard iOS version. Having these tools and information ready will help the process go smoothly and quickly, minimizing any interruptions.
Executing iOS Beta Removal
To remove the iOS beta from your device using a computer, you will need to perform a backup, erase your device, and then restore it to an official iOS release. Here are the steps to follow to restore your device to the latest non-beta version of iOS.
Restoring Official iOS Release
Step 1: Backup Your Data
Before starting, make sure to back up your device using iCloud or your computer. This helps protect your important data.
Step 2: Put Device in Recovery Mode
- Connect your iPhone or iPad to your computer.
- Open iTunes or Finder, depending on your operating system.
- Follow these steps to enter recovery mode:
- iPhone 8 or later: Press and release Volume Up, press and release Volume Down, then hold the Side button until you see the recovery mode screen.
- iPhone 7 and 7 Plus: Hold both the Volume Down and Side buttons.
- iPhone 6s or earlier: Hold both the Home and Top (or Side) buttons.
Step 3: Restore to Official iOS Version
- Once in recovery mode, you should see an option in iTunes or Finder to restore your device.
- Click Restore and follow the on-screen instructions.
- Your computer will download and install the latest official iOS release.
Step 4: Remove Profile
After restoring, go to Settings > General > VPN & Device Management on your iPhone or iPad. Tap the iOS Beta Software Profile and select Remove Profile to ensure that you are no longer enrolled in the beta program.
Step 5: Erase and Restore Backup
Once the restore is complete, you may need to erase your device and then restore your backup to recover your data. Follow the on-screen instructions to do this and then complete the setup process.
Frequently Asked Questions
Removing the iOS beta from your device using a computer can be straightforward. This section covers the steps, alternatives, and potential issues involved.
What is the process for uninstalling the iOS 17 beta using a computer?
To uninstall, connect your device to your computer. Open Finder or iTunes. Select your device and click “Restore.” This will install the latest official iOS. Make sure your data is backed up.
Can the iOS beta be removed from my device without using a computer?
Yes, it can be removed on the device. Go to Settings > General > VPN & Device Management. Tap the iOS Beta Profile and select “Remove Profile.” Restart your device to stop receiving beta updates.
What steps should I follow to revert to the official iOS release from a beta version?
First, back up your data. Use a computer to open Finder or iTunes. Select your device, then click “Restore” to install the official iOS version. Follow the onscreen instructions.
How do I leave the Apple Beta Software Program and stop receiving beta updates?
Visit the Apple Beta Software Program unenroll page. Follow the steps to remove your device from the beta program. This stops beta updates and reverts to public releases.
What are the risks associated with removing the iOS beta and how can they be mitigated?
The main risk is data loss. Always back up your device before removing the beta. If you encounter issues, restore your device using a computer.
Is it possible to restore my device to a previous iOS version after installing the iOS 17 beta?
Yes, you can restore to a previous iOS version. Connect your device to a computer. Open Finder or iTunes. Click “Restore” and choose the previous iOS version backup you created. Follow the instructions to complete the process.