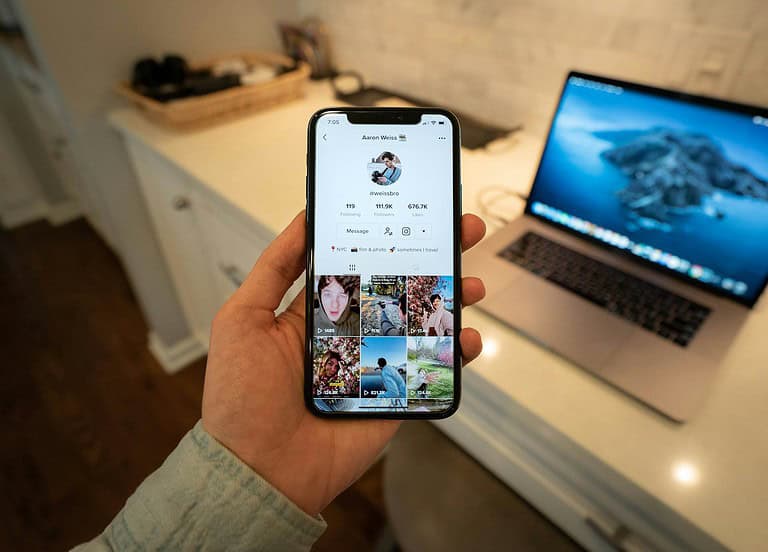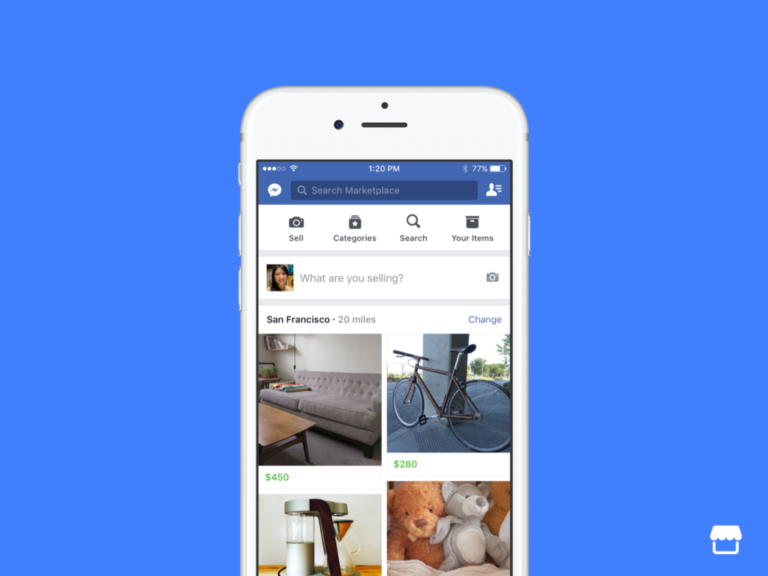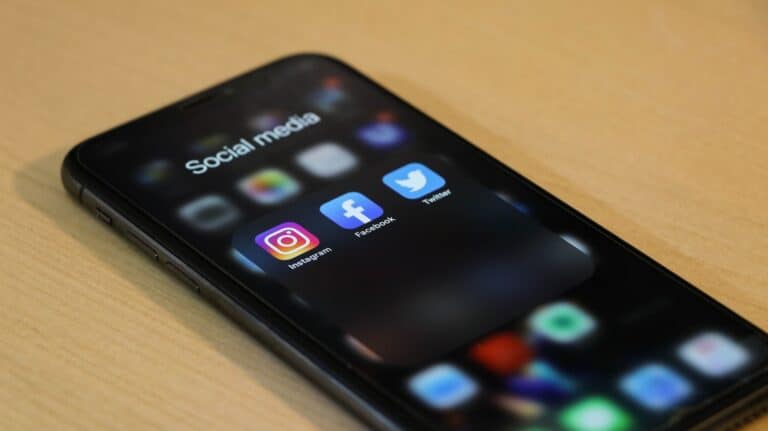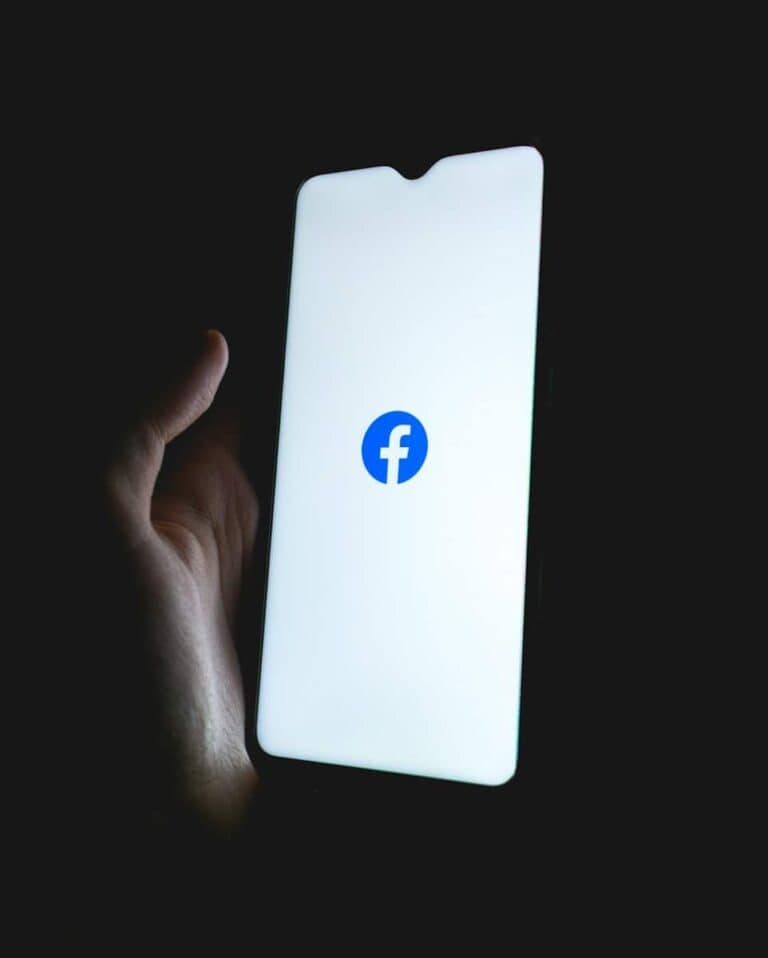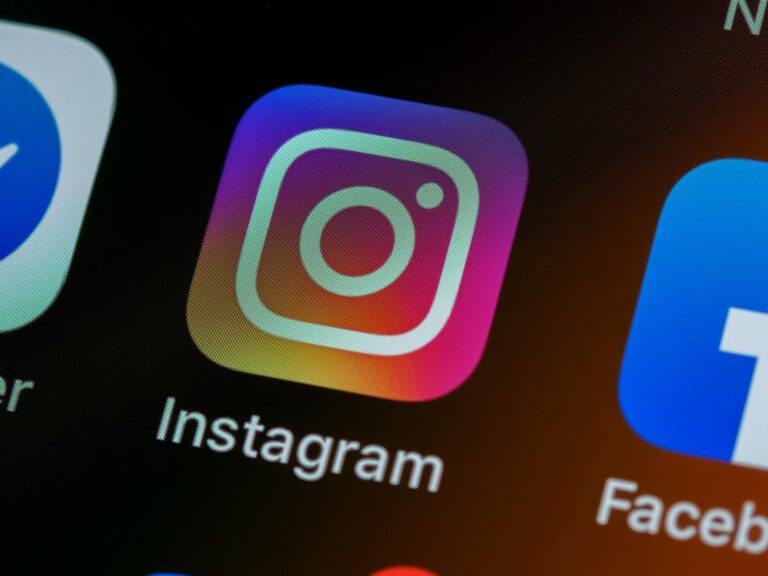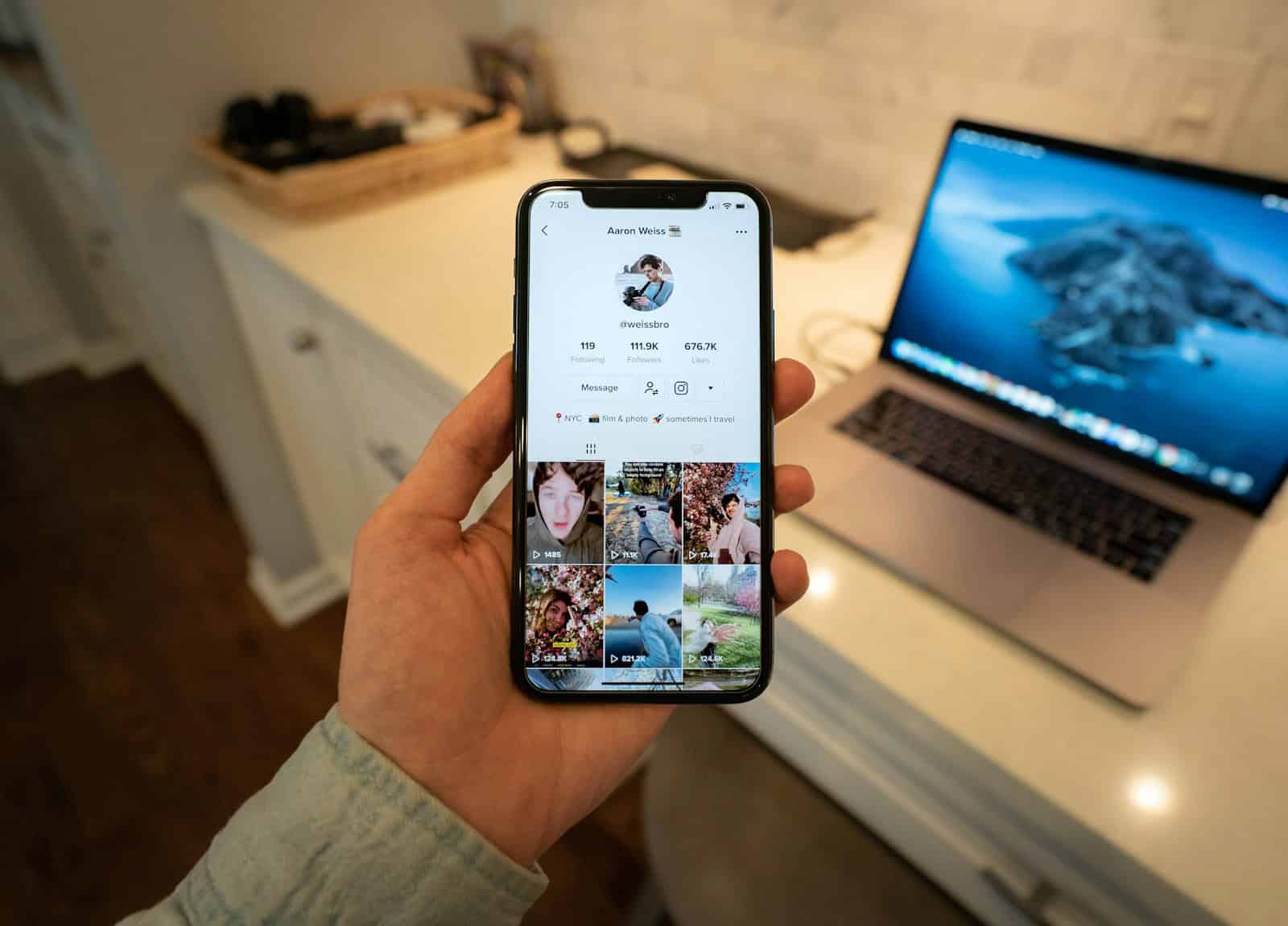
Sharing TikTok videos to Facebook Stories can boost your online reach. This simple process lets you connect with friends on both platforms. To share a TikTok to your Facebook Story, open the TikTok app, find the video you want to share, tap the share button, and select Facebook to share the video to Facebook. Once the TikTok is shared onto your Facebook page you can then share it to your Facebook story from the options.
Many people want to link TikTok and Facebook to grow their audience. This method works for both your own TikToks and videos from other creators. It’s a quick way to keep your Facebook friends updated on your TikTok content.
Before sharing, make sure your TikTok and Facebook apps are up to date. Check your privacy settings on both apps too. This ensures a smooth sharing process and helps control who sees your shared content.
Bridging TikTok and Facebook Stories
Want to share your favorite TikTok videos with your Facebook friends? It’s easy to bring your TikTok creations to your Facebook Story and engage your audience on both platforms. Here’s a guide to help you share TikToks on Facebook Stories seamlessly.
Step 1: Share A Video On TikTok
Click the share button on a TikTok video. It can be your own video or someone else’s.
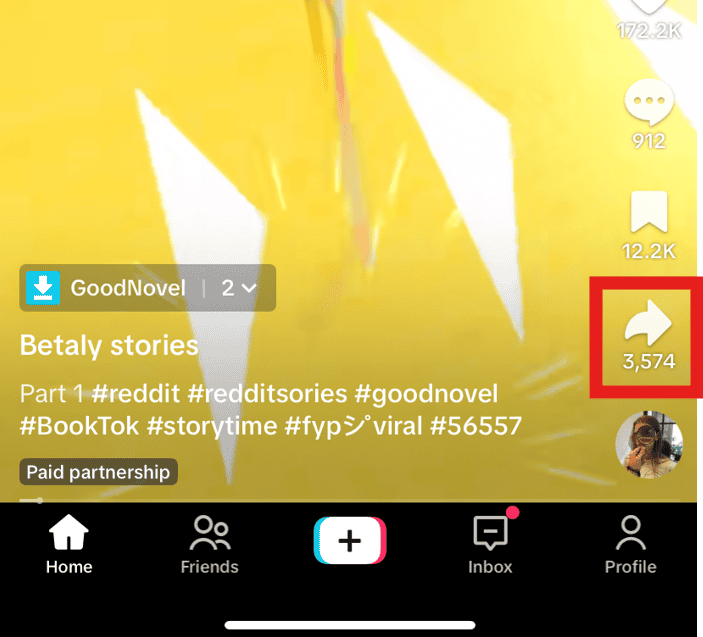
Step 2: Choose The Facebook Option
This will share the video to your Facebook Page
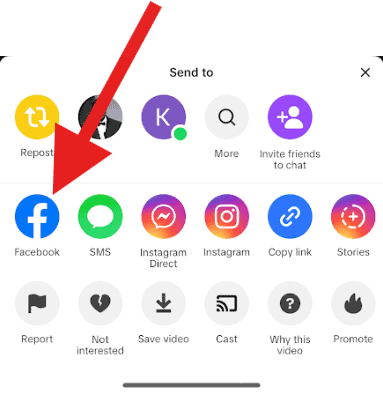
Step 3: Post To Facebook Privately
Unless you want to post the TikTok to your public Facebook Page, change the visibility to ‘Just Me’ before posting so nobody else sees your post until you are done. You can do this by clicking the drop down menu that says ‘Friends’ by default.
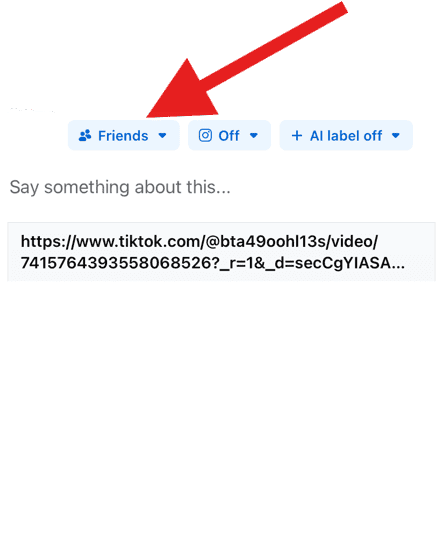
Step 4: Choose ‘Only Me’ on Who Can See Your Post
Choose Only Me and post the TikTok video.
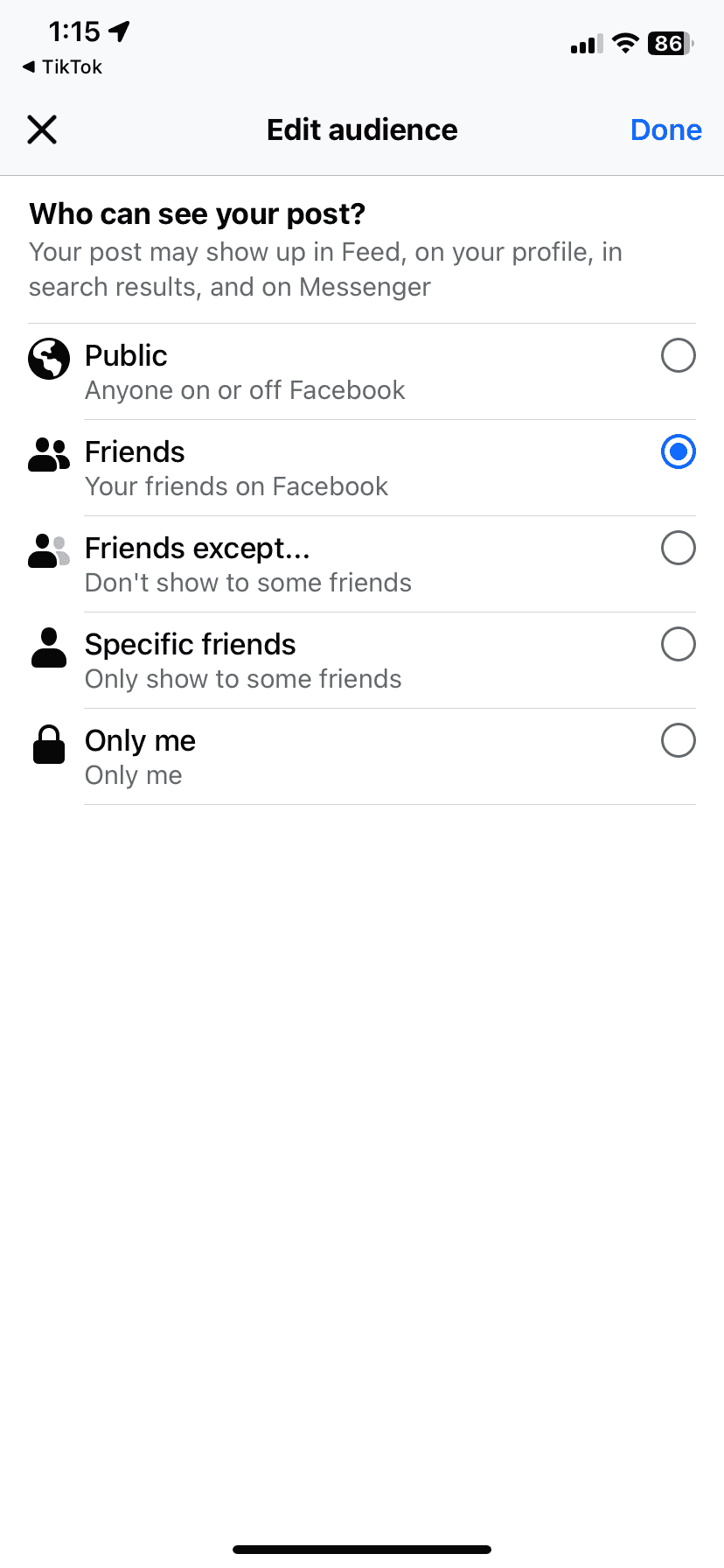

Step 5: View Your Facebook Feed And Click Share
Go into your Facebook feed by clicking on your profile picture on the Facebook app. Find the post that has the TikTok video on it and click ‘Share’
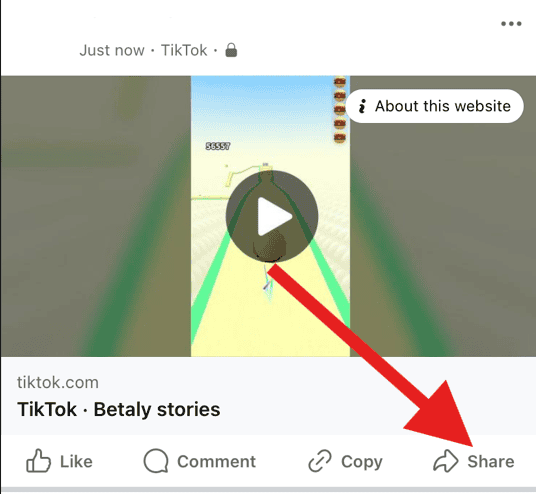
Step 6: Choose the ‘Your Story’ Option Under Share To
You can now share the TikTok to your Facebook story using the Share To button
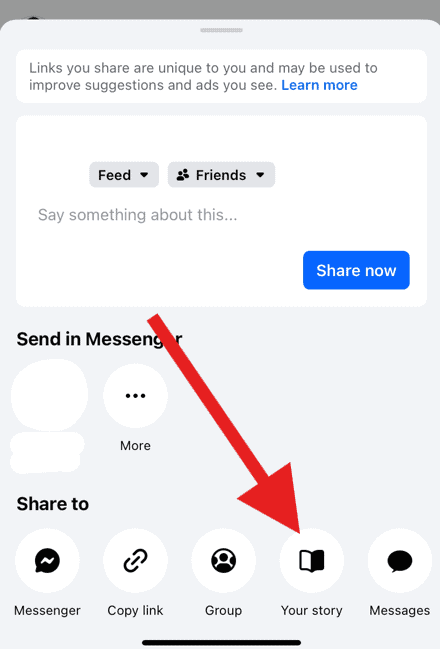
Step 7: The TikTok Video Will Now Be In Your Facebook Story
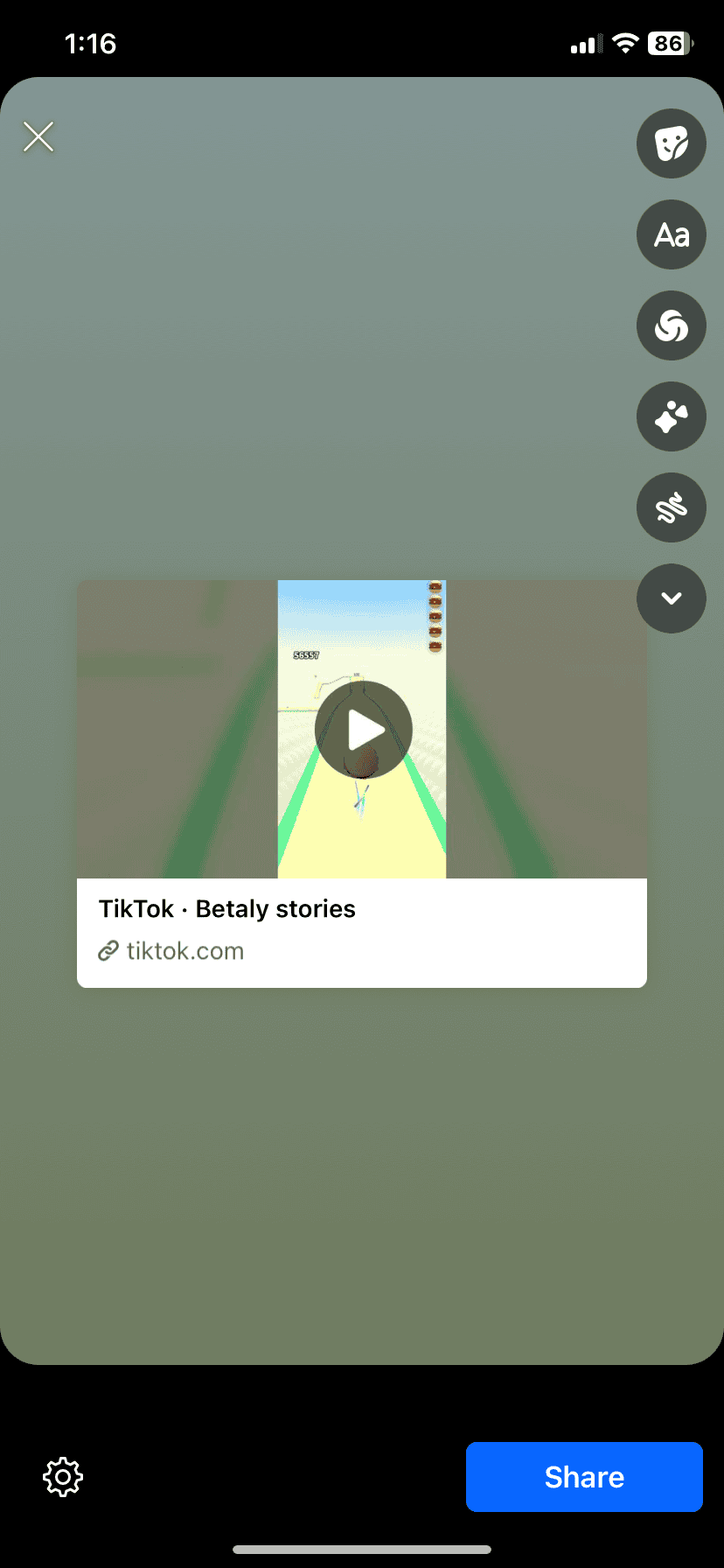
Sharing Directly from TikTok
TikTok offers a built-in feature for sharing videos directly to your Facebook Story. This is the quickest and easiest method:
- Open the TikTok app: Launch the TikTok app on your phone and find the video you want to share.
- Tap the Share button: Look for the Share button, usually represented by an arrow pointing to the right. It’s typically located on the right side of the screen when viewing a video.
- Select “Facebook”: In the Share menu, you’ll find various sharing options. Choose “Facebook” from the list.
- Share To Facebook: Follow the directions to share onto your Facebook Page
- Find The Post On Your Facebook: Click The Share Button From Facebook and Share to ‘Facebook Story’
- Share to your Story: Once you’re happy with your Story, post it.
Saving and Uploading
If the direct sharing method isn’t working or you prefer more control over the process, you can save the TikTok video and upload it manually to your Facebook Story:
- Open the TikTok app: Launch TikTok and find the video you want to share.
- Tap the Share button: Tap the Share button (the arrow icon).
- Select “Save Video”: Choose the “Save Video” option to download the video to your phone’s storage.
- Open the Facebook app: Switch to the Facebook app and go to your profile.
- Create a Story: Tap on “Create Story” at the top of your newsfeed.
- Upload the video: Select the TikTok video you saved from your phone’s gallery.
- Customize your Story: Add any extra elements you like, such as text, stickers, or drawings.
- Share to your Story: Tap “Share to Story” to post it.
Things to Keep in Mind
| Tip | Description |
|---|---|
| Video length | Facebook Stories have a time limit. If your TikTok video is too long, it will be trimmed to fit. |
| Privacy settings | Be aware of your privacy settings on both TikTok and Facebook to control who can see your content. |
| Copyright | Avoid sharing videos with copyrighted music or content to prevent potential issues. |
Sharing your TikToks to your Facebook Story is a great way to expand your reach and engage your audience across different platforms. By following these simple steps, you can effortlessly bridge the gap between TikTok and Facebook and share your creativity with the world.
Key Takeaways
- Sharing TikToks to Facebook Stories increases visibility across platforms
- The process involves using the share button in the TikTok app
- Updating apps and checking privacy settings improves the sharing experience
Preparing Your TikTok Video for Sharing
Before sharing your TikTok video to Facebook, it’s important to get it ready. This means checking your settings, adding hashtags, and making sure the video looks great.
Understanding Permissions and Privacy
Check your TikTok privacy settings before sharing. Make sure the video is set to “public” if you want anyone to see it on Facebook. If it’s set to “private” or “friends only” on TikTok, it won’t show up for everyone on Facebook.
Look at the video’s caption too. Remove any personal info you don’t want to share. Think about who will see the video on Facebook. It might reach more people than on TikTok.
Remember, once you share a video, it’s hard to take it back. So double-check everything before you post.
Selecting the Right Hashtags and Engagement Features
Hashtags help more people find your video. Pick ones that fit your content and are popular. Don’t use too many – 3 to 5 is usually enough.
Try these tips for hashtags:
- Use trending hashtags if they fit your video
- Make a unique hashtag for your brand or series
- Mix broad and specific hashtags
Add a clear caption that tells people what the video is about. Ask a question to get people talking. Use emojis to make your post fun and eye-catching.
Finalizing Video Editing for Optimal Presentation
Edit your TikTok video to look its best on Facebook. The video size and length might need to be different.
Here’s what to check:
- Video length (Facebook allows longer videos than TikTok)
- Sound quality (make sure it’s clear)
- Brightness and contrast (adjust if needed)
- Text overlays (make sure they’re easy to read)
Add a cover image that grabs attention. This is what people will see before they play the video. Pick a clear, interesting frame from your video or make a custom cover.
Test your video by watching it on different devices. Make sure it looks good on both phones and computers.
Sharing Your TikTok Video to Facebook Story
Posting TikTok videos to Facebook Stories can boost your reach. This process involves using TikTok’s share feature and making final edits on Facebook.
Using the Share Button on TikTok
To share a TikTok video to Facebook Story, open the TikTok app. Find the video you want to share. Tap the share icon at the bottom right of the screen. It looks like an arrow.
A menu will pop up. Look for the Facebook icon. If you don’t see it, tap “More” to find more options. Select “Facebook” or “Facebook Story” from the list.
The TikTok app will link to Facebook. You may need to log in to your Facebook account if you haven’t already.
Linking TikTok to Your Facebook Account
For easier sharing, link your TikTok and Facebook accounts. Go to your TikTok profile. Tap the three-line menu icon. Choose “Settings and privacy.”
Scroll down to find “Account.” Tap on “Social accounts.” Select Facebook from the list. Follow the steps to connect your accounts.
Once linked, sharing becomes faster. You won’t need to log in each time you share a video to Facebook.
Adding Finishing Touches on the Facebook Platform
After sharing, the video will open in the Facebook app. You can now add text or stickers to your story. Tap the “Aa” icon to add text. Use the sticker icon to add fun elements.
You can also draw on your video. Tap the pen icon to choose colors and brush sizes. When you’re done editing, tap “Share to Story” at the bottom right.
Your TikTok video will now be visible in your Facebook Story. It will stay up for 24 hours. This method helps you get more views on both platforms.
Frequently Asked Questions
Sharing TikTok videos to Facebook stories can be done on different devices and platforms. Here are answers to common questions about this process.
What are the steps to post a TikTok video on a Facebook story using an iPhone?
To share a TikTok video on a Facebook story with an iPhone, open the TikTok app and find the video. Tap the share button and select Facebook. Choose “Your Story” as the sharing option. Add any text or stickers if desired, then post the story.
How can I resolve issues with not being able to share TikTok videos to my Facebook story?
If you can’t share TikTok videos to Facebook, try these fixes:
- Update both apps
- Check your internet connection
- Log out and log back in to both apps
- Make sure your Facebook privacy settings allow sharing
Is it possible to share a TikTok video to Facebook without displaying the link, and if so, how?
Yes, it’s possible to share without the link. Save the TikTok video to your device first. Then upload it to Facebook as a new story post. This method removes the TikTok watermark and link.
What should I do to share a TikTok video to my Facebook story from an Android device?
On Android, open TikTok and find the video you want to share. Tap the share icon and select Facebook. Choose “Your Story” from the options. Add any extras like text or stickers, then post the story.
What are the necessary steps to share a TikTok video directly to Facebook Reels?
To share to Facebook Reels:
- Open TikTok and find the video
- Tap the share button
- Select Facebook Reels
- Add a caption if desired
- Post the video
This option may not be available in all regions.
How can I share a TikTok video to my Instagram story?
To share to Instagram:
- In TikTok, tap the share button on the video
- Select “Instagram Stories”
- The Instagram app will open
- Add any stickers or text
- Tap “Send To” and choose “Your Story”
This method works for both iOS and Android devices.