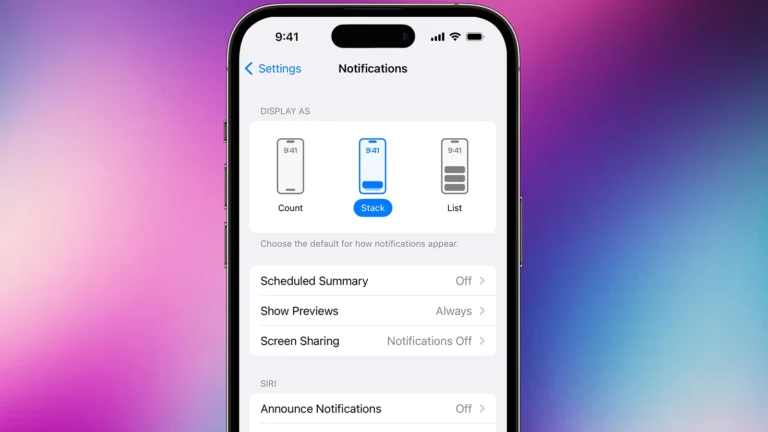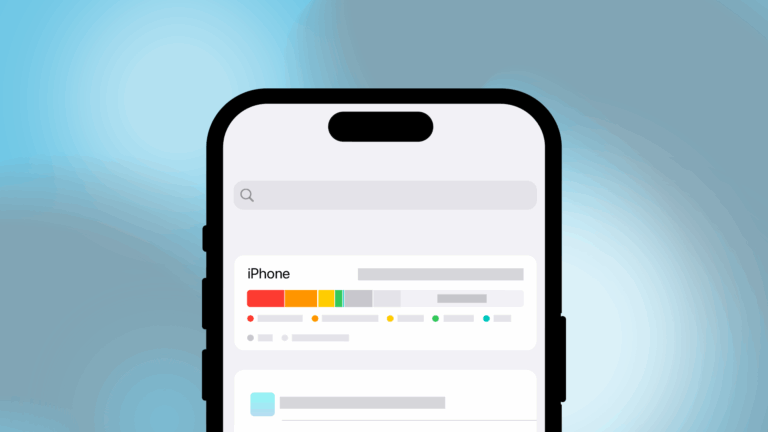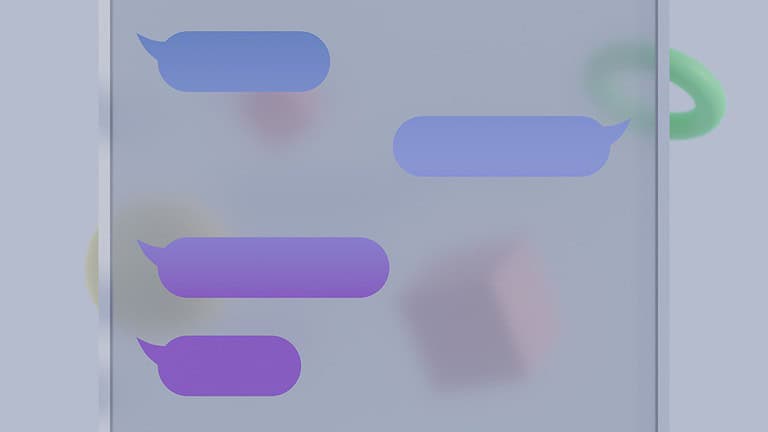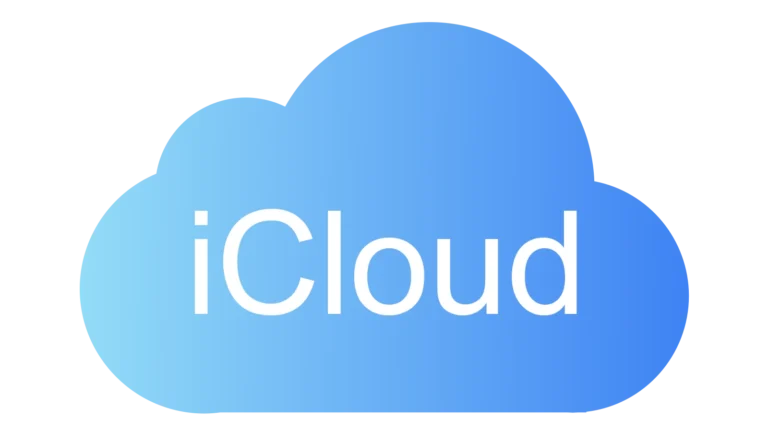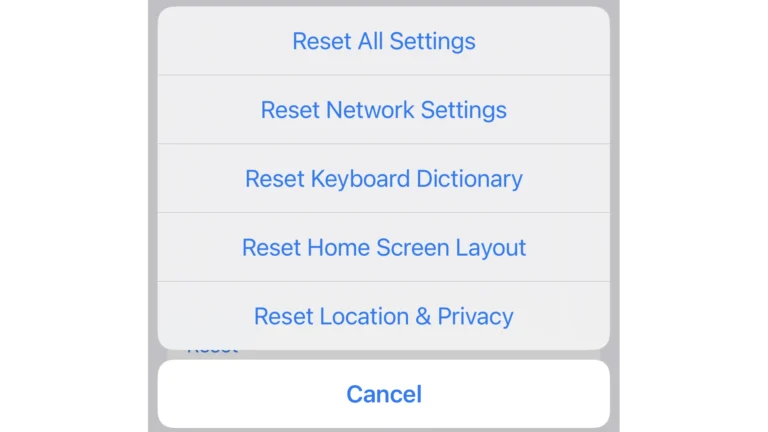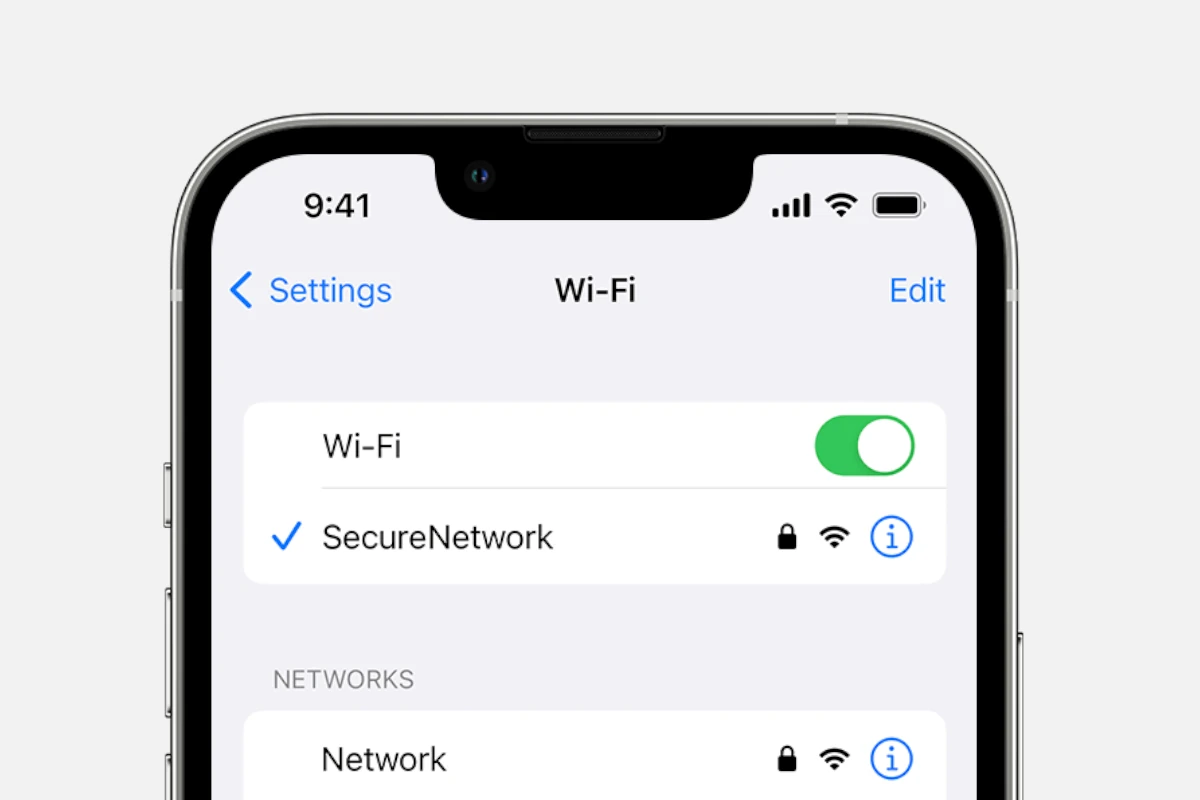
iPhones emphasize user privacy and efficient battery usage, offering customizable settings. Adjusting features like location services, background app refresh, and display brightness can help users balance functionality, privacy, and battery performance. Key settings should be reviewed regularly to enhance privacy, especially with concerns about data exposure in the digital world. Disabling or modifying certain settings can significantly improve privacy protection. For further guidance on privacy settings, refer to Apple’s official support page.
Optimizing iPhone Settings for Enhanced Privacy and Battery Life
Privacy Settings to Review
Your iPhone offers many settings to control your privacy. Reviewing these regularly helps protect your personal information.
Location Services
Location services track your device’s location. While useful for maps and some apps, it can also drain battery and raise privacy concerns. You can adjust location access for each app:
- Never: The app never accesses your location.
- Ask Next Time Or When I Share: The app asks for permission each time or when you share something.
- While Using the App: The app can access your location only when it’s open.
- Always: The app can access your location even when it’s running in the background (use this sparingly).
To access these settings, go to Settings > Privacy & Security > Location Services.
Tracking
App tracking allows apps to track your activity across other companies’ apps and websites. Limiting this can enhance your privacy:
- Go to Settings > Privacy & Security > Tracking.
- Turn off “Allow Apps to Request to Track.”
Microphone and Camera Access
Control which apps can access your microphone and camera:
- Go to Settings > Privacy & Security > Microphone or Camera.
- Toggle off access for apps that don’t need it.
Analytics & Improvements
Apple collects diagnostic and usage data to improve its products. You can limit this data collection:
- Go to Settings > Privacy & Security > Analytics & Improvements.
- Turn off “Share iPhone Analytics,” “Improve Siri & Dictation,” and “Share iCloud Analytics.”
Battery Life Optimization Settings
Several iPhone settings can help extend your battery life.
Low Power Mode
This mode reduces background activity, like email fetching and app updates, when your battery is low:
- Go to Settings > Battery.
- Turn on “Low Power Mode.”
Background App Refresh
This setting allows apps to update in the background. Disabling it can save battery:
- Go to Settings > General > Background App Refresh.
- Choose “Off” or “Wi-Fi” (to allow refreshing only on Wi-Fi).
Fetch New Data
This setting controls how often your iPhone checks for new email, contacts, and calendar data:
- Go to Settings > Mail > Accounts > Fetch New Data.
- Choose “Fetch” (periodically checks) or “Manual” (only checks when you open the app).
Display & Brightness
Reducing screen brightness can significantly improve battery life:
- Go to Settings > Display & Brightness.
- Lower the brightness slider.
- Turn on “Auto-Brightness” to let your iPhone adjust brightness automatically based on ambient light.
Notifications
Excessive notifications can drain battery and be distracting. Manage which apps can send you notifications:
- Go to Settings > Notifications.
- Select an app and adjust notification settings.
Comparing Privacy and Battery Impact
| Setting | Privacy Impact | Battery Impact |
|---|---|---|
| Location Services | High (tracks location) | Medium to High |
| Tracking | High (tracks activity across apps and websites) | Low |
| Background App Refresh | Low | Medium |
| Fetch New Data | Low | Medium |
| Display Brightness | Low | High |
Additional Tips for Both Privacy and Battery
Keeping your iPhone’s software up to date is important for both security and performance. Software updates often include security patches and battery optimizations. You can check for updates in Settings > General > Software Update.
Using a VPN for Enhanced Privacy
A Virtual Private Network (VPN) can add another layer of privacy to your iPhone. A VPN creates an encrypted connection between your device and a remote server, masking your IP address and making it harder for others to track your online activity. When choosing a VPN, look for a reputable provider with a clear privacy policy and strong encryption. However, keep in mind that using a VPN can sometimes slightly reduce battery life due to the extra processing required for encryption.
Short Summary:
- Key adjustments can minimize data exposure and ads.
- Specific settings, if modified, can enhance user privacy significantly.
- Regularly reviewing your settings is essential for maintaining privacy.
In the age of digital information, maintaining your privacy is paramount. With the rollout of iOS 18, Apple has introduced a series of updates, along with features that serve to enhance user experience. However, some of these updates come with privacy implications that need careful attention. Here, we’ll explore the top settings you should consider turning off on your iPhone to maintain a clearer boundary between your data and your privacy.
Understanding Privacy in the Digital Era
Privacy concerns have surged alongside advances in technology, especially on smartphones that serve as gateways to vast amounts of personal data. As Kurt from TechWireNotes stated,
“By adjusting these three settings, you can significantly enhance your privacy in iOS 18.”
With that in mind, it’s crucial to navigate through the settings on your device and make the necessary changes to safeguard your information.
How to Update Your iPhone to iOS 18
First things first—ensure that your iPhone is updated to the latest version of iOS to access the new features and settings. It’s simple to check and apply updates:
- Open the Settings app.
- Tap on General.
- Select Software Update.
- If an update is available, select Download and Install.
- Follow any on-screen instructions to complete the installation.
1. Disabling ‘Improve Search’
This setting allows Apple to store your search data across various apps like Safari and Siri. Disabling it can restrict tracking of your searches made through these platforms:
- Access the Settings app.
- Scroll down and tap on Search.
- Toggle off the Improve Search feature.
2. Turning Off ‘Shared with You’
The ‘Shared with You’ feature links shared content in Messages with other apps, making it convenient but potentially intrusive. Here’s how to turn it off:
- Open the Settings app.
- Select Messages.
- Find and disable the Shared with You feature.
This can prevent your personal messages from leaking into other applications, safeguarding your private conversations.
3. Screen Sharing Notifications
When sharing your screen during a call or with a screen mirroring device, notifications are visible to other users. To keep your notifications private, disable them:
- Go to Settings.
- Tap on Notifications.
- Scroll to Screen Sharing and toggle Allow Notifications off.
4. Disabling Significant Locations
This feature tracks places significant to you and can profile your movements for personalized ads:
- Go to Settings.
- Click on Privacy.
- Select Location Services.
- Go to System Services, then Significant Locations.
- Toggle it off.
Turning this feature off can significantly increase your privacy by preventing tracking of your physical movements.
5. Managing Background App Refresh
This feature allows apps to update their content in the background, which can consume both battery and data:
- Open Settings.
- Select General.
- Tap on Background App Refresh.
- Disable it entirely or for individual apps.
6. Limiting Ad Tracking
Personalized ads can feel invasive and might drain your data. To reduce the collection of such data:
- Open Settings.
- Scroll down to Privacy.
- Tap on Apple Advertising.
- Disable Personalized Ads.
7. Turning Off Location Services
The Location Services feature is useful but can compromise your privacy. To limit access:
- Open the Settings app.
- Select Privacy & Security.
- Click on Location Services.
- Toggle it off or customize it for each application.
8. Disabling Siri Suggestions
While Siri can be helpful, it may expose personal habits. To turn off suggestions:
- Go to Settings.
- Tap on Siri & Search.
- Turn off Suggestions in Search, Suggestions in Look Up, and Suggestions on Lock Screen.
9. Erase Data Feature
This feature deletes all your data after ten failed passcode attempts. While it enhances security, it can also lead to accidental data loss. Consider disabling this option if you find it concerning:
- Go to Settings.
- Open Face ID & Passcode.
- Scroll down to Erase Data and toggle it off.
10. Limiting Push Notifications for Mail
Managing your mail notifications can streamline your experience. To limit interruptions:
- Open Settings.
- Tap on Mail.
- Select Accounts, then Fetch New Data.
- Disable Push and set Fetch to Every 15 Minutes for all accounts.