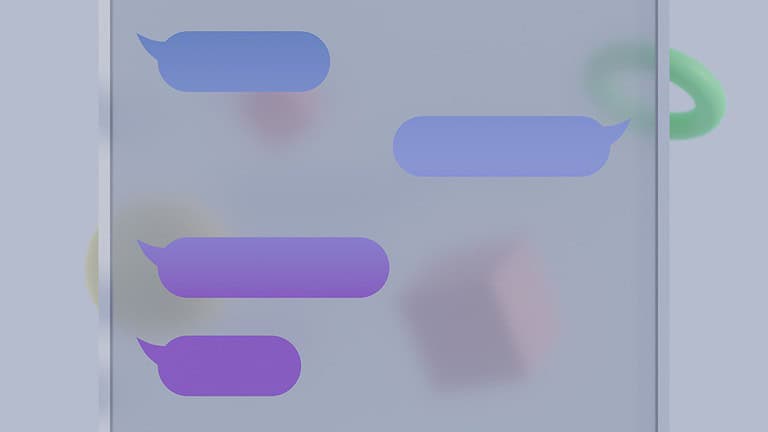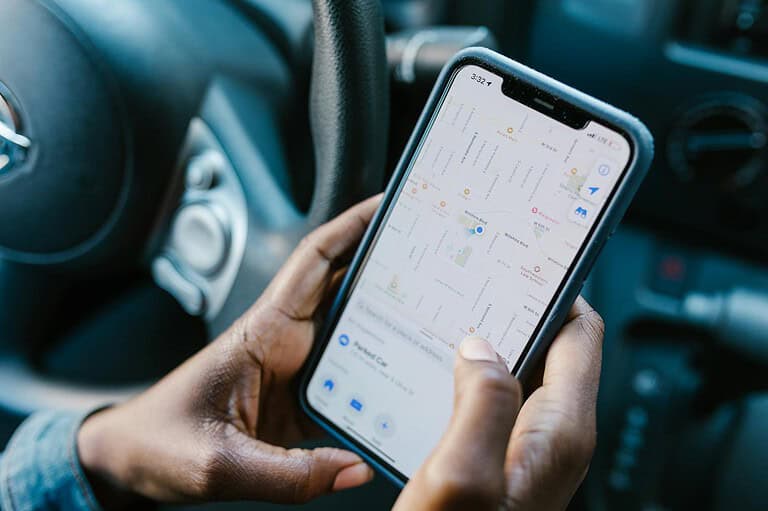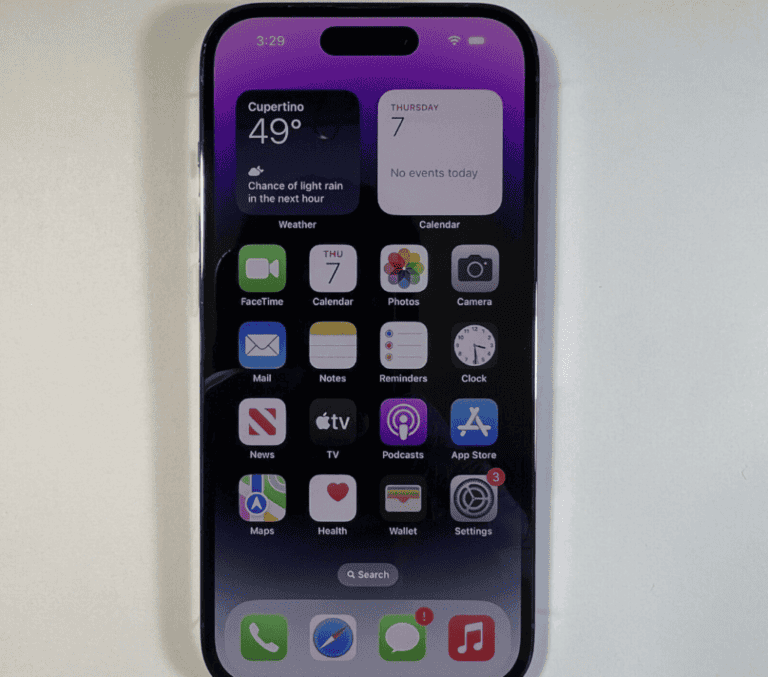Is your iPhone stuck on silent mode? Don’t worry, it’s easy to fix. The silent mode feature on iPhones helps during meetings or quiet places, but sometimes you might need to hear your notifications and calls again. To turn off silent mode on an iPhone, simply flip the physical switch on the left side of your device so the orange indicator is no longer visible.
There are several ways to disable silent mode if the physical switch isn’t working for you. You can use the AssistiveTouch menu by tapping Device > Unmute. Another option is to swipe down from the top right corner to open Control Center and tap the bell icon with a line through it.
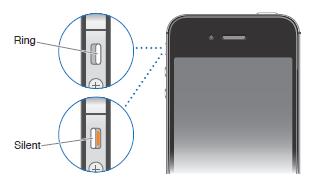
How To Turn Off Silent Mode on iPhone
Removing Silent Mode on your iPhone can be done in a few different ways depending on your model, settings, and how the phone is configured. Whether you’re missing important calls or your notifications are too quiet, here’s how to get your iPhone back to ringing and alerting you like normal.
1. Use the Ring/Silent Switch (Physical Switch)
Most iPhones have a physical Ring/Silent switch on the left side of the device, just above the volume buttons. This is the fastest and most direct way to toggle Silent Mode.
To disable Silent Mode:
- Look for the small switch on the side of your iPhone.
- If you see orange, Silent Mode is on.
- Flip the switch toward the screen so the orange disappears — this turns Silent Mode off.
After switching, your iPhone should vibrate briefly, and you’ll hear sounds again for calls, texts, and alerts.
⚠️ Note: If the switch is broken or unresponsive, skip to the section on AssistiveTouch or Control Center methods below.

2. Use the Control Center (For iPhone 15 and Action Button Models)
With the iPhone 15 Pro series, Apple replaced the Ring/Silent switch with a programmable Action Button. By default, it’s still set to control Silent Mode, but now you can use on-screen controls too.
To check or turn off Silent Mode via Control Center:
- Swipe down from the top-right corner of the screen.
- Look for a bell icon — if it’s crossed out, Silent Mode is on.
- Tap the bell icon to disable Silent Mode. The icon will become normal (no slash).
This option works especially well for users who have reassigned their Action Button to another function.
3. Use AssistiveTouch for Accessibility
If your physical switch is broken or you’re using a protective case that makes it hard to access, AssistiveTouch offers an alternative.
To turn off Silent Mode using AssistiveTouch:
- Go to Settings > Accessibility > Touch > AssistiveTouch and turn it on.
- A floating button will appear on your screen.
- Tap it, then tap Device.
- Tap Unmute (if your phone is in Silent Mode, this will switch it back to ring mode).
You can also customize AssistiveTouch to include “Mute” as a shortcut for quicker access.
4. Disable Focus Modes Like Do Not Disturb or Sleep
Even if Silent Mode is turned off, your iPhone might still not make sounds if Focus Modes are enabled.
To check:
- Go to Control Center (swipe down from the top-right).
- If any Focus mode (like Do Not Disturb, Sleep, or Work) is highlighted, tap it to turn it off.
- Or go to Settings > Focus and check which Focus modes are active and what they’re muting.
Focus Modes override volume and alert settings, so turning them off may restore sounds even if Silent Mode is technically disabled.
5. Turn Off Silent Mode With Siri (In Some Cases)
While Siri can’t toggle the physical switch, you can ask Siri to turn off Do Not Disturb, check Focus Modes, or play a sound to confirm your ringer is on.
Try commands like:
- “Turn off Silent Mode” (may redirect you to do it manually)
- “Is my iPhone on silent?”
- “Turn off Do Not Disturb”
This is especially useful if you’re using AirPods or your phone is docked or out of reach.
6. Check Sound Settings to Ensure Everything Else Is Set Correctly
Even after disabling Silent Mode, your phone may still seem silent due to other settings.
Double-check:
- Settings > Sounds & Haptics
- Make sure Ringer and Alerts volume is up
- Ensure Change with Buttons is turned on (if you want to use volume keys to adjust)
- Also check:
- Bluetooth audio — you might be connected to a silent speaker
- Silent ringtones — make sure your assigned ringtone isn’t a blank file
Restoring sound to your iPhone is usually simple, but the right fix depends on your specific device and configuration. Whether it’s the hardware switch, a Focus Mode, or AssistiveTouch, now you’ve got every method covered.
Key Takeaways
- Flip the physical silent mode switch on the left side of your iPhone until the orange indicator disappears to unmute your device
- Use Control Center by swiping down from the top-right corner and tapping the bell icon to turn off silent mode
- AssistiveTouch provides an alternative method to disable silent mode when the physical switch is broken or difficult to use
Understanding iPhone Silent Mode
iPhone Silent Mode offers essential control over your phone’s sound notifications. It helps users manage when their device makes noise and when it stays quiet.
The Purpose of Silent Mode
Silent Mode on iPhone allows you to quickly mute all incoming call ringtones and alert sounds. When you flip the switch on the left side of your phone, a small orange indicator appears, showing that Silent Mode is active.
This feature is perfect for meetings, movie theaters, or anywhere you need to be discreet. While in Silent Mode, your iPhone won’t make noise for calls or most notifications.
It’s important to note that alarms will still sound even when your device is muted. This ensures you don’t miss important wake-up calls or reminders.
Many users appreciate that the physical switch provides immediate feedback – you can feel whether your phone is muted without looking at the screen.
Difference Between Silent Mode and Do Not Disturb
Silent Mode and Do Not Disturb serve different purposes. Silent Mode only mutes sounds while still allowing notifications to appear on screen and your phone to vibrate.
Do Not Disturb (now part of Focus Mode) provides more comprehensive control by:
- Preventing notifications from appearing on screen
- Stopping calls (except from selected contacts)
- Silencing alerts completely
- Offering scheduling options
Focus Mode expands these capabilities further by letting users create customized profiles for different situations like work, sleep, or personal time.
You can access Do Not Disturb or other Focus Modes by swiping down from the top-right corner to open Control Center, or through the Settings app.
Disabling Silent Mode Using Physical Controls
iPhones offer several physical methods to control silent mode. These controls provide quick access without navigating through settings menus on your device.
Using the Ring/Silent Switch
The most direct way to disable silent mode is using the physical Ring/Silent switch located on the left side of most iPhone models. This small toggle can be flipped to instantly change between ring and silent modes.
To disable silent mode, simply flip the switch so the orange indicator is no longer visible. This action immediately turns off silent mode, allowing ringtones and alerts to play through the phone’s speakers.
Some users may find the switch gets toggled accidentally in pockets or bags. Unfortunately, there is no way to disable the functionality of this physical switch through iOS settings as it’s hardwired to the processor board.
As a workaround, some users have used small pieces of electrical tape to cover the switch, preventing accidental activation while maintaining access when needed.
Adjusting Volume with Volume Up Button
Another method to disable silent mode involves using the volume up button. This approach is particularly useful if the Ring/Silent switch is damaged or not working properly.
Press and hold the volume up button on the side of your iPhone. This action gradually increases the volume level, effectively taking your device out of silent mode.
For iPhone 7 and newer models, users can also check if their device is in silent mode by looking at the volume indicator that appears on screen when pressing volume buttons. If the volume indicator shows a bell with a line through it, silent mode is active.
Pressing volume up when in silent mode will first increase the alert volume before affecting media volume settings. This distinction is important for users who want different volume levels for alerts versus media playback.
The Role of Physical Button in Silent Mode Issues
Physical buttons can sometimes contribute to silent mode problems on iPhones. Dust and debris around the Ring/Silent switch may cause it to malfunction or register incorrectly.
If an iPhone seems stuck in silent mode despite the switch position, users should inspect the switch area for damage or debris. Gently cleaning around the switch with compressed air can resolve many common issues.
For persistent problems, the switch mechanism itself might be faulty. This is particularly common in older devices or phones that have been dropped or exposed to moisture.
Some models like iPhone 7 have reported silent mode issues related to physical button problems. In these cases, users might need to use alternative methods like turning on Flash for Alerts in Accessibility settings to compensate for unreliable silent mode switching.
Software Methods to Turn Off Silent Mode
You can disable iPhone silent mode without using the physical switch. These software-based approaches work on all iPhone models, including those with damaged mute switches or the newer models with Action buttons.
Via the Control Center
The Control Center provides the quickest software method to toggle silent mode. To access it on newer iPhones (X and later), swipe down from the top-right corner of the screen. On older models, swipe up from the bottom edge.
Look for the bell icon in Control Center. If silent mode is on, the icon will show a line through it. Tap this icon to turn silent mode off and restore your iPhone’s sounds. This method works regardless of whether your physical mute switch is damaged.
For iPhones with the Action button (iPhone 15 Pro models), pressing and holding the Action button can also toggle Silent mode if it’s set to that function in Settings.
Using Accessibility Settings
AssistiveTouch offers another way to control silent mode without the physical switch. To enable this feature:
- Go to Settings > Accessibility > Touch > AssistiveTouch
- Toggle AssistiveTouch ON
- A floating button will appear on screen
- Tap this button and select Device > More
- Select Mute/Unmute to toggle silent mode
This method is particularly useful for those with physical switch issues or accessibility needs. The AssistiveTouch menu can be customized to make silent mode toggling even easier by adding it to your top-level menu.
Resolving iOS System Issues
Sometimes silent mode gets stuck due to software glitches. If you can’t turn off silent mode using normal methods, try these fixes:
First, restart your iPhone by holding the side button and volume buttons until the slider appears, then slide to power off. Turn it back on after a minute.
If that doesn’t work, check if your iPhone needs an update. Go to Settings > General > Software Update and install any available updates.
For persistent issues, try resetting all settings by going to Settings > General > Transfer or Reset iPhone > Reset > Reset All Settings. This won’t delete your data but will restore default system settings that might resolve any iOS glitches affecting silent mode functionality.
Leveraging Assistive Features to Manage Silent Mode
iPhone offers accessibility features that can help you control silent mode without using the physical mute switch. These options are especially useful if your switch is damaged or if you prefer using touch controls.
Enabling and Using AssistiveTouch
AssistiveTouch creates a virtual button on your screen that gives you access to various iPhone functions. To enable it, go to Settings > Accessibility > Touch > AssistiveTouch and toggle it on.
Once activated, a small gray button appears on your screen. Tap this button to open the AssistiveTouch menu. From here, you can turn off Silent mode without using the physical switch.
To customize AssistiveTouch for silent mode control:
- Go to Settings > Accessibility > Touch > AssistiveTouch
- Select “Customize Top Level Menu”
- Replace one of the icons with “Mute/Unmute”
This provides a quick way to toggle between silent and ring modes with just two taps. The icon will display differently depending on your current sound setting.
Configuring Back Tap for Silent Mode
Back Tap is a powerful feature that turns the back of your iPhone into a button. It works with iPhone 8 and newer models running iOS 14 or later.
To set up Back Tap for silent mode control:
- Go to Settings > Accessibility > Touch > Back Tap
- Choose either “Double Tap” or “Triple Tap”
- Scroll down and select “Mute” from the list of actions
Now you can simply tap the back of your iPhone two or three times to toggle silent mode on or off. This feature works even with a case on most iPhones.
Back Tap is particularly useful for quickly silencing your phone in meetings or enabling sound when expecting important calls. It provides tactile feedback through vibration to confirm when you’ve successfully changed the setting.
Additional Tips to Troubleshoot Silent Mode Issues
If you’re still having trouble with silent mode on your iPhone, there are several troubleshooting steps beyond just flipping the physical switch. These approaches can help resolve persistent silent mode problems that might be caused by software settings or hardware issues.
Checking Do Not Disturb Settings
Do Not Disturb mode can sometimes be mistaken for silent mode issues. To check if this is the problem, swipe down from the top-right corner of your screen to open Control Center and look for the crescent moon icon. If it’s purple, Do Not Disturb is active.
For a more thorough check, go to Settings > Focus > Do Not Disturb. Make sure it’s turned off or check if it’s scheduled to activate automatically at certain times.
Some users discover that their Focus mode is silencing their phone without them realizing it. Review all your Focus profiles by going to Settings > Focus and disable any that might be affecting your sound settings.
Also check if “Allow Calls From” is set to “No One” as this can prevent calls from ringing even when your phone isn’t technically in silent mode.
Rebooting to Resolve Software Glitches
Software glitches often cause silent mode problems. A simple restart can fix these issues quickly. To restart your iPhone, press and hold the side button and either volume button until the power slider appears.
For more persistent problems, try a force restart by quickly pressing and releasing the volume up button, then volume down button, and finally holding the side button until the Apple logo appears.
If the silent switch isn’t working properly, updating your iOS might help. Go to Settings > General > Software Update to check if you need an update.
Some users report that after restarting their device and ensuring their software is up to date, silent mode problems often disappear.
Seeking Professional Tech Support
If you’ve tried all troubleshooting steps and your iPhone still won’t exit silent mode, it’s time to seek professional help. Apple Support can provide guidance through their website, phone support, or in-person at an Apple Store.
The silent/ringer switch can sometimes fail physically, requiring repair. Make an appointment at the Genius Bar through the Apple Support app or website.
For immediate assistance, services like JustAnswer connect you with Verified Experts who can troubleshoot your specific issue remotely. These professionals can often identify if the problem is software-related or a hardware failure.
Before visiting a repair shop, try one last trick: clean around the silent switch gently with a soft brush to remove any debris that might be preventing proper function.
External Silent Mode Management
The iPhone’s silent mode can be controlled through external methods beyond the physical switch. These options provide flexibility for users who need alternative ways to manage their device’s sound settings.
Using Compatible Accessories
Several external accessories can help manage the iPhone’s silent mode. Bluetooth headsets often include buttons that can toggle silent mode without touching the physical switch. This feature proves especially useful when the device is stored in a bag or pocket.
Smart cases for iPhones provide another convenient solution. Some premium cases include functionality that can override or control silent mode settings through case-specific buttons or gestures.
Users of Apple Watch can easily toggle their iPhone’s silent mode remotely. This capability allows for discreet sound management during meetings or social events without needing to handle the phone directly.
For iPad and iPod Touch users, connecting compatible keyboards with special function keys can provide quick access to silent mode toggles. These accessories enhance control while keeping the devices protected.
Smart home setups can incorporate iPhone silent mode management into automated routines. For example, a “movie night” routine could automatically silence connected devices when activated.
Frequently Asked Questions
iPhone users often encounter issues with their device’s silent mode. Below are answers to common questions about managing silent mode across different iPhone models.
What are the steps to disable Silent mode on an iPhone 15?
To disable Silent mode on an iPhone 15, locate the physical switch on the left side of the device above the volume buttons. Turn the switch so the orange indicator is no longer visible.
When properly turned off, the iPhone will display a bell icon on screen momentarily and vibrate to confirm that sounds are now enabled.
Users can also check if any Focus modes are active by going to Settings > Focus and disabling any active modes that might be silencing the phone.
How can one disable Silent mode on an iPhone 14?
On an iPhone 14, the process is similar to other models. The silent mode switch is located on the left side of the device.
To disable silent mode, flip the switch so that the orange indicator is no longer visible. The iPhone will briefly display a bell icon on screen and vibrate.
This confirms the device is now set to ring mode, and all notification sounds will be audible again.
What is the process for deactivating Silent mode on an iPhone without using the physical switch?
If the physical switch is broken or users prefer software controls, they can use Control Center. Swipe down from the top-right corner (or up from the bottom on older models) to open Control Center.
Look for the bell icon with a line through it and tap to toggle silent mode off. If this option isn’t visible, users may need to customize Control Center through Settings.
Alternatively, users can disable Focus modes in Settings > Focus, which might be silencing notifications.
Why is my iPhone automatically switching to silent mode, and how can I prevent this?
Automatic switching to silent mode often happens due to activated Focus modes. Check Settings > Focus to see if any modes like Do Not Disturb or Sleep are enabled.
These modes can be set to activate automatically based on time, location, or app usage. Users can modify or disable these automation triggers.
It’s also worth checking if Scheduled Do Not Disturb is enabled, which silences notifications during specific times.
What method can be used to turn off the silent mode notification on an iPhone?
To remove the silent mode notification that appears on the lock screen, go to Settings > Notifications > Lock Screen Appearance.
Look for an option like “Silent Mode” or “Mute” notifications and toggle it off. This prevents the silent mode indicator from appearing persistently.
Note that on some iOS versions, this notification cannot be completely disabled as it’s a system status indicator.
How can Silent mode be enabled or disabled on an iPhone X?
On an iPhone X, users can locate the silent mode switch on the upper left side of the device. Flipping this switch toward the back of the phone enables silent mode.
To disable silent mode, flip the switch toward the front of the phone so the orange indicator is no longer visible. The phone will display a bell icon and vibrate.
Users can also use Control Center by swiping down from the top-right corner and tapping the bell icon to toggle between sound and silent modes.