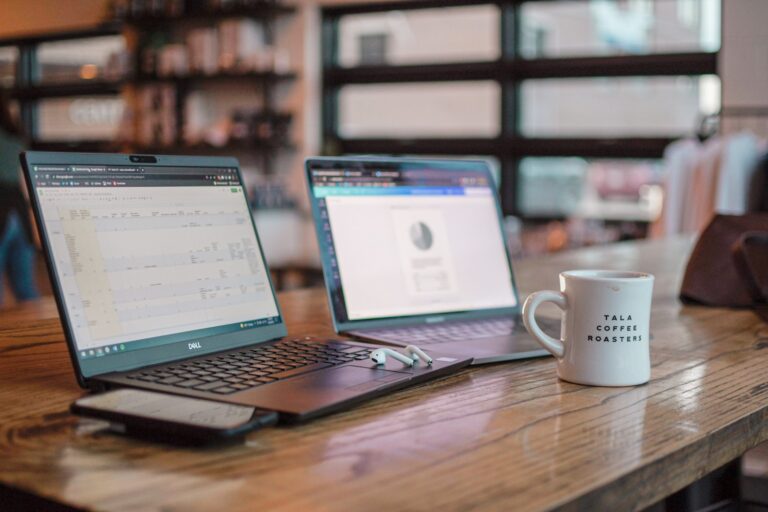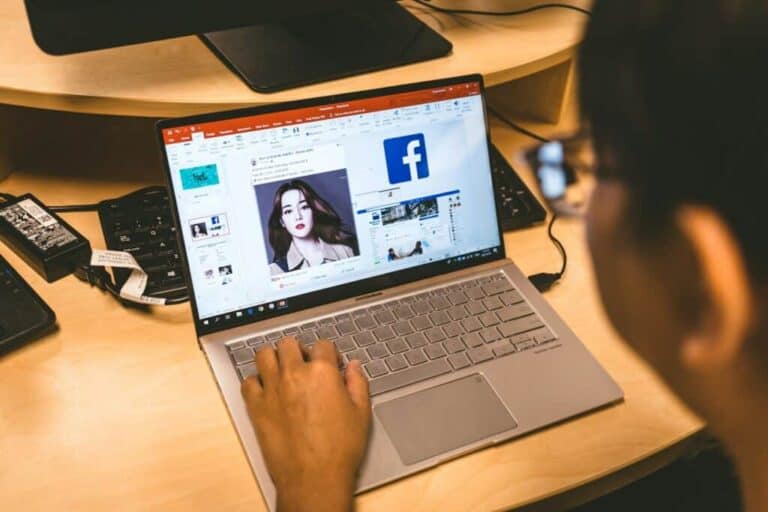The Touch Bar on MacBook Pro models can sometimes stop working, causing frustration for users. Restarting the Touch Bar process often resolves issues like freezing or unresponsive buttons. This can be done using simple Terminal commands or by force quitting problematic applications.
Several factors may lead to Touch Bar malfunctions, including software glitches, outdated macOS versions, or conflicts with third-party apps. Sometimes, the Control Strip may disappear, or the Touch Bar might flicker or fail to light up entirely.
For persistent problems, users can try resetting the SMC (System Management Controller) or performing a clean macOS installation. If these steps don’t work, the issue may be hardware-related, requiring professional repair services.
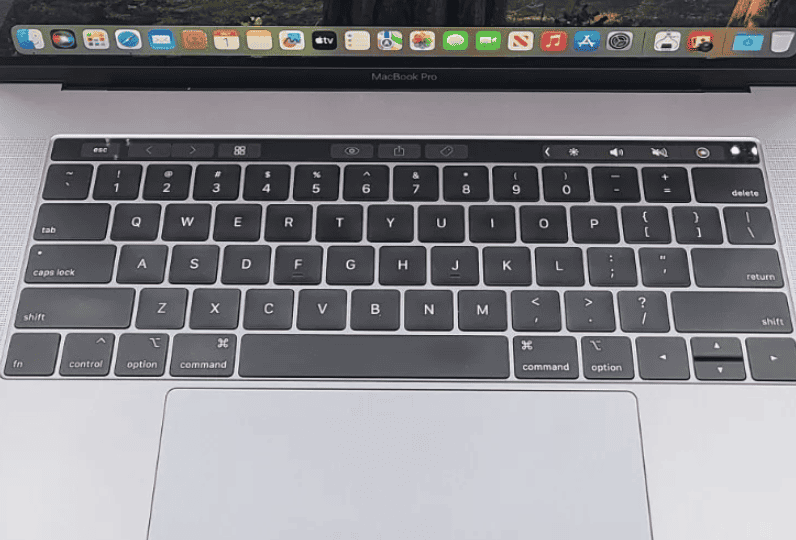
Troubleshooting a Temperamental Touch Bar: Reviving Your MacBook Pro’s Dynamic Display
The Touch Bar on your MacBook Pro adds a dynamic dimension to your workflow, offering context-sensitive controls and shortcuts that adapt to your current task. But what happens when this sleek touch-sensitive strip stops responding or malfunctions? Don’t worry, there are troubleshooting steps and potential solutions to get your Touch Bar back in action.
Understanding the Touch Bar: A Fusion of Hardware and Software
The Touch Bar isn’t just a hardware component; it relies on a close interplay between hardware and software. This means that Touch Bar issues can stem from various sources, including:
- Software Glitches: Bugs in macOS or specific applications can sometimes interfere with the Touch Bar’s functionality.
- Outdated macOS: Running an outdated version of macOS can lead to compatibility issues with the Touch Bar.
- Process Overload: If your Mac is running too many resource-intensive applications, it can affect the Touch Bar’s responsiveness.
- Hardware Problems: In some cases, a faulty Touch Bar or related hardware components might be the culprit.
- Accidental Deactivation: You might have inadvertently disabled the Touch Bar or customized its settings in a way that’s causing unexpected behavior.
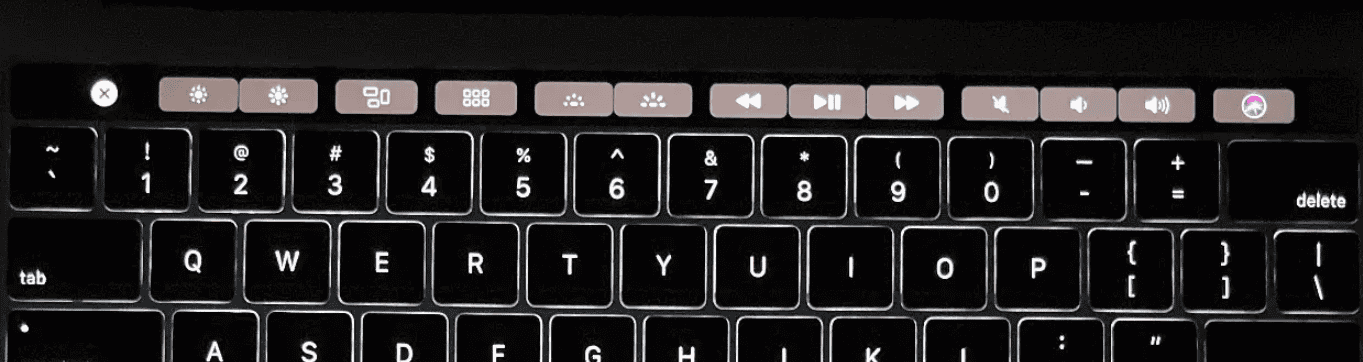
Troubleshooting Steps: Reviving Your Touch Bar
If your Touch Bar is acting up, try these troubleshooting steps:
- Restart Your MacBook Pro: A simple restart can often resolve temporary software glitches that might be affecting the Touch Bar.
- Check for macOS Updates: Ensure that your Mac is running the latest version of macOS. Software updates often include bug fixes and improvements for the Touch Bar.
- Customize Touch Bar Settings: Go to System Settings > Keyboard and check the Touch Bar settings. Ensure that the Touch Bar is enabled and configured to your preferences.
- Force Quit Problematic Apps: If the Touch Bar malfunctions when using a specific application, try force-quitting that app to see if it resolves the issue.
- Free Up System Resources: Close any unnecessary applications or background processes that might be consuming excessive system resources.
- Reset the Touch Bar Control Strip: You can reset the Touch Bar control strip to its default settings by going to Terminal and entering the command
killall ControlStrip. - Run Apple Diagnostics: Use Apple Diagnostics to check for hardware-related issues that might be affecting the Touch Bar.
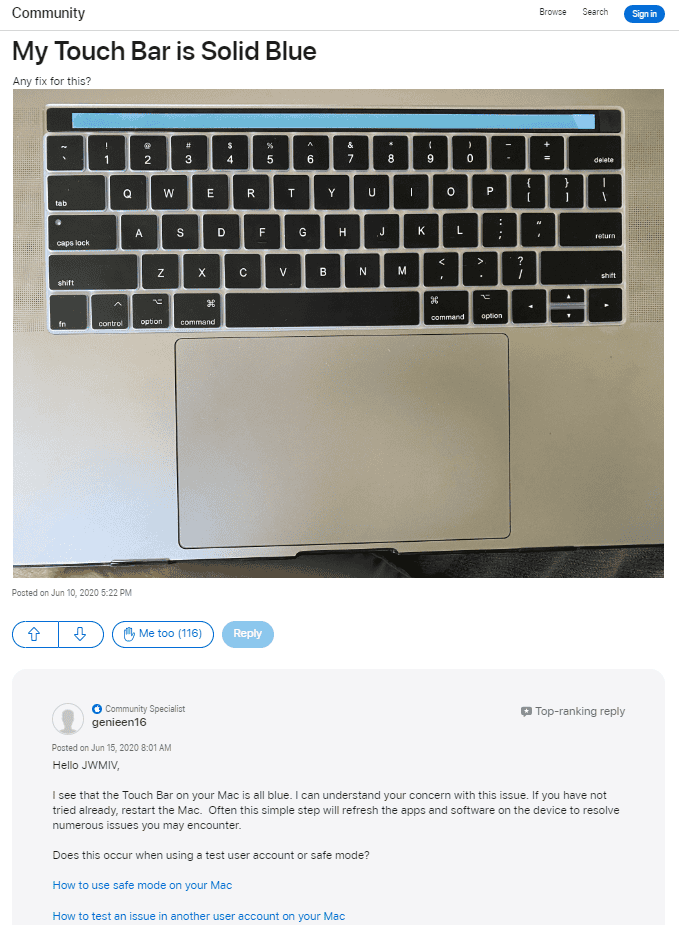
Advanced Troubleshooting: Delving Deeper
If the basic troubleshooting steps don’t resolve the issue, consider these more advanced options:
- Reinstall macOS: In some cases, reinstalling macOS might be necessary to resolve persistent Touch Bar problems.
- SMC Reset: Resetting the System Management Controller (SMC) can sometimes resolve power-related issues that might affect the Touch Bar.
- Contact Apple Support: If you’ve exhausted all other options, contact Apple support for assistance. They can provide further guidance or help you diagnose more complex problems.
Troubleshooting Touch Bar Issues: A Summary
| Issue | Solution |
|---|---|
| Touch Bar unresponsive or frozen | Restart your Mac, check for macOS updates, customize Touch Bar settings, force quit problematic apps. |
| Touch Bar not showing expected controls | Customize Touch Bar settings, reset the control strip. |
| Touch Bar not working at all | Free up system resources, run Apple Diagnostics, reinstall macOS, reset the SMC, contact Apple Support. |
Key Takeaways
- Restarting the Touch Bar process can fix many common issues
- Software conflicts and outdated systems often cause Touch Bar problems
- Hardware issues may require professional repair if software fixes fail
Diagnosing MacBook Pro Touch Bar Issues
Identifying the root cause of Touch Bar problems involves examining software and hardware components. Proper diagnosis helps pinpoint whether the issue stems from system settings, outdated software, or physical damage.
Evaluating Common Software Problems
Check for recent macOS updates that may have affected Touch Bar functionality. Open System Settings and go to Software Update to install any available updates. Restart your MacBook Pro after updating.
Look for misbehaving apps that could interfere with the Touch Bar. Force quit unresponsive apps through Activity Monitor or by pressing Command + Option + Escape.
Clear Touch Bar cache files to resolve display issues. Open Terminal and enter:
sudo rm -rf ~/Library/Caches/com.apple.TouchBarServer
Restart your Mac after clearing the cache.
Understanding Hardware Malfunctions
Physical damage or water exposure can cause Touch Bar failures. Check for visible signs of damage on the Touch Bar and surrounding areas.
Overheating may lead to Touch Bar issues. Ensure proper ventilation and monitor your MacBook’s temperature using third-party apps.
For persistent problems, the Touch Bar may need repair or replacement. Contact Apple Support or visit an authorized service provider for a thorough hardware inspection.
Effectively Using macOS Utilities
Reset the System Management Controller (SMC) to fix Touch Bar problems. The process varies for Intel and Apple Silicon Macs. For Intel Macs:
- Shut down your MacBook Pro
- Press and hold Shift + Control + Option + Power button for 10 seconds
- Release all keys and turn on your Mac
Use Terminal to restart Touch Bar processes:
sudo pkill TouchBarServer; sudo killall "ControlStrip"
Enter your admin password when prompted.
Reset NVRAM on Intel Macs by restarting and holding Option + Command + P + R for 20 seconds. This can resolve various system issues, including Touch Bar problems.

Frequently Asked Questions
MacBook Pro Touch Bar issues can be frustrating. Here are some common questions and solutions to help troubleshoot problems with this feature.
How can I reset the Touch Bar on my MacBook Pro?
To reset the Touch Bar, open Terminal and type:
sudo pkill TouchBarServer; sudo killall "ControlStrip"
Enter your admin password when prompted. This command restarts the Touch Bar server and control strip.
What steps should be taken if the MacBook Pro Touch Bar is unresponsive after a screen replacement?
Check the display cable connection. Make sure it’s properly seated. If issues persist, try resetting the SMC and NVRAM. If problems continue, consult Apple Support or an authorized repair center.
Is there a way to recover Touch Bar functionality after water damage?
Water damage can be serious. Turn off the MacBook immediately. Dry it thoroughly. Do not attempt to power it on for at least 48 hours. Seek professional repair services, as internal components may need cleaning or replacement.
How to troubleshoot a MacBook Pro Touch Bar when it displays a black screen?
First, try force quitting the Touch Bar server. Open Activity Monitor and end the “TouchBarServer” process. If that doesn’t work, restart your MacBook. Update macOS if an update is available.
Why is the volume control not appearing on my MacBook Pro Touch Bar?
Check Touch Bar settings in System Preferences. Ensure volume control is enabled for the Control Strip. If missing, reset Touch Bar settings to default. Update macOS to fix potential software bugs affecting Touch Bar controls.
What is the process for displaying the Control Strip in the Touch Bar settings?
Go to System Preferences > Keyboard. Click “Customize Control Strip” button. Drag desired items from the screen to the Touch Bar. Click “Done” to save changes. The Control Strip should now display your chosen items.