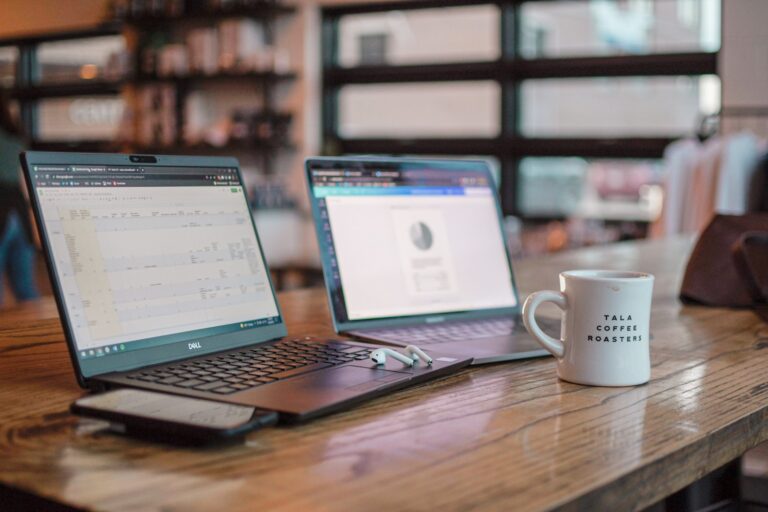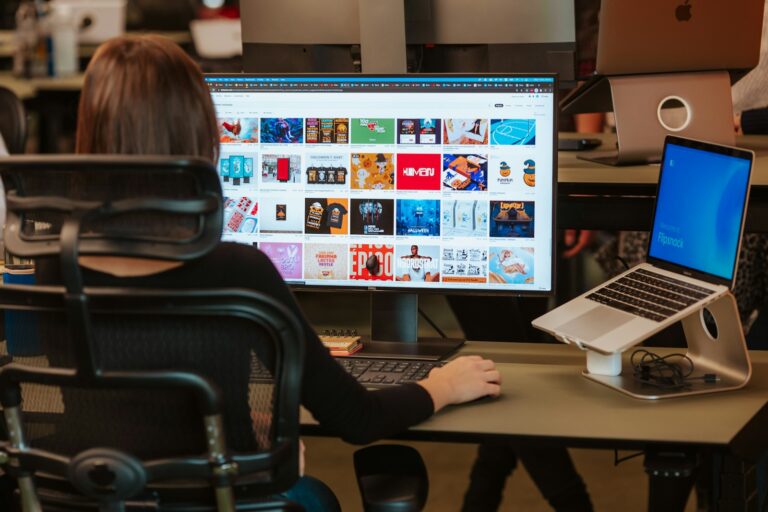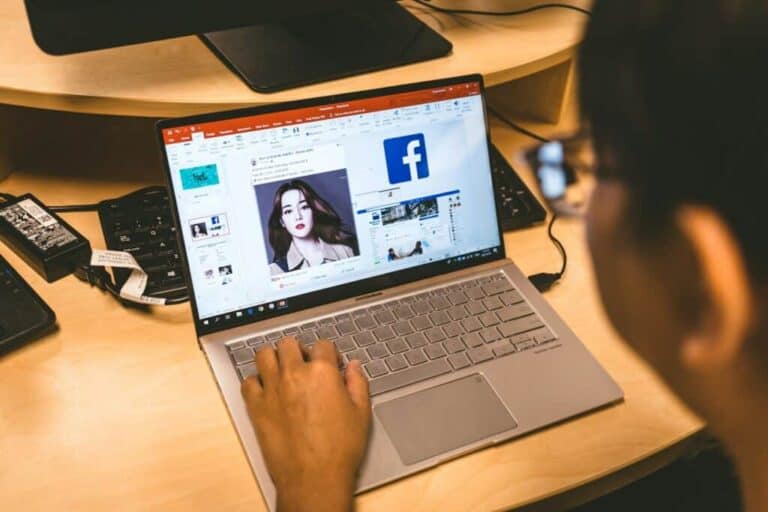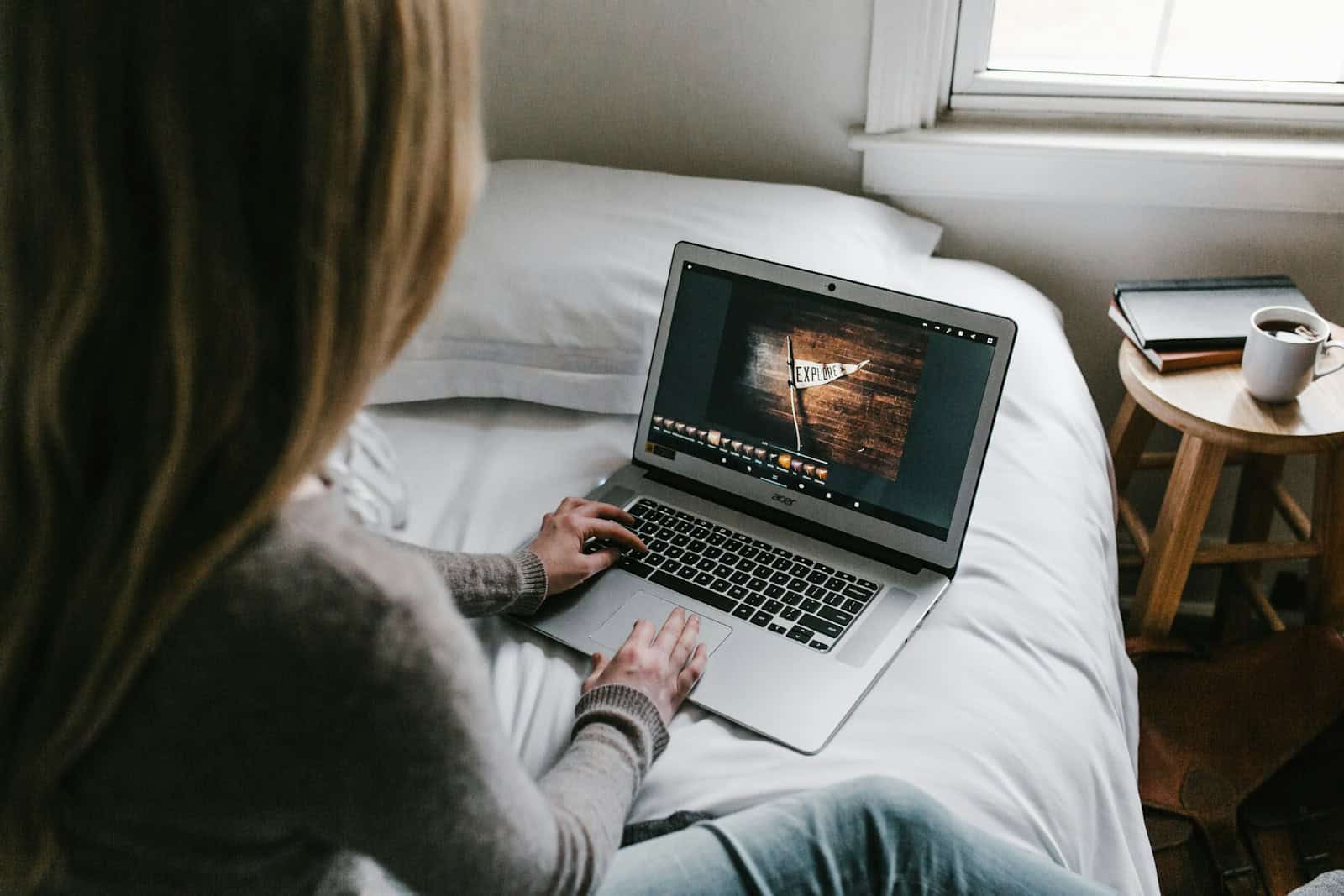
Ad blockers can enhance browsing, but sometimes they interfere with website functionality. To turn off the ad blocker on your Chromebook, open Chrome settings, click on ‘Privacy and security’, then ‘Site settings’, and toggle off ‘Ads’. This simple process allows ads on all sites.
For more control, you can disable ad blocking for specific websites. When visiting a site, click the lock icon in the address bar, select ‘Site settings’, and choose ‘Allow’ for ads. This option lets you support favorite sites while keeping ad blocking active elsewhere.
Chrome’s built-in ad blocker targets intrusive ads. If you use a third-party ad blocker extension, you can disable it by clicking the extension icon and turning it off. Alternatively, go to ‘Extensions’ in Chrome settings and toggle off the ad blocker extension.
Disabling Your Ad Blocker on a Chromebook
Ad blockers are great for a cleaner browsing experience, but sometimes you need to turn them off, perhaps to access content on a specific website. Here’s how to disable your ad blocker on a Chromebook, with instructions for common ad blockers:
1. For Most Ad Blockers (Extensions)
- Open Chrome Browser: Launch the Chrome browser on your Chromebook.
- Go to Extensions: Click the three vertical dots in the top right corner of the browser window. Go to More tools > Extensions.
- Find Your Ad Blocker: Look for the ad blocker extension you have installed (e.g., Adblock Plus, uBlock Origin).
- Disable the Extension: Toggle the switch next to your ad blocker to the off position (it will turn gray).
2. Specifically for Adblock Plus
- Click the Adblock Plus Icon: You’ll find it in the extensions bar next to the address bar. It looks like a red stop sign with a hand in the middle.
- Pause Adblock Plus: In the dropdown menu, you can choose to pause Adblock Plus on the current website, or entirely.
3. Specifically for uBlock Origin
- Click the uBlock Origin Icon: Locate the uBlock Origin icon in the extensions bar (it’s a red circle with a white hand).
- Disable on Current Site: In the popup menu, click the large power button to disable uBlock Origin for the current website.
Important Notes:
- Reload the Webpage: After disabling the ad blocker, reload the webpage you’re on to see the changes.
- Re-enable When Done: Don’t forget to turn your ad blocker back on when you’re finished with the website that required it to be disabled. This helps protect you from intrusive ads and potential malware on other sites.
Managing Website Permissions
Sometimes, instead of completely disabling your ad blocker, you can simply allow ads on a specific website:
- On the Website: While on the site, click the ad blocker icon in your extensions bar. Look for an option to “Allow ads on this site” or something similar. This will allow ads on that particular site while keeping the blocker active everywhere else.
By following these simple steps, you can easily control your ad blocker and enjoy a balanced browsing experience on your Chromebook.
Key Takeaways
- Chrome settings allow you to disable ad blocking for all sites or specific websites
- Third-party ad blocker extensions can be turned off in the extensions menu
- Selectively allowing ads supports websites while maintaining overall ad control
Understanding Ad Blockers in Chrome
Ad blockers are tools that prevent ads from displaying on web pages. They offer benefits like faster browsing and improved privacy, but can also impact website revenue and user experience.
Types of Ad Blockers
Chrome users can choose from several ad blocking options. The browser has a built-in ad blocker that filters out intrusive ads on certain websites. This feature aims to improve user experience without completely eliminating advertising.
Third-party extensions like AdBlock and AdBlock Plus provide more comprehensive ad blocking. These tools can remove almost all ads, including banner ads, pop-ups, and video ads. Users can customize their settings to allow some non-intrusive ads if desired.
Chrome’s pop-up blocker is another built-in feature. It specifically targets pop-up windows, which are often used for advertisements or malicious purposes.
Benefits and Drawbacks of Using Ad Blockers
Ad blockers offer several advantages. They can speed up page loading times by reducing the amount of content that needs to be downloaded. This is especially helpful on slower internet connections or mobile devices.
These tools also enhance online privacy. Many ads track user behavior, and blocking them can limit data collection. Ad blockers can improve security by preventing malicious ads that may contain malware.
However, ad blockers have drawbacks. Many websites rely on ad revenue to operate. Widespread use of ad blockers can threaten this business model. Some sites detect ad blockers and may limit access to content unless the blocker is disabled.
Ad blockers can sometimes interfere with legitimate website functions. They might block non-ad content or break page layouts. Users may need to whitelist certain sites or adjust settings to resolve these issues.
Disabling Ad Blockers on Your Chromebook
Ad blockers can interfere with website functionality. Turning them off on a Chromebook involves adjusting settings in Chrome or managing extensions.
From the Chrome Settings Menu
Open Chrome on your Chromebook. Click the three-dot menu in the top right corner. Select “Settings” from the dropdown menu. Scroll down to “Privacy and security” and click on it.
Find “Site settings” and click to expand. Look for “Additional content settings” and select “Ads”. Toggle the switch to allow ads.
This method disables Chrome’s built-in ad blocker. It affects all websites you visit.
Through Chrome Extensions
Click the puzzle piece icon next to the address bar. This opens the extensions menu. Find your ad blocker extension in the list.
Click the toggle switch next to the ad blocker to turn it off. The switch will turn gray, indicating the extension is disabled.
To remove the extension completely, click “Remove” under the ad blocker’s name. Confirm your choice in the pop-up window.
On Android Devices using Chrome
Some Chromebooks can run Android apps. For these devices, open the Chrome app. Tap the three-dot menu in the top right.
Select “Settings” from the list. Tap “Site settings” under Advanced. Find and tap “Ads”.
Toggle the switch to allow ads on all sites. This disables the built-in ad blocker for the Chrome Android app.
Remember to refresh web pages after disabling ad blockers. This ensures the changes take effect immediately.
Managing Site-Specific Ad Blocking
Chrome offers options to customize ad blocking for individual websites. Users can allow ads on trusted sites while maintaining blocking elsewhere.
Allowing Ads on Trusted Websites
To permit ads on specific sites in Chrome:
- Click the lock icon next to the address bar
- Select “Site settings”
- Find “Ads” and change to “Allow”
This enables ads only for that website. The setting persists for future visits unless changed.
For bulk changes:
- Go to Chrome Settings
- Click “Privacy and security”
- Select “Site settings”
- Choose “Additional content settings”
- Click “Ads”
- Add sites to the “Allowed to show ads” list
Disabling Adblock on Specific Sites
To turn off ad blocking for particular websites:
- Visit the site
- Click the AdBlock extension icon
- Select “Don’t run on pages on this domain”
- Confirm by clicking “Exclude”
This disables AdBlock only for the current site. The extension remains active elsewhere.
For temporary pausing:
- Click the AdBlock icon
- Choose “Pause on this site”
- Select a duration (30 seconds, 1 minute, 5 minutes, or indefinitely)
This method quickly allows ads without permanent changes.
Protecting Against Unwanted Content
Ad blockers help shield users from intrusive content, but they also protect against security threats. Effective protection requires a balanced approach to blocking harmful elements while allowing beneficial content.
Identifying and Blocking Intrusive Ads
Chrome’s built-in ad blocker targets disruptive ads that harm user experience. It blocks pop-ups, auto-playing video ads with sound, and large sticky ads. Users can customize ad blocking settings for specific sites.
To manage Chrome’s ad blocker:
- Open Chrome Settings
- Go to Privacy and Security
- Click on Site Settings
- Scroll to Additional Content Settings
- Select Ads
Third-party extensions offer more granular control. They can block tracking scripts, social media buttons, and other potentially unwanted content.
Preventing Malware and Security Threats
Ad blockers play a crucial role in cybersecurity by blocking malicious ads and scripts. These can be vectors for malware, phishing attacks, and other security risks.
Key security benefits of ad blockers:
- Block known malvertising domains
- Prevent drive-by downloads
- Reduce exposure to crypto-mining scripts
For enhanced protection, users should:
- Keep Chrome and extensions updated
- Use a reputable antivirus program
- Enable Safe Browsing in Chrome settings
Ad blockers work alongside other security measures to create a safer browsing environment. They form part of a multi-layered approach to online security.
Frequently Asked Questions
Disabling ad blockers on Chromebooks involves specific steps within Chrome’s settings and extensions. Users may need to adjust settings for individual websites or manage browser-wide blocking features.
How can I disable an ad blocker extension in Google Chrome on a Chromebook?
To disable an ad blocker extension in Chrome on a Chromebook, users can click the puzzle piece icon in the top-right corner of the browser. This opens the extensions menu. From there, they can find the ad blocker extension and toggle the switch to turn it off.
Alternatively, users can type “chrome://extensions” in the address bar. This opens the Extensions page where they can disable the ad blocker by clicking its toggle switch.
What are the steps to turn off a content blocker on a Chromebook?
Turning off a content blocker on a Chromebook involves accessing Chrome’s settings. Users can click the three-dot menu in the top-right corner and select “Settings.” From there, they navigate to “Privacy and security” and then “Site settings.”
Under “Content,” they can find options related to blocking. Users can adjust these settings to allow ads and other content that might have been blocked previously.
Where can I find the ad blocker settings in Chrome on a Chromebook?
Ad blocker settings in Chrome on a Chromebook are typically found in two places. For built-in blocking features, users can access them through Chrome’s settings menu under “Privacy and security” and “Site settings.”
For third-party ad blocker extensions, settings are accessed by clicking the extension’s icon in the Chrome toolbar or through the Extensions page.
How do I disable ad blocking features within Chrome settings on a Chromebook?
To disable ad blocking features within Chrome settings on a Chromebook, users start by opening Chrome’s settings. They then navigate to “Privacy and security” and select “Site settings.”
Under “Content,” they can find options like “Ads” and “Pop-ups and redirects.” Clicking on these allows users to change the setting from “Blocked” to “Allowed.”
Is it possible to disable ad blockers for specific sites on a Chromebook?
Yes, it is possible to disable ad blockers for specific sites on a Chromebook. Users can do this by clicking the lock or info icon next to the website’s URL in the address bar.
In the menu that appears, they can find site-specific settings. Here, they can choose to allow ads for that particular website while keeping the ad blocker active for other sites.
What should I do if I receive an ‘ad blocker detected’ message on a Chromebook?
If users receive an ‘ad blocker detected’ message on a Chromebook, they have several options. They can temporarily disable the ad blocker for that specific site using the methods mentioned earlier.
Alternatively, they might choose to whitelist the site in their ad blocker’s settings. This allows ads on that particular website while maintaining blocking elsewhere.