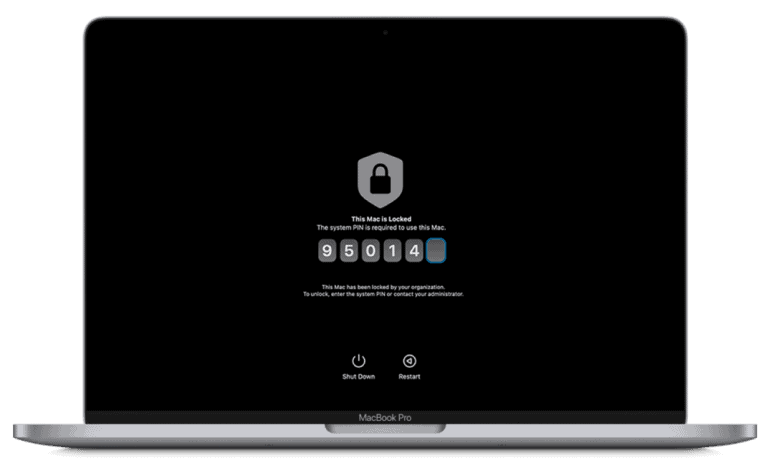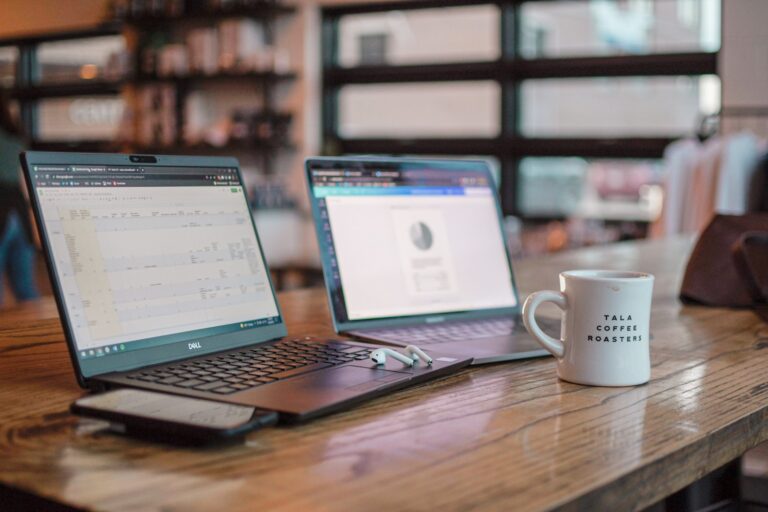The HP Dragonfly Pro offers cutting-edge features for professionals. Yet, like any device, it may face issues. This guide helps you solve common problems quickly.
Most HP Dragonfly Pro issues can be fixed with basic troubleshooting steps like restarting the device, updating software, or checking connections. These simple actions often resolve performance hiccups, battery concerns, and connectivity troubles.
For more complex problems, HP provides detailed troubleshooting guides on their support website. You’ll find step-by-step instructions for issues ranging from display glitches to keyboard malfunctions.
| Common Issue | Quick Fix |
|---|---|
| Battery not charging | Check power adapter connection |
| Slow performance | Close unused programs |
| Wi-Fi problems | Restart router and laptop |
| Screen flickering | Update graphics drivers |

Troubleshooting Your HP Dragonfly Pro
The HP Dragonfly Pro is a great laptop. But sometimes, things go wrong. You might have problems with the battery, the screen, or the keyboard. This guide will help you fix some common problems.
Common Problems and Solutions
- Problem: The battery is not charging.
- Fix: Check the power cord. Make sure it is plugged in. Try a different outlet. If the battery still won’t charge, you might need a new battery.
- Problem: The screen is not working.
- Fix: Make sure the brightness is turned up. Try connecting an external monitor. If the external monitor works, the problem is with your laptop screen.
- Problem: The keyboard is not working.
- Fix: Try restarting your laptop. If the keyboard still doesn’t work, you might need a new keyboard.
- Problem: The laptop is running slowly.
- Fix: Close some programs. Restart your laptop. You can also try scanning for viruses.
- Problem: The laptop is overheating.
- Fix: Make sure the vents are not blocked. Try using a cooling pad.
HP Support
If you have other problems, you can get help from HP. You can visit the HP website. You can also call HP customer support.
Tips to Keep Your HP Dragonfly Pro Running Smoothly
- Keep your software up to date. This will help fix bugs and improve performance.
- Run a virus scan regularly. This will help protect your laptop from malware.
- Clean your laptop regularly. This will help prevent dust from building up.
- Don’t overcharge the battery. This can damage the battery.
Where to Find More Help
| Problem | Solution |
|---|---|
| Battery problems | Check the power cord, try a different outlet, or replace the battery. |
| Screen problems | Adjust brightness, connect an external monitor, or contact HP support. |
| Keyboard problems | Restart your laptop, try an external keyboard, or contact HP support. |
| Slow performance | Close programs, restart your laptop, scan for viruses, or upgrade your RAM. |
| Overheating | Ensure vents are clear, use a cooling pad, or contact HP support. |
| Software problems | Update your software, reinstall programs, or contact HP support. |
| Hardware problems | Contact HP support or an authorized repair center. |
| Other problems | Visit the HP website (https://support.hp.com/us-en/), call HP customer support, or check online forums for solutions. |
HP Dragonfly Pro Models
There are a few different HP Dragonfly Pro models. The HP Dragonfly Pro Chromebook is a Chromebook. It runs Chrome OS. The HP Dragonfly Pro 14 is a Windows laptop. It has a 14-inch screen. The HP Dragonfly G4 is a business laptop. It has a lot of security features.
Think about what you need in a laptop. This will help you choose the right model.
Getting Started with Your HP Dragonfly Pro
The HP Dragonfly Pro offers a sleek design and powerful features for professionals. This guide will help you set up your device and explore its key capabilities.
Initial Setup and Configuration
- Unbox your HP Dragonfly Pro and connect the power adapter.
- Press the power button to turn on the laptop.
- Follow the on-screen prompts to set up Windows.
- Choose your language, time zone, and keyboard layout.
- Connect to a Wi-Fi network or use Ethernet if available.
- Create or sign in to your Microsoft account.
- Set up Windows Hello for biometric login.
Install essential software and HP Support Assistant for updates and troubleshooting. Configure your display settings and adjust the keyboard backlighting to your liking.
Understanding Your Dragonfly Pro’s Features
The HP Dragonfly Pro boasts several advanced features:
- Processor: High-performance AMD Ryzen CPU
- Display: 14-inch touchscreen with vivid colors
- Audio: Bang & Olufsen speakers for crisp sound
- Security: Fingerprint reader and webcam privacy shutter
- Connectivity: Wi-Fi 6E and Bluetooth 5.2
| Feature | Description |
|---|---|
| Battery Life | Up to 16 hours |
| Ports | 2x USB-C, 1x USB-A |
| Weight | Approximately 3.5 lbs |
Explore the HP Command Center to customize performance settings. Use the dedicated support key for quick access to HP’s 24/7 concierge service. Familiarize yourself with the keyboard layout, including the extra keys on the right side for enhanced productivity.
Common Troubleshooting Methods
HP Dragonfly Pro users can resolve many issues through basic diagnostics, software updates, and connectivity troubleshooting. These methods often solve problems without the need for professional repair services.
Basic Diagnostics
Start by running HP’s PC hardware diagnostics tool. This checks your device’s components for potential issues.
Restart your Dragonfly Pro to clear temporary glitches. This simple step often fixes minor problems.
Check power connections. Ensure your charger is firmly plugged in and the battery isn’t damaged.
Monitor system temperatures. Overheating can cause performance issues. Clean vents and use your device on hard surfaces for better airflow.
| Common Issue | Basic Diagnostic Step |
|---|---|
| Slow performance | Restart device |
| Battery problems | Check connections |
| Overheating | Clean vents |
| Hardware errors | Run diagnostics tool |
Software Updates and Drivers
Keep your HP Dragonfly Pro Chromebook or Laptop PC updated. Regular updates improve performance and security.
Use HP Support Assistant to check for and install the latest drivers. This ensures optimal hardware functionality.
Update your operating system. For Windows, use Windows Update. For Chromebooks, updates typically install automatically.
Clear your browser cache and update it to the latest version. This can resolve many web-related issues.
Consider resetting your Dragonfly Pro to factory settings if problems persist after updates. Back up your data first.
Resolving Connectivity Issues
Test your internet connection on other devices to isolate the problem. If only your Dragonfly Pro is affected, focus on device-specific solutions.
Restart your router and modem. This often resolves temporary network glitches.
Check your Wi-Fi settings. Ensure you’re connected to the correct network and have the right password.
Update your network adapter drivers. Outdated drivers can cause connectivity problems.
Try connecting via Ethernet if possible. This can help determine if the issue is with Wi-Fi or internet service.
For Bluetooth issues, toggle Bluetooth off and on. Unpair and re-pair devices if problems persist.
Advanced Troubleshooting
When standard fixes don’t resolve issues with your HP Dragonfly Pro, deeper diagnostic steps can help. These methods focus on hardware checks and system recovery options to address more complex problems.
Hardware Component Checks
Start by examining the physical components of your HP Dragonfly Pro. Check all cable connections to ensure they’re secure. Inspect the battery for signs of swelling or damage.
Test the memory by running HP’s built-in diagnostic tool. Access it by restarting your laptop and pressing F2 repeatedly. Select “Component Tests” and run the memory test.
Evaluate the hard drive’s health using HP Drive Check. Find this tool in HP Support Assistant. It scans for errors and predicts potential failures.
Verify the functionality of ports and peripherals. Connect external devices to each port to confirm they work properly.
| Component | Test Method |
|---|---|
| Memory | HP Diagnostic Tool (F2 at startup) |
| Hard Drive | HP Drive Check in Support Assistant |
| Ports | Connect external devices |
System Recovery Options
HP Dragonfly Pro offers several recovery options for severe software issues. Use System Restore to revert Windows to a previous working state without losing personal files.
To access recovery options, restart your laptop and press F11 repeatedly. Choose “Troubleshoot” then “Recovery Manager” for a range of tools.
For a clean start, select “Reset this PC” to reinstall Windows. You can choose to keep or remove personal files during this process.
If Windows won’t start, create a recovery USB drive on another computer using the HP Cloud Recovery Tool. This allows you to reinstall the original HP image.
Power users might consider using the command prompt in recovery mode for advanced troubleshooting. Access it through “Advanced options” in the recovery menu.
Contacting HP Support
HP offers various support options for Dragonfly Pro users. You can reach out for assistance with technical issues, warranty claims, or repair services.
Warranty Information
HP provides warranty coverage for the Dragonfly Pro series. Standard warranties typically last one year from the purchase date. You can check your specific warranty details by entering your product serial number on HP’s support website.
Extended warranty options are available for purchase. These plans offer longer coverage periods and additional benefits. You may find your serial number on the back of your device or under the battery.
To claim warranty service, contact HP support through phone, chat, or email. Have your serial number ready when reaching out.
Service and Repair
For issues beyond warranty coverage, HP offers repair services for the Dragonfly Pro. You can schedule repairs through HP’s website or by calling their support line.
HP provides both in-warranty and out-of-warranty repair options. In-warranty repairs are often free, while out-of-warranty services may incur charges. Before sending your device for repair, back up your data to prevent loss.
For minor issues, HP offers remote support. Technicians can guide you through troubleshooting steps over the phone or via screen sharing. This option is quick and convenient for software-related problems.
| Support Option | Best For | Response Time |
|---|---|---|
| Phone Support | Urgent issues | Immediate |
| Chat Support | Quick questions | Within minutes |
| Email Support | Non-urgent inquiries | 1-2 business days |
| Remote Support | Software issues | Scheduled appointment |
| In-person Repair | Hardware problems | Varies by location |
Frequently Asked Questions
HP Dragonfly Pro users may encounter various issues. Here are solutions to common problems with booting, overheating, display, charging, audio, and keyboard functionality.
How can I resolve booting issues with my HP Dragonfly Pro?
If your HP Dragonfly Pro won’t start up, try these steps:
- Check the power connection
- Remove external devices
- Perform a hard reset
- Run HP PC Hardware Diagnostics
If problems persist, contact HP Support for further assistance.
What are the steps to fix overheating problems in an HP Dragonfly Pro?
To address overheating in your HP Dragonfly Pro:
- Clean the vents and fans
- Update BIOS and drivers
- Check for resource-heavy programs
- Use a cooling pad
Ensure your laptop has proper ventilation when in use.
How to troubleshoot display problems on an HP Dragonfly Pro laptop?
For display issues on your HP Dragonfly Pro:
- Update graphics drivers
- Check screen resolution settings
- Test with an external monitor
- Run built-in display diagnostics
If the problem continues, it may indicate a hardware issue requiring professional repair.
What should I do if the HP Dragonfly Pro is not charging?
When your HP Dragonfly Pro isn’t charging:
- Inspect the power adapter and cord
- Try a different outlet
- Remove the battery if possible and reconnect
- Update BIOS and drivers
If charging problems continue, check your warranty status for repair options.
How can I fix audio issues on my HP Dragonfly Pro?
To resolve audio problems on your HP Dragonfly Pro:
- Check volume settings and mute status
- Update audio drivers
- Run the audio troubleshooter
- Test with headphones
If issues persist, consider system restore or contacting HP support.
What to do if the HP Dragonfly Pro’s keyboard is not working?
For keyboard issues on your HP Dragonfly Pro:
- Restart your laptop
- Check for debris under keys
- Update keyboard drivers
- Run HP PC Hardware Diagnostics
If these steps don’t work, your keyboard may need replacement.
| Issue | Quick Fix |
|---|---|
| Booting | Hard reset |
| Overheating | Clean vents |
| Display | Update drivers |
| Charging | Check adapter |
| Audio | Update drivers |
| Keyboard | Restart laptop |