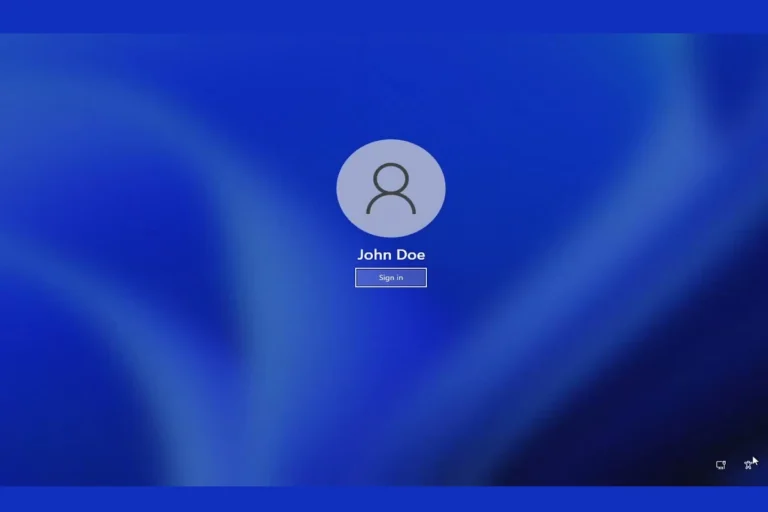Making a computer kid-friendly helps protect children from online dangers and inappropriate content. It also gives parents peace of mind when their kids use devices. Setting up parental controls and creating a separate user account for your child are key steps in making a computer safe for kids. Windows 10 and 11 offer built-in tools to create a child-friendly environment. Parents can set up a Microsoft family group and add their child’s account.
This allows them to manage screen time, set content filters, and track activity. Apple computers have similar features in the System Preferences menu. Web browsers also have kid-safe modes. Microsoft Edge has a Kids Mode that limits access to approved websites and blocks mature content. Parents can choose age ranges of 5-8 or 9-12 to customize the browsing experience for their child.
Safeguarding Your Child’s Digital World: A Practical Guide
Utilize Parental Control Software
Parental control software offers a comprehensive solution for managing children’s computer usage. It allows parents to set time limits, block inappropriate websites and content, monitor online activity, and even track location in some cases. Popular options include:
| Software | Platform(s) | Key Features |
|---|---|---|
| Net Nanny | Windows, Mac, iOS, Android | Web filtering, time management, app blocking, location tracking, social media monitoring |
| Qustodio | Windows, Mac, iOS, Android, Kindle | Web filtering, time management, app blocking, social media monitoring, reporting |
| Norton Family Premier | Windows, iOS, Android | Web filtering, time management, location supervision, video supervision, app supervision, school time |
| Bark | iOS, Android | Social media monitoring, text message monitoring, screen time management, alerts for cyberbullying |
| Microsoft Family Safety | Windows, Xbox, Android | Web filtering, time management, app and game limits, location sharing, spending limits |
Create Separate User Accounts
Create a separate user account for your child on the computer. This allows you to customize settings and restrictions specific to their age and needs.
Set Clear Rules and Expectations
Establish clear rules for computer usage, including time limits, allowed websites, and appropriate online behavior. Discuss these rules with your child and ensure they understand the reasons behind them.
Educate Your Child About Online Safety
Teach your child about the potential dangers of the internet, such as cyberbullying, online predators, and inappropriate content. Encourage open communication so they feel comfortable coming to you with any concerns or questions.
Monitor Online Activity
Regularly check your child’s browsing history, social media activity, and online interactions. Use parental control software to track their usage and receive alerts for any concerning behavior.
Keep Software Up-to-Date
Ensure that all software on your child’s computer, including the operating system, web browsers, and antivirus programs, is up-to-date. This helps protect against security vulnerabilities and malware.
Limit Personal Information Sharing
Teach your child not to share personal information online, such as their full name, address, phone number, or school. Explain the importance of privacy and the potential risks of oversharing.
Encourage Offline Activities
Balance screen time with offline activities like sports, hobbies, or spending time with family and friends. This helps promote a healthy lifestyle and reduces the risk of excessive screen time.
Additional Tips
- Place the computer in a common area where you can easily supervise your child’s activities.
- Use strong passwords for all accounts and change them regularly.
- Consider using a child-friendly web browser that automatically filters inappropriate content.
- Install a reliable antivirus program and keep it updated.
- Be involved in your child’s online life and show interest in their activities.
- Stay informed about the latest online trends and potential risks.
Key Takeaways
- Create a separate user account for your child on the computer
- Use built-in parental controls to manage content and screen time
- Enable kid-safe modes in web browsers for safer internet use
Setting Up a Child-Friendly Computer Environment
Creating a safe digital space for kids involves making user accounts and adding parental controls. These steps help protect children while they use computers.
Creating a Child Account in Windows
To set up a child account in Windows, go to Settings and click on Accounts. Select Family & Other Users. Click Add a Family Member, then Add a Child. Type in your child’s email address and follow the steps.
If your child doesn’t have an email, you can make one for them. Once added, the child becomes part of your family group. This lets you manage their account settings.
To finish setup, log into the new account. Pick a profile picture and set a PIN for easy sign-in. You can also set limits on screen time and app use from your own account.
Installing and Configuring Parental Control Software
Parental control software adds extra safety for kids online. Microsoft Family Safety is built into Windows. It lets parents block websites, set screen time limits, and track activity.
To use it, turn on Family Safety in your child’s account settings. You can then manage it through the Family Safety website or app.
Other parental control apps offer more features. Some popular ones are Norton Family, Qustodio, and Kaspersky Safe Kids. These apps can filter content, limit games, and track location on phones too.
When setting up parental controls, talk to your kids about why you’re using them. Set clear rules about computer use. Review the settings often to make sure they still work for your family.
Managing Content and Online Safety
Content filters and web browsing controls help keep kids safe online. These tools let parents set limits on what kids can see and do on the computer.
Setting Up Content Restrictions and Filters
Windows has built-in options to restrict content for kids. Parents can block certain apps, games, and websites. To set this up:
- Go to Windows Settings
- Click “Accounts” then “Family”
- Add a child account
- Choose content restrictions
The Microsoft Store lets parents set age limits for apps and games. They can also block non-Microsoft apps.
Content filters work for web browsers too. Microsoft Edge has a Kids Mode with pre-set restrictions. Other browsers like Chrome have similar options.
Monitoring and Controlling Web Browsing
Web filters block inappropriate sites. They can be set up in most browsers:
- Edge: Turn on Kids Mode
- Chrome: Set up supervised user
- Firefox: Enable parental controls
Search engines have safe modes. Bing SafeSearch filters out adult content. Google has a similar option.
Parents can also:
- Check browsing history
- Set time limits
- Get reports on online activity
Some tools let parents see what sites kids visit. They can also block certain pages or only allow approved ones.
Browser themes for kids can make web surfing more fun and safe. They often have built-in content controls.
Frequently Asked Questions
Parents can take steps to make computers safer for kids. Setting up controls and choosing kid-friendly options helps protect children online.
What steps are necessary to establish parental controls on a Windows 11 system?
To set up parental controls on Windows 11:
- Open Settings
- Click on Accounts
- Select Family & other users
- Click Add account under Add a family member
- Choose Add a child
- Enter the child’s email address
- Follow prompts to finish setup
How can I implement a child-safe environment on a gaming PC?
Creating a safe gaming PC for kids involves:
- Setting up a separate child account
- Using parental controls in Windows
- Enabling safe search in browsers
- Installing kid-friendly games only
- Setting time limits for gaming
What browsers offer a safe-search feature suitable for children?
Many popular browsers have safe search options for kids:
• Google Chrome
• Microsoft Edge
• Mozilla Firefox
• Safari
These can be turned on in the browser settings.
Can a ‘kids mode’ be enabled on a computer to ensure child safety?
While there’s no built-in “kids mode” on most computers, parents can:
- Create a child account
- Set up parental controls
- Install kid-friendly software
- Use safe search in browsers
This creates a safer environment for children.
What is the process to set up a new Windows 11 laptop specifically for a child’s use?
To set up a Windows 11 laptop for a child:
- Create a Microsoft account for the child
- Set up the laptop with this account
- Enable parental controls
- Install kid-friendly apps and games
- Set up safe search in browsers
How does the Microsoft Family Safety feature work to make a computer more child-friendly?
Microsoft Family Safety helps parents:
- Set screen time limits
- Filter web content
- Set app and game limits
- Track location (on mobile devices)
- Get weekly activity reports
Parents can access these features through their Microsoft account.