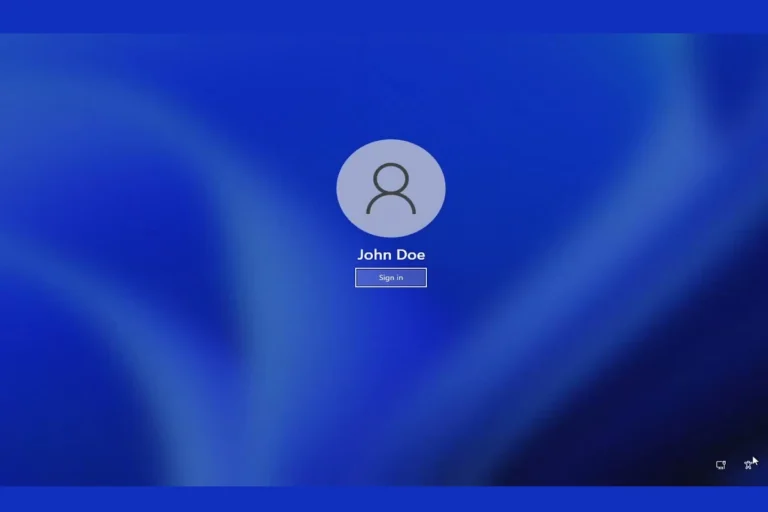Understanding how the CPU (central processing unit) works is crucial for addressing performance issues in technology, especially computers. The CPU is a small chip that drives the device’s ability to run programs and perform tasks. When the CPU encounters problems, it can cause symptoms such as system instability, frequent crashes, and reduced performance. It is important to recognize these signs promptly to keep your computer running smoothly.
Identifying CPU issues involves monitoring system temperatures and checking for any error messages during startup that may indicate the CPU is not being recognized. Overheating can significantly impact CPU performance, so proper cooling is essential. Additionally, ensuring that the CPU is correctly seated in the motherboard socket and inspecting for any damaged pins are important steps in diagnosing CPU problems.

CPU Acting Up? Let’s Get It Fixed!
Overheating
One of the most common CPU problems is overheating. Watch for signs like unexpected shutdowns, system crashes, or excessively loud fan noise.
To troubleshoot:
- Check for dust: Clean the CPU fan and heatsink with compressed air. Dust buildup can block airflow and cause overheating.
- Reapply thermal paste: If your computer is older, the thermal paste between the CPU and heatsink may have dried out. Reapplying fresh paste can improve heat transfer.
- Improve airflow: Make sure your computer case has proper ventilation. Consider adding more case fans or repositioning existing ones.
Slow Performance
If your CPU seems sluggish, it could be due to several factors:
- Background processes: Check your task manager for programs consuming excessive resources. Close unnecessary applications or restart your computer.
- Outdated drivers: Ensure your chipset and other relevant drivers are up to date. Outdated drivers can cause performance issues.
- Malware: Run a full system scan with your antivirus software. Malware infections can slow down your computer significantly.
BSOD (Blue Screen of Death)
A BSOD is a serious error that usually indicates a hardware or driver problem.
To troubleshoot:
- Identify the error code: Note the error code displayed on the BSOD. This can help you pinpoint the cause of the problem.
- Check for hardware conflicts: If you recently installed new hardware, remove it and see if the BSOD persists.
- Update or reinstall drivers: Update or reinstall the drivers for your hardware, especially the ones related to the error code.
CPU Not Recognized
If your computer doesn’t recognize your CPU, it could be a BIOS or compatibility issue.
- Check BIOS settings: Ensure your BIOS is up to date and that your CPU is correctly detected.
- Check compatibility: Make sure your CPU is compatible with your motherboard.

CPU Throttling
CPU throttling is a safety mechanism that reduces performance to prevent overheating.
To fix:
- Monitor temperatures: Use software like HWMonitor to check your CPU temperature. If it’s consistently high, address the overheating issue (see above).
- Adjust power settings: In some cases, adjusting your power plan to “High Performance” can disable CPU throttling.
| Issue | Possible Causes | Troubleshooting Steps |
|---|---|---|
| Overheating | Dust buildup, dried thermal paste, poor airflow | Clean fan/heatsink, reapply thermal paste, improve airflow. |
| Slow Performance | Background processes, outdated drivers, malware | Close unnecessary programs, update drivers, run antivirus scan. |
| BSOD (Blue Screen of Death) | Hardware conflicts, driver issues | Note error code, check for hardware conflicts, update/reinstall drivers. |
| CPU Not Recognized | BIOS settings, compatibility issues | Update BIOS, check CPU compatibility with motherboard. |
| CPU Throttling | Overheating, power settings | Monitor temperatures, adjust power settings. |
CPU Issues, Symptoms, & Troubleshooting Steps
| Issue | Symptoms | Troubleshooting Steps |
|---|---|---|
| Overheating | System crashes, slowdowns, unexpected shutdowns, BSOD | 1. Check temperatures (BIOS, or software like HWMonitor). 2. Clean dust from fans and heatsink. 3. Improve case airflow. 4. Reapply thermal paste if needed. |
| Bottlenecking | Poor performance, especially in CPU-intensive tasks | 1. Monitor CPU usage (Task Manager, Resource Monitor). 2. Check if GPU or RAM are also maxed out. 3. Upgrade CPU if it consistently stays near 100%. |
| Driver Issues | Crashes, errors, instability | 1. Update chipset and CPU drivers from the manufacturer’s website. 2. Roll back if problems began after a recent update. |
| Power Supply Problems | Random shutdowns, reboots, instability | 1. Check power supply wattage is sufficient. 2. Test with a different PSU if possible. 3. Monitor system voltages for fluctuations. |
| BIOS/UEFI Issues | Boot problems, incorrect settings, instability | 1. Update BIOS/UEFI to the latest version (carefully!). 2. Reset BIOS settings to default. 3. Look for specific error codes or messages. |
| Physical Damage | Computer won’t boot, severe errors | 1. Visually inspect CPU socket and pins for damage. 2. Professional repair may be necessary. |
Important Notes:
- Be methodical: Troubleshoot one change at a time to pinpoint the issue.
- Monitor Temperatures: Overheating is the most frequent cause of CPU problems.
- Compatibility Checks: Before upgrading, always ensure your new CPU is compatible with your motherboard.
Key Takeaways
- Recognizing early signs of CPU problems is crucial for computer maintenance.
- Proper CPU seating and cooling are essential for preventing and resolving issues.
- Regular system checks help maintain CPU performance and stability.
Identifying CPU Issues
When a CPU experiences problems, it can lead to system instability and poor performance. Pinpointing the exact issue is crucial for finding the right fix. Here’s how to identify CPU-related troubles effectively.
Monitoring CPU Performance
Regular monitoring of CPU performance is a good habit. You can monitor CPU usage by opening the Task Manager and selecting the Performance tab. If you see high CPU usage when no demanding processes are running, this might indicate an issue. Tools like Performance Monitor and CPU-Z can provide more in-depth analytics about CPU resources and performance.
Understanding System Alerts
Listen to beep codes during startup as they can indicate hardware problems, and pay attention to error messages. The dreaded Blue Screen of Death or system crashes can sometimes be traced back to CPU issues. Also, watch for alerts like “CPU Not Detected” or unexpected shutdowns, as these are direct indicators of CPU problems.
Assessing Physical Hardware
Examine the physical state of the CPU and its environment. Check if the heatsink is properly attached to the CPU and if the CPU fan is spinning. These components prevent overheating, which is critical for optimal performance. Also, look for any dust build-up or damaged pins. Make sure the CPU is seated properly in the motherboard socket and that the power supply unit cables are securely connected.
Software and Driver Conflicts
Outdated drivers or firmware could cause conflicts that affect CPU performance. Updating drivers through the device manager can resolve these issues. Scan your computer with an antivirus program to rule out malware. If performance issues arise after a software installation, consider the possibility of a software conflict.
Age-Related Degradation
Over time, CPUs can suffer from wear and tear. This degradation can manifest as slow response times and decreased performance. In these cases, applying fresh thermal paste might help, but if the CPU is very old, it may be time to consider an upgrade to maintain a machine that runs at its best.
Resolving CPU Issues
When a computer’s brain, the CPU, experiences troubles, the entire system can suffer. This section offers guidance on managing CPU-related challenges, ensuring consistent performance, and prolonging the life of your device.
Managing Temperature and Overheating
The CPU generates heat as it works. Keep temperatures in check to prevent damage.
- Monitoring Tools: Use software to track CPU temperature.
- Keeping Cool: Regularly clean dust from the CPU fan and heatsink.
- Thermal Paste: Reapply thermal paste between the CPU and heatsink if overheating persists.
Updating and Optimizing Software
Software updates can resolve hidden bugs and enhance CPU performance.
- Driver Updates: Visit the manufacturer’s website to download the latest CPU and motherboard drivers.
- Operating System: Confirm that your system runs the latest version, such as Windows 11, to fix known issues.
- Malware Scans: Use antivirus programs to remove malware that might be overloading the CPU.
Hardware Maintenance and Replacement
Components degrade over time. Maintenance or replacement might be necessary.
- Power Supply: A faulty power supply can cause unexpected reboots. Test and replace if needed.
- Motherboard Checks: Inspect the motherboard for signs of failure, such as bulging capacitors.
- CPU Inspection: Look out for bent pins when seating the CPU, ensuring a proper connection.
System Optimization Techniques
Optimize your system to reduce CPU strain and improve multitasking capabilities.
- Task Management: Close unnecessary applications to free up CPU resources for important tasks.
- SSD Upgrade: Switch to an SSD to speed up load times and reduce CPU load during data access.
- File Cleaning: Clear temporary files and perform system maintenance routines to keep your computer running smoothly.
Frequently Asked Questions
This section addresses some common queries regarding CPU troubleshooting, aiming to help you resolve issues with clear and precise solutions.
How can I fix high CPU usage when no programs are running?
You should start by checking for background processes that might be consuming CPU resources. Open Task Manager and end any unnecessary processes. An antivirus scan could help identify malware that might be causing high CPU usage. Updating your drivers and operating system can also resolve unseen compatibility issues.
What steps should I take to troubleshoot a CPU issue on a Windows 10 computer?
Begin with a simple restart to clear temporary glitches. Check Windows Update for system and driver updates that might fix CPU issues. Monitor CPU temperature using a system monitoring application; high temperatures could indicate a cleaning or thermal paste application is needed. Use the built-in Windows Memory Diagnostic tool to check for memory-related issues impacting the CPU.
How do you diagnose and resolve common CPU problems on laptops?
Keep the laptop’s air vents clear and ensure proper cooling to prevent overheating. Check the power-saving settings as these can sometimes reduce CPU performance to save energy. Update your BIOS if necessary, but only do this if you are comfortable with the process or seek professional help.
What are the symptoms of a failing CPU and how can you confirm it?
A CPU that is beginning to fail may cause frequent crashes, blue screen errors, and an inability to boot the computer. To confirm, you could test the CPU in another compatible system or use diagnostic software. However, these symptoms could also indicate other hardware issues, so a thorough diagnosis is required.
What are the various types of CPU issues one might encounter?
Common CPU issues include overheating, high usage, unexpected shutdowns, poor performance, and physical damage. Problems can arise from dust buildup, aging thermal paste, inadequate cooling, or power supply issues.
How can I identify and resolve CPU performance spikes?
To identify what causes sudden performance spikes, monitor CPU usage through the Task Manager. Look for patterns or specific applications that trigger the spikes. Updating the problematic software, or adjusting its settings, might help. If spikes are random, consider scanning for viruses or looking into potential hardware conflicts.