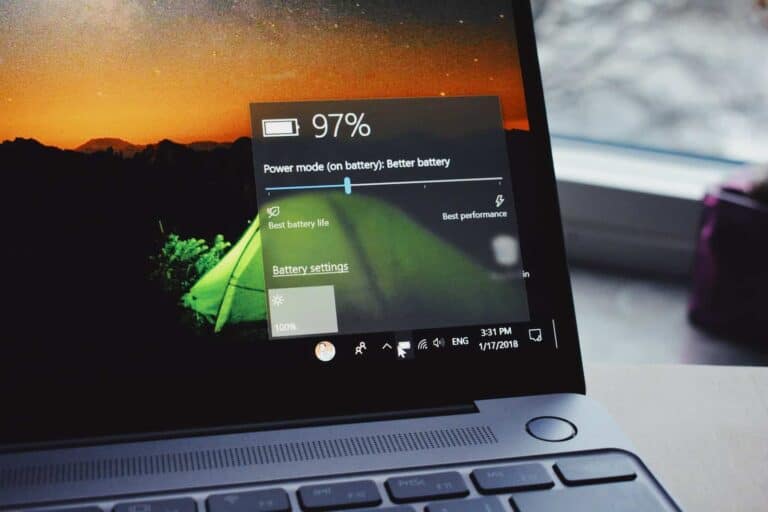Loose USB ports on a laptop can cause connection issues with keyboards, mice, and storage devices. Regular use can wear out the ports, leading to unstable connections or failure to recognize devices. It’s important to address this issue promptly to maintain your laptop’s functionality. Start by diagnosing the problem with your laptop’s USB port. If the port wobbles or doesn’t hold a plug in place, it likely has a physical issue. Intermittent device recognition may indicate both physical and software problems. Before taking any action, power off the laptop and check the port for visible damage.
What to Do When Your Laptop’s USB Port is Loose
A loose USB port on your laptop is frustrating. It can make connections unreliable and prevent you from using important devices. Luckily, there are often simple solutions you can try yourself.

Diagnosing the Issue
Before you start tinkering, it’s crucial to figure out what’s causing the problem:
- Dust and Debris: Dust buildup inside the port can prevent proper contact.
- Bent Pins: The small metal pins inside the port can get bent, disrupting connections.
- Damaged Port: In severe cases, the USB port itself could be damaged and require professional repair.
Basic Troubleshooting
Start with these simple fixes:
- Clean the Port: Use a toothpick or a can of compressed air to gently remove any dust buildup.
- Check the USB Device: Try a different USB cable or device to rule out issues with the device itself.

Fixing Bent Pins
If the problem persists, there’s a good chance the small metal pins inside the port are bent. Here’s how to fix it:
- Turn Off the Laptop: Shut down your laptop and unplug it.
- Locate the Pins: Use a flashlight to find the small metal pins within the USB port.
- Gently Reposition: Use a toothpick or a very thin tool to carefully reposition the bent pins back toward the center of the port. Be extremely gentle!
When to Seek Professional Help
If the above methods don’t work, or you suspect physical damage to the port itself, it’s time to consult a technician. Attempting to repair a severely damaged port yourself could make things worse.
Preventing Future Problems
Here’s how to keep your USB ports in good shape:
- Handle with Care: Insert and remove USB devices gently and try not to wiggle them while connected.
- Clean Regularly: Periodically remove dust build-up inside the port.
Table: Troubleshooting Guide
| Problem | Solution |
|---|---|
| Dust and Debris | Clean with a toothpick or a can of compressed air |
| Bent Pins | Gently push bent pins back to their central position using a toothpick |
| Damaged Port | Consult a repair professional |
With a little care, you can fix a loose USB port and save yourself from frustration and potential repair costs.
Key Takeaways
- A loose USB port can cause connection issues which need to be fixed to ensure device functionality.
- Determining the issue involves checking for physical wobbles and intermittent connection problems.
- Simple tools like a toothpick can be used to adjust the metal contacts gently, while soldering may be necessary for more severe cases.
Diagnosing the Loose USB Port
When your laptop’s USB port isn’t holding the plug firmly, it may be due to a hardware issue or software problem. This section will guide you through identifying symptoms, checking the physical port, and examining software-related causes.
Identifying Common Symptoms
Symptoms of a loose USB port can include devices disconnecting frequently or not being recognized by your laptop. If your USB device wiggles freely in the port or loses connection when moved, these are clear signs that the port may be loose.
Inspection and Cleaning
To inspect the physical condition of the USB port, start by turning off the laptop and removing the battery if possible. Use a flashlight to look inside the port for signs of damage or debris. Gently clean out any dust with a can of compressed air, being careful not to push debris further inside.
Software and Driver Checks
For software issues, open Device Manager in Windows and scroll to Universal Serial Bus controllers. Check for any error messages or yellow exclamation marks indicating driver issues. If found, right-click the device and select Update to search for updated USB drivers. Regularly check for Windows updates as they can include software fixes for USB port issues.
Repairing the USB Port
When a USB port becomes loose on a laptop, it can lead to connection issues with devices such as a charger or USB cable. Repairing this can involve several steps, which range from simple fixes to more complex procedures that might require professional help.
Physical Repair Methods
First, ensure the laptop is turned off and disconnected from any power source. Gently clean the USB port using a toothpick to remove any debris that could cause a loose connection. Never insert metal objects into the port as this can cause damage.
Adjusting Port Mechanisms
If the USB port is still loose, examine the retention springs inside the port. These metal pins should have some tension to hold the USB connector in place. They can sometimes flatten out. Use a small flathead screwdriver to very carefully bend the spring tabs back into position. This must be done with care to avoid snapping them.
Final Steps and Prevention
Once the USB port is secure, reassemble any parts and restart the laptop. To avoid future issues, check your power management settings. Specifically, the USB selective suspend setting in the power options may need to be disabled to ensure it is not causing connection problems. Regularly check the port for cleanliness and make sure not to apply excessive force when plugging in devices.
Frequently Asked Questions
When it comes to fixing a loose USB port on a laptop, people often have questions on how to proceed. This section provides the answers to some common queries.
What are the steps to tighten a USB port on a laptop?
First, power off the laptop and unplug it. Use a light to see inside the USB port. Then, gently push the metal tongue in the center of the port towards the proper position with a toothpick. Test the connection with a USB device afterward.
Can a USB-C port be repaired if it becomes loose on a laptop?
Yes, a USB-C port can be fixed. If it’s loose, the solder joints on the motherboard might need re-soldering. It’s a delicate task, best done by a professional unless you have the right skills.
What might cause a USB port to become loose on a laptop?
Repeated use or inserting devices with force can bend the metal contacts inside the port. This can lead them to lose the snug fit needed to make a good connection.
Are there cost-effective solutions for fixing a loose laptop USB port?
Some USB port issues can be fixed by gently adjusting the internal contacts. If the port needs more complex repairs, like soldering, it might be best to see a technician, which can still be a budget-friendly option compared to replacing the laptop.
What tools are required to repair a loose USB port on a laptop?
You may need a toothpick to adjust the port tongue. For more thorough repairs, a soldering iron, solder, flux, a desoldering pump, and precision screwdrivers are often required.
Is it safe to attempt repairing a loose USB port on a laptop at home?
Repairing a loose USB port at home can be safe if you have the right tools and knowledge. Always turn off and unplug your laptop before attempting any repairs. If in doubt, seek professional help to avoid damage.