
RAM is a crucial part of any computer. It affects how fast your PC runs and how many programs you can use at once. To find out how much RAM your computer has, you can use built-in tools on Windows or Mac systems.
On Windows 10 and 11, you can check your RAM by going to Settings, then System, and finally About. Look for “Installed RAM” under Device Specifications. For Mac users, click the Apple menu and select “About This Mac” to see your RAM amount.
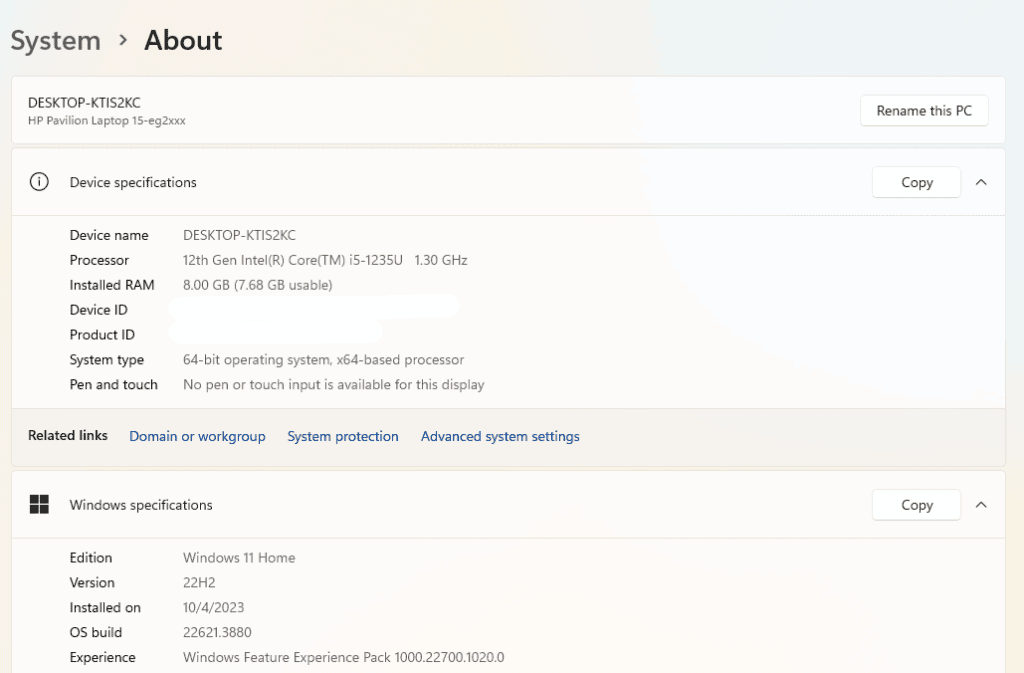
Knowing your RAM helps you decide if you need an upgrade. It also lets you know if your PC can run certain software or games. With this info, you can make smart choices about your computer’s performance.
Finding Your Computer’s RAM Capacity
Windows
Several methods exist to check your RAM on a Windows computer:
- Settings:
- Open the Start menu.
- Type “About your PC” and press Enter.
- Under Device Specifications, find Installed RAM.
- System Information:
- Open the Start menu.
- Type “System Information” and press Enter.
- Locate Installed Physical Memory (RAM).
- Task Manager:
- Press Ctrl + Shift + Esc or right-click the taskbar and select Task Manager.
- Click the Performance tab.
- Your total RAM is displayed under Physical Memory.
macOS
To find your RAM on a Mac:
- Apple Menu:
- Click the Apple icon in the top-left corner.
- Select About This Mac.
- Your total RAM is listed under the Overview tab.
Additional Tips
- Third-party tools: Software like CPU-Z provides detailed information about your RAM, including speed and type.
- Check your computer’s specifications: If you know your computer’s model, you can find its RAM capacity on the manufacturer’s website or in the user manual.
Remember, having enough RAM is crucial for smooth multitasking and running demanding applications. If your computer feels sluggish, upgrading your RAM might be a worthwhile investment.
RAM Upgrade Considerations
| Factor | Description |
|---|---|
| Compatibility | Ensure the new RAM modules are compatible with your motherboard and operating system. |
| Capacity | Determine how much RAM you need based on your usage. 8GB is generally sufficient for everyday tasks, while 16GB or more is recommended for gaming and demanding applications. |
| Speed | Choose RAM with a speed supported by your motherboard. Faster RAM can improve performance, but it might not be necessary for all users. |
| Type | Most modern computers use DDR4 RAM, but newer systems might require DDR5. |
| Price | RAM prices can vary, so compare prices and choose the best value for your needs. |
| Installation | If you’re not comfortable installing RAM yourself, seek professional help. |
Key Takeaways
- RAM affects computer speed and multitasking ability
- Windows and Mac have easy ways to check RAM
- Knowing your RAM helps with upgrade decisions
Determining RAM in Different Operating Systems
Finding out how much RAM your computer has is simple. The process varies slightly between Windows and Mac systems.
Checking RAM on Windows PCs
Windows offers several ways to check RAM. The easiest method is using Task Manager. Press Ctrl + Shift + Esc to open it. Click the Performance tab and select Memory. The total RAM will be shown at the top right.
Another option is the Settings app. Open it by right-clicking the Windows icon and choosing Settings. Go to System, then About. The Installed RAM amount will be listed.
For more details, use System Information. Type “System Information” in the search bar and open the app. Look for “Installed Physical Memory” under System Summary.
Finding RAM on Mac Devices
On Mac computers, checking RAM is straightforward. Click the Apple menu in the top left corner. Select “About This Mac” from the dropdown menu.
A window will appear showing basic system info. The Memory line displays the total RAM installed. For more details, click the “System Report” button.
In the new window, select “Hardware” from the left sidebar. This shows in-depth memory specs like type, speed, and status of each RAM slot.
The Activity Monitor app can also show RAM use. Open it from Applications > Utilities. Click the Memory tab to see total physical memory and how it’s being used.
Interpreting RAM Specifications and Upgrades
RAM specs can be confusing. Learning to read them helps you make smart choices when upgrading your computer’s memory.
Understanding RAM Specifications
RAM speed is measured in MHz. Higher numbers mean faster data transfer. Common speeds are 2400 MHz, 3000 MHz, and 3200 MHz.
RAM capacity is measured in gigabytes (GB). Most computers today have 8GB, 16GB, or 32GB of RAM. More RAM lets you run more programs at once.
The type of RAM matters too. DDR4 is the current standard. Newer systems may use DDR5.
Form factor refers to the physical size of the RAM. Desktop computers usually use DIMM modules. Laptops use smaller SODIMM modules.
Memory slots are where RAM sticks plug in. Most computers have 2 or 4 slots. This limits how much RAM you can add.
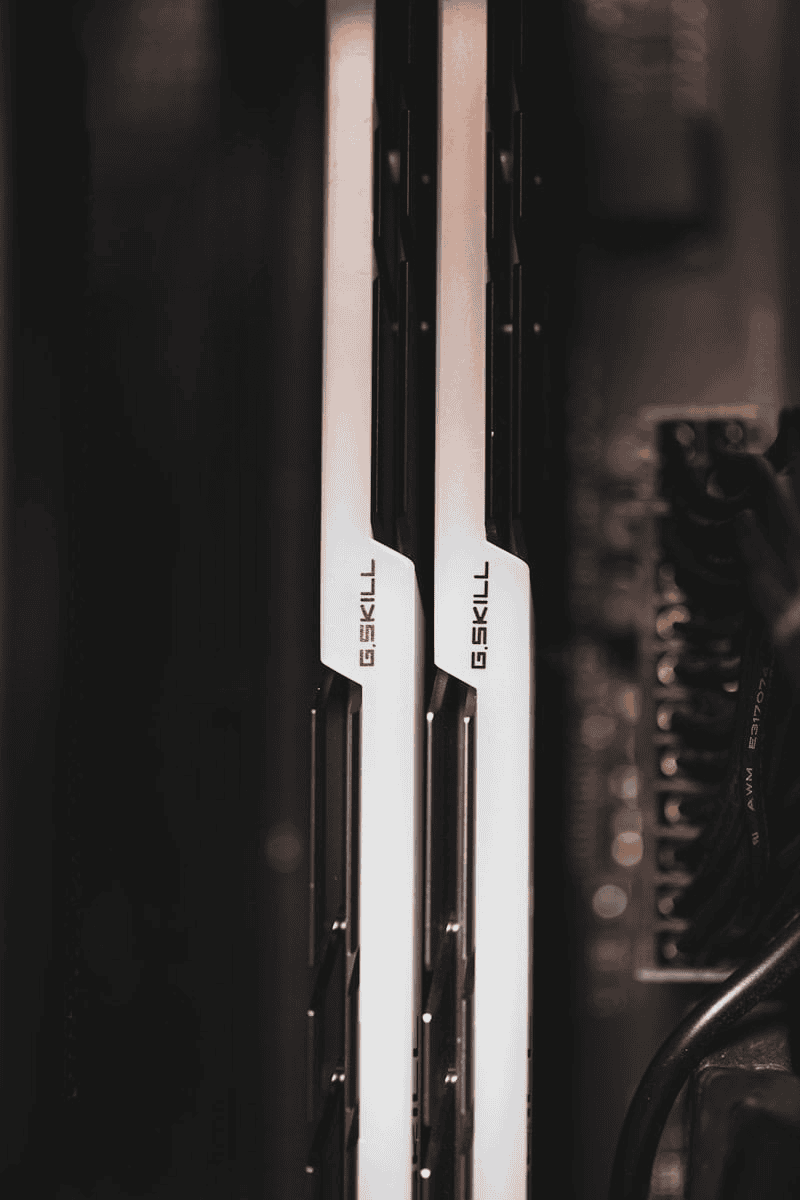
To upgrade RAM, check your computer’s specs first. Make sure to buy the right type, speed, and size that fits your system.
Frequently Asked Questions
Finding out how much RAM your computer has is simple. Here are answers to common questions about checking RAM on Windows systems.
How can I check the total RAM size of my PC in Windows 10?
Open Task Manager by pressing Ctrl+Shift+Esc. Click the Performance tab. Select Memory on the left side. The total installed RAM will show at the top of the window.
What steps should I follow to determine the amount of free RAM on my Windows 11 computer?
Press the Windows key and type “Task Manager”. Open Task Manager and go to the Performance tab. Click Memory to see how much RAM is in use and how much is free.
Can I identify the type of RAM installed on my Windows 10 system?
Yes. Open System Information by typing “msinfo32” in the Start menu search bar. Look for “Memory Type” under the System Summary section to see the RAM type.
What is the process for finding out the RAM capacity on a Dell computer?
Turn on the Dell computer. Press F2 repeatedly when the Dell logo appears to enter BIOS. Look for System Information or Memory Information to see the total RAM installed.
How to verify the RAM size on my device using system settings?
Click the Start button. Select Settings, then System. Click About. Under Device specifications, look for “Installed RAM” to see the total amount of memory.
What method is used to determine the model of RAM in a Windows 10 computer?
Download a free tool like CPU-Z. Run the program and go to the Memory tab. It will show details about the RAM model and specifications.






