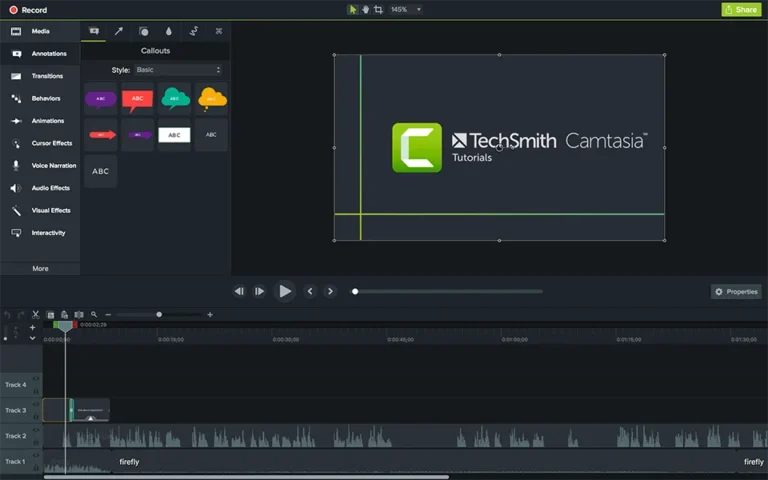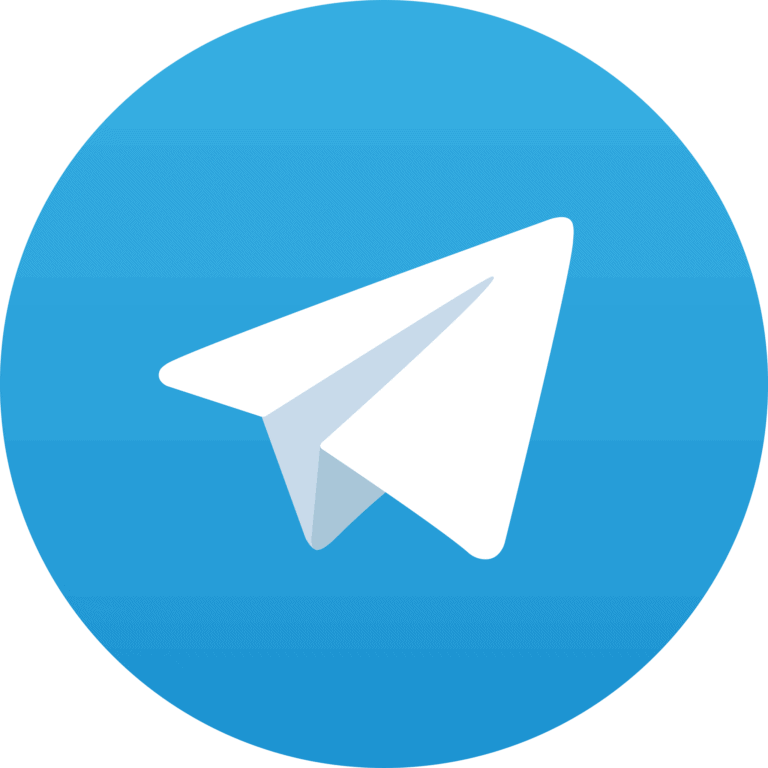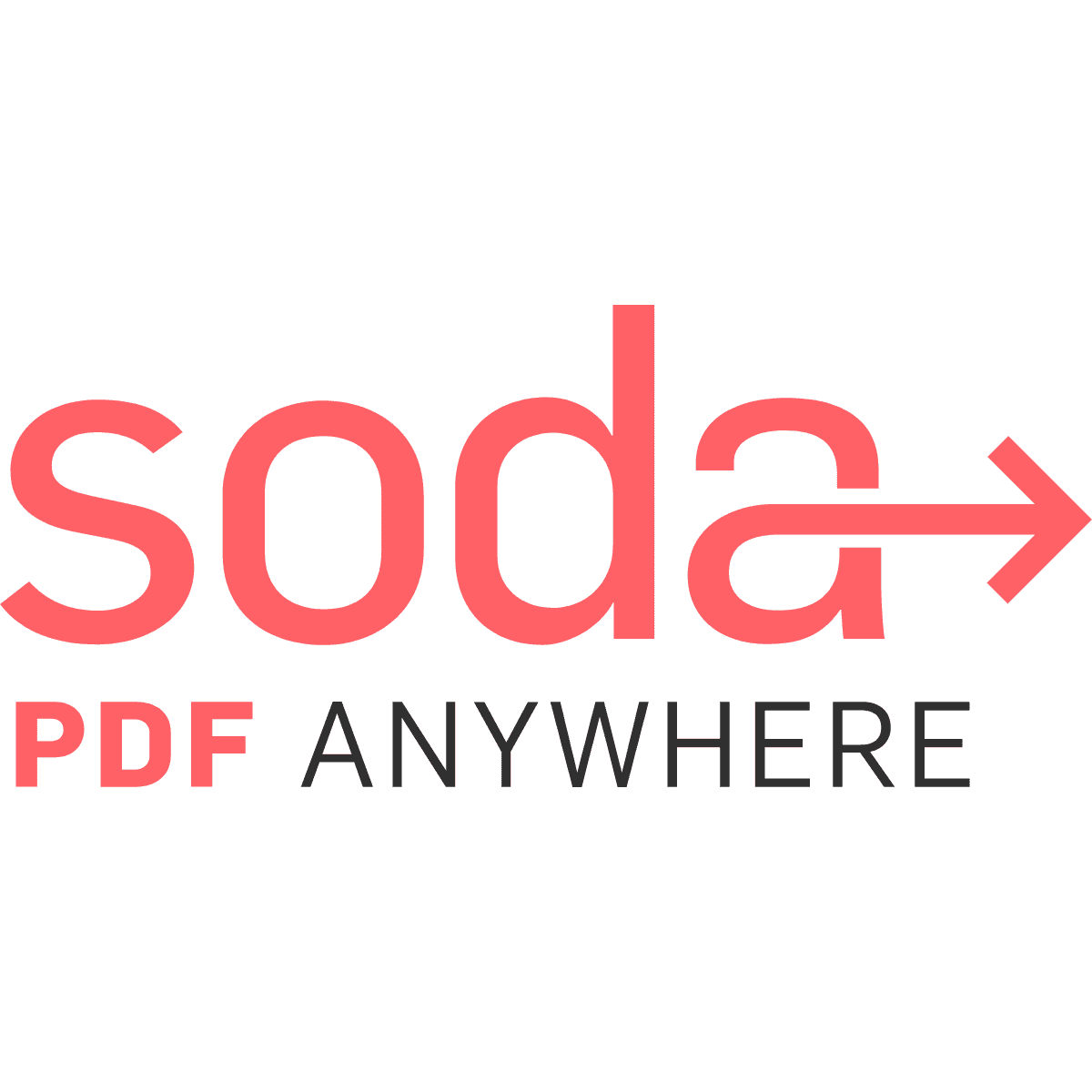
Are you struggling with adding or removing watermarks from your PDF files? Soda PDF offers an easy solution. The Soda PDF Watermark Remover lets you remove unwanted watermarks quickly and efficiently. This tool also allows you to add new watermarks, providing flexibility for various document needs.
Soda PDF makes the watermark removal process simple. You just need to upload your PDF file, select the watermark type, and click the remove button. Plus, you can choose from text or image watermarks, giving you full control over the customization of your documents.
For those who need to handle multiple files at once, Soda PDF even has a Batch Watermark feature. This streamlines your workflow, saving you valuable time. Discover more about using Soda PDF through their helpful online tools and enhance your document management experience.
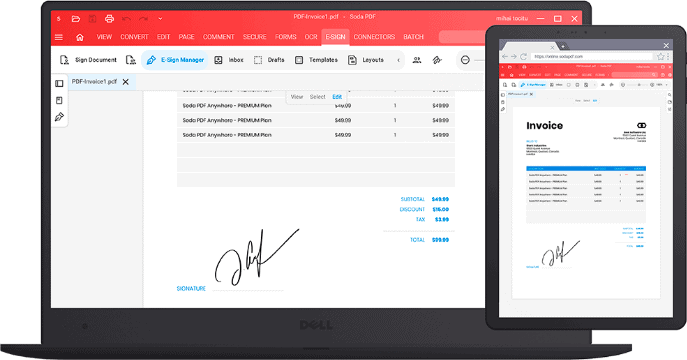
Removing Watermarks from PDFs with Soda PDF
Soda PDF offers a straightforward way to remove watermarks from your PDF documents, allowing you to present clean, professional files.
First, make sure you have Soda PDF. You can download here if needed: https://www.sodapdf.com/
Once you have it downloaded and installed, follow these steps to remove watermarks from PDFs.
Steps to Remove Watermarks
- Open the Edit Module: Launch Soda PDF and open the PDF file you want to edit. Click on the “Edit” tab in the top toolbar to access the editing features.
- Access Remove Page Marks: In the Edit module, locate the “Remove Page Marks” feature. Click on it to open the watermark removal options.
- Choose Remove Watermark: From the options presented, select “Remove Watermark.” This will prompt you to select the specific pages where you want to remove the watermark.
- Select Pages and Remove: Choose the desired pages or select all pages if you want to remove the watermark from the entire document. Finally, click the “Remove” button to execute the action.
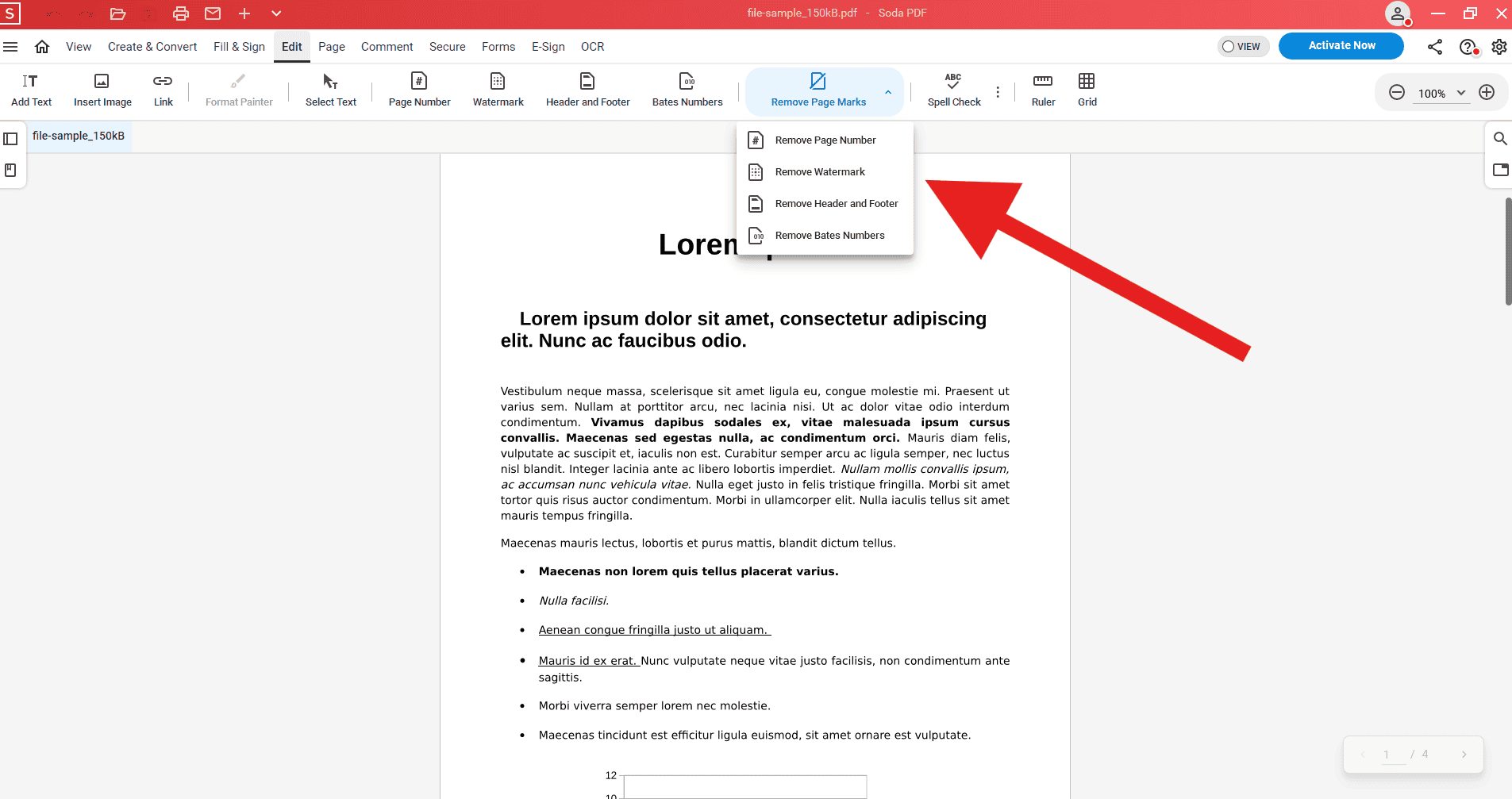
Important Notes
- Watermark Type: Soda PDF’s watermark removal tool works best with simple text or image watermarks. Complex or embedded watermarks may require more advanced editing techniques.
- Document Security: If the PDF is password-protected or has security restrictions, you might need to unlock it or remove the restrictions before removing the watermark.
- Alternative Methods: If the built-in watermark removal tool doesn’t work, consider using Soda PDF’s “Whiteout” tool to manually cover the watermark.
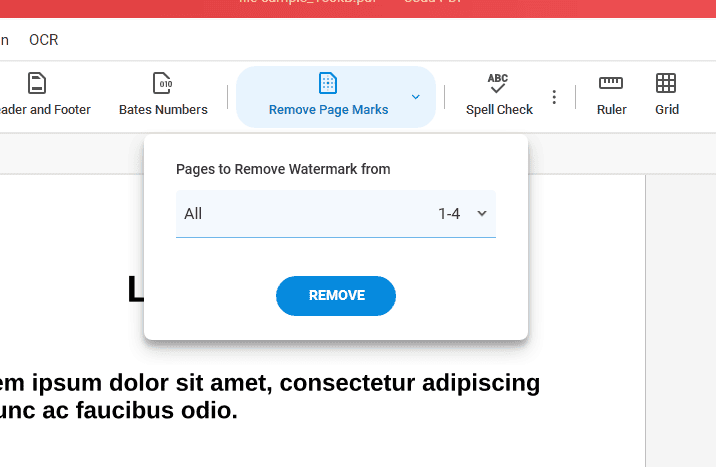
With Soda PDF’s user-friendly interface and efficient tools, removing watermarks from your PDFs is a breeze, helping you achieve a polished and professional look for your documents.
Key Takeaways
- Soda PDF Watermark Remover removes watermarks from PDF files easily.
- Users can also add image or text watermarks to their PDFs.
- The Batch Watermark feature improves efficiency for multiple files.
Understanding PDF Watermarks
PDF watermarks often serve to identify the status or owner of a document. They can be added for security or branding purposes and come in various forms like text or images.
Types of Watermarks in PDFs
PDF watermarks help protect and identify documents. There are mainly two types: text watermarks and image watermarks.
Text watermarks typically include words or phrases, like “Confidential” or “Draft”. They are often semi-transparent to avoid blocking other content. Users can choose the font, size, and opacity to match their needs.
Image watermarks use logos or other images. These can also be adjusted for size and transparency. Both types of watermarks can be placed anywhere on the page to suit the document’s purpose.
Challenges in Watermark Removal
Removing watermarks from PDFs can be tricky. Some watermarks are deeply embedded into the PDF file, making them hard to delete without the right tools.
For instance, text watermarks may blend with other content, making them challenging to isolate. Image watermarks can overlap with important graphics or text, adding to the difficulty. Tools like Soda PDF provide features to remove these watermarks efficiently, but they may still require careful handling to avoid damaging the document.
Certain software options, such as Soda PDF, offer batch processing to handle multiple files at once, streamlining the process.
Understanding these challenges helps users choose the best method for the task.
How to Use Soda PDF Watermark Remover
To remove a watermark using Soda PDF, follow these steps:
Open Soda PDF: Launch Soda PDF on your computer or go to Soda PDF Online.
Upload Your PDF: Click on the Open button to upload the PDF file from which you want to remove the watermark. You can upload files from your computer or cloud storage like Google Drive.
Edit Module: Once the file is open, navigate to the Edit module. This is where you can modify the content of your PDF, including watermarks.
Select the Watermark: Find the watermark on your document. Click on it to select it. You should see the watermark highlighted once selected.
Delete the Watermark: Press the Delete key on your keyboard. This should remove the watermark from your PDF.
Save Your Document: After removing the watermark, save your document. Click on the Save button or use Save As if you want to keep the original file unchanged.
If you are using Google Docs, you can also open your PDF in Google Docs. The watermark will be removed automatically once the file opens.
Tips for Using Soda PDF
Batch Processing: Use the batch watermark feature to remove watermarks from multiple files at once. This option is available in the Soda PDF Pro version.
Additional Tools: Soda PDF also offers tools to merge, split, compress, and perform OCR on PDF files.
Compatibility: Soda PDF supports various file types and integrates well with Microsoft Word and PDFfiller.
Using Soda PDF, you can easily manage your PDF documents and remove watermarks without hassle. For detailed steps and features, you can refer to Soda PDF’s help page for more information.
Frequently Asked Questions
This section covers common questions about removing watermarks from PDFs using Soda PDF. It includes how to use the tool, the availability of free versions, and the safety and limitations involved.
How can I remove a watermark from a PDF using Soda PDF?
To remove a watermark, open the PDF in Soda PDF. Then, go to the “Edit” tab. Click on “Remove Page Marks” and choose “Remove Watermark.” Select the pages you want the watermark removed from, and apply the changes.
Is there a free version of Soda PDF that includes watermark removal?
Soda PDF offers a free version with basic features. While some advanced features require payment, watermark removal is often included in the free version, making it accessible to users without extra cost.
Can watermarks be removed from PDFs online through Soda PDF services?
Yes, Soda PDF provides online tools for watermark removal. Users can upload their files, choose the watermark type to remove, and download the edited PDF. This service is quick and easy to use from a browser.
Are there any downloadable applications provided by Soda PDF for watermark removal?
Soda PDF also offers downloadable applications. These apps allow users to remove watermarks and perform other edits offline. The desktop version provides added features and might suit users who prefer not to edit online.
How safe is it to use Soda PDF for watermark removal and other PDF editing tasks?
Using Soda PDF for watermark removal and edits is safe. The platform uses secure connections to protect files during upload and download. Additionally, Soda PDF adheres to industry standards for user data privacy.
What are the limitations, if any, of using the free version of Soda PDF for watermark removal?
The free version of Soda PDF does have some limitations. While it can remove watermarks, access to certain advanced features requires an upgrade. Users may find the free version sufficient for basic tasks but may need the paid version for more comprehensive editing capabilities.